How to Lower Disk Usage in Windows 10
Q: How to lower disk usage in windows 10?
"Windows 10 has been my favorite since I've started using computers. The hard drive was working great for the past a year. Now, I want to lower disk usage as I'm running out of space. if there is any way that I can lower disk usage in window 10, I want to know them. I need urgent solutions that are short and simple."
As we move furiously towards the paperless era, the usage of the hard drive is making its marks all over the globe. People rely on hard disks in terms of saving their personal and academic data. Hard drives are a relatively inexpensive way of saving data in the modern world. There is no doubt that they are fast and have high storage capabilities. However, they also have some limits and get loaded very fast. This issue is relatively common in hard disk users and is very irritating, but the good part is that this issue is cured by many small methods. In this guide, you will be given some facile solutions to this problem. You just have to follow them carefully.
Part 1: How to lower disk usage in windows 10?
There are various methods that one can follow to lower the disk usage in windows 10. All you need to do is to follow all the methods carefully and make sure you follow them step by step. Stick to the guide till the end;
Method 1: Check disk performance with chkdisk
The first method is to solve your issue of disk usage by checking the disk performance with chkdisk. Follow the steps to do so;
Step 1: Press Cntrl+Alt+delete and select task manager.
Step 2: If your drive is under strain, the task manager will take time to open. Now, on the first tab, processes, find the Disk column. The problems of the disk will be shaded in red.
Step 3: you can also select "This PC" and specify your hard drive. Right, click on C drive and select properties. look for the tools tab, click check under error checking, your drive will be scanned, and the issue will be solved.

Method 2: Check your antivirus software
If your computer is infected with viruses or malware, this issue is prone to exist. What you can do is you can check your antivirus software. The security software is usually capable of dealing with this kind of problem. you need to check anti-virus software and enable it. This will scan your computer and automatically deal with any virus. Once you have done that, you can check your drive performance and your issue will be resolved.
Method 3: Disable windows search
You can also disable windows search to lower disk usage in windows 10. Follow the steps to do so;
Step 1: Open Windows Powershell as admin and you can find this by right-clicking the windows 10 start button.
Step 2: Now, enter net.exe.stop "Windows search"
Step 3: You can also permanently disable the windows search by pressing win+R, enter services.msc and press enter. In the next window, you need to locate Windows search and open windows search properties.

Step 4: Under the option "Startup type", select disable and you can finally press "Ok".
Method 4: Disable SysMain service
You can prevent SysMain service to cause disk usage by following these steps;
Step 1: Open Windows Powershell as admin and then enter "net.exe. stop sustain"
Step 2: Once you have done that, wait for a while and then run disk check bu running the following command "Chkdsk.exe/ f/ r"
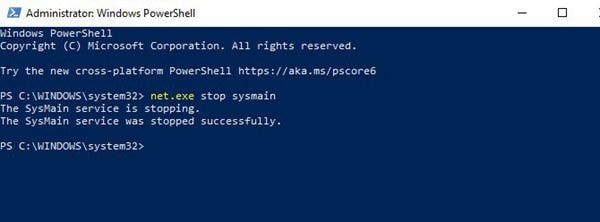
Method 5: time to disable flash
Flash is one of the most common culprits when it comes to disk usage, you can disable flash by following these steps;
Step 1: Open the menu and then settings. Next, privacy and security and click the option marked site settings. Over here, you need to find flash and set the toggle to block sites from running flash and then click done. You can restart your browser afterward to see the performance of your hard drive.

Method 6: Change web browser
Either flash or your web browser, they both can affect the performance of your hard drive. If you think that your browser is the culprit behind your issues, you can change your web browser and see if the issue still exists.
Method 7: Check skype impact on disk usage
You may never know that skype can silently take disk usage and can also have an immense impact on it. You can open the task manager and check if Skype is running. If it is, right-click the icon and then click "Quit". After that, you need to press "Win+R" and paste this "C:\ Program Files (x86) \skype\phone" in the box. Click "Ok" and find the skype.exe file and right-click this and select properties. Next, in the security tab select "All application packages" and put a check to write in the allow column and lastly apply all the changes.
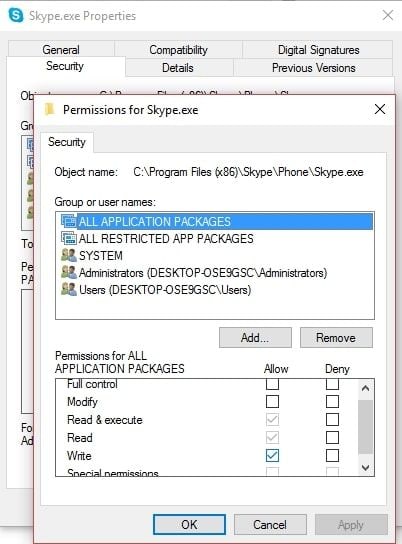
Method 8: fix the PCI-express firmware bug
If the issue still exists, you can tackle it by fixing the PCI-express firmware bug by following these steps;
Step 1: Open device manager and expand IDE ATA/ATAPI Controllers. If you see the AHCI controller on the list, you need to double click and select driver details.
Step 2: If the driver is listed as C:\Windows\system32\DRIVERS\storahci.sys, you got a problem. Open the details tab and select the device instance path and copy the listed value and paste the content on the text editor.
Step 3: Now, press Win+R and type regedit and enter. Browse this HKEY_LOCAL_MACHINE\System\CurrentControlSet\Enum\PCI\ and use the previous information to open the correct AHCI controller.
Step 4: Furthermore, you need to expand Device Parameters\Interrupt Management\MessageSignaledInterruptProperties double click MSIS support list and change the value data to 0 and press Ok.
Method 9: Stop steam maxing out your PC
If steam is maxing your computer, you can utilize these steps to stop it;
Step 1: Open Windows 10 task manager. After that, open the Win+R run box and write this "steam://flushconfig"
Step 2: Furthermore, you will be informed that your content will be deleted. Finally, click "OK"
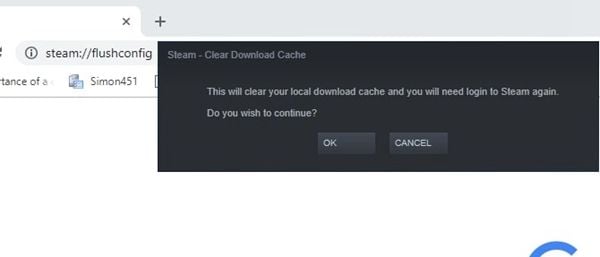
Method 10: Check diagnostic tracking
If you are tired of all the methods, you can try checking diagnostic tracking. Follow the steps to do so;
Step 1: Click Start and type cmd in the search box. After that, right-click on the command prompt and run as administrator.
Step 2: Type and enter these commands;
"sc config "DiagTrack" start= disabled
sc stop "DiagTrack"
Step 3: You can also try implementing this by heading to "Settings> systems >Notifications and actions and disable get tips and suggestions as you use windows.
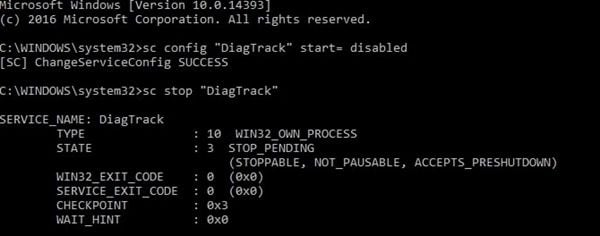
Method 11: Reset your virtual memory
There are plenty of methods to lower disk usage. You can also reset your virtual memory to solve the issue;
Step 1: Open the system screen with windows + break/pause and then "Advanced system settings". Furthermore, choose the advanced tab and click settings.
Step 2: Locate virtual memory and click change. Clear the checkbox for automatically manage paging file size for all drives.
Step 3: Select the drive C and choose custom size and add an initial size and maximum size. Now, with the values click set and ok. You need to clear the temporary files by pressing "Win+R" and entering "temp" and then delete all the selected files.

Method 12: Enable high-performance mode
You can also change to high-performance mode to terminate the issue and lower the disk usage. Use these steps;
Step 1: Open the power and sleep screen with the "Win+x>power option.
Step 2: Choose "additional power settings" and select high performance and press "Ok". You can also create your plan by choosing to create a power plan option.
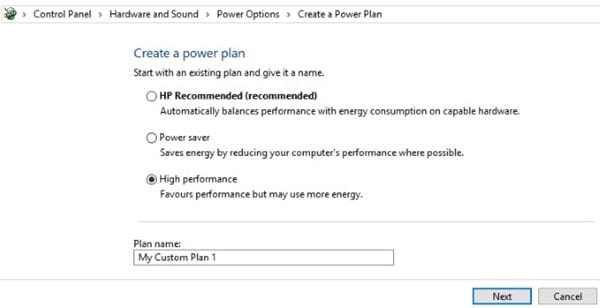
Method 13: Install the latest SATA drivers
If you have old SATA drivers, this issue is prone to trouble you. Follow the steps to install the latest SATA drivers;
Step 1: Open the power user menu by "Win+x" and choose the device manager.
Step 2: Now, expand storage controllers and you can also update each controller by choosing the option "Update driver" after right-clicking on each of them.
Step 3: Furthermore, you need to select the option "Browse my computer for driver software" and then "Let me pick from the list of drivers available on my computer". Finally, choose the standard AHCI controller and you are done.
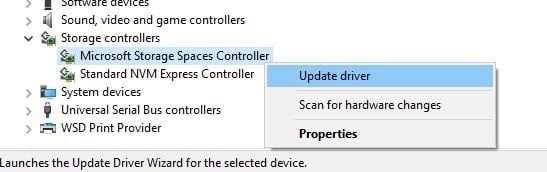
Method 14: Replace your Pc's power supply
We have looked upon all the software remedies that we could conduct. Lastly, you can also try replacing your PC's power supply as that can also cause lacking in the disk of your computer.

Conclusion
Millions of people want to lower disk usage on their computers. However, you need to select the right method only, implementing all of them would waste your time.
What's Wrong with Drive
- Recover Your Drive
- Fix Your Drive
- Format/Wipe Drive
- Know Your Drive




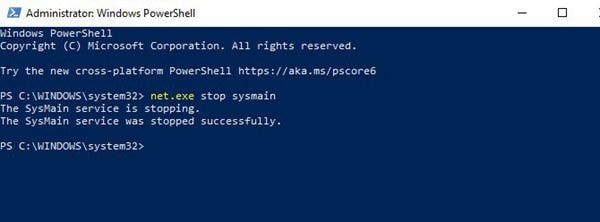

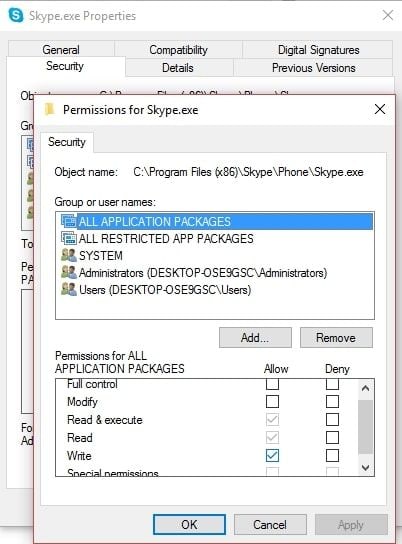
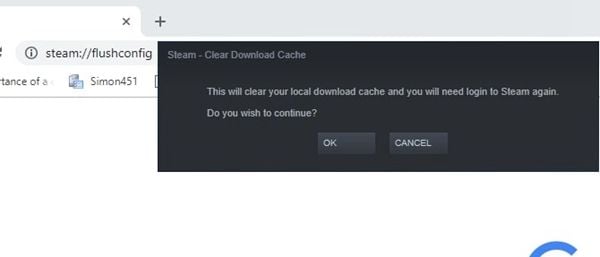
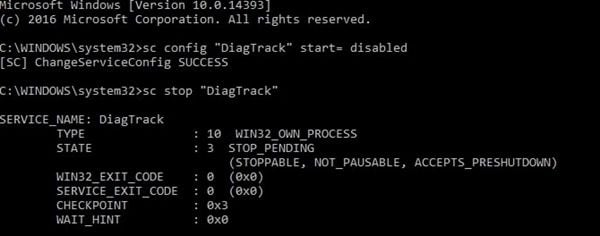

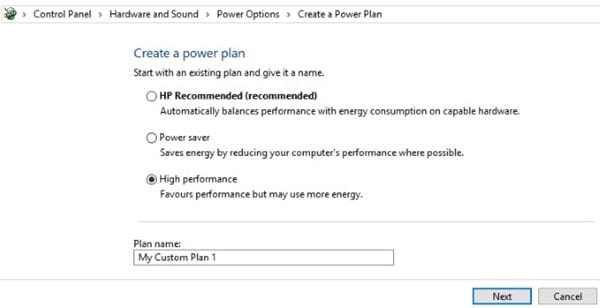
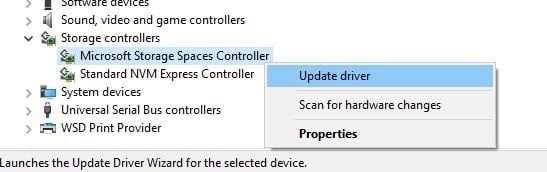














Theo Lucia
chief Editor