How to Repair Photos Library and Restore Photos on Mac
Oct 23, 2025 • Filed to: Solve Mac Problems • Proven solutions
Your photos have enormous sentimental value, and it can lead to extremely distressful situations if you suddenly lost them all or couldn't open them due to a corrupted library. This could include crashes, problems in app launch, a failed import, and possibly thumbnails missing from an image library.
Should you encounter any library management issues, you can do a lot to redeem them. This article serves as a helpful guide.
How do I fix my Corrupted Library?
While copying some of the files to an external drive, a user faced a library error "code-36". This is what he had to say,
"I got a Photo Library error code 36 when trying to transfer files to my SD card. How do I fix this?' While copying the 80 GB Photo Library from macOS Sierra to my external Seagate drive, it had this error - The Finder can't complete the operation because some data in the 'Photos Library' can't be read or written. (Error code -36)."
Error code 36 usually occurs while transferring files supporting the Mac file system to the Windows file format or vice versa.
Effective ways to fix the "error code- 36" are:
- Updating your macOS
- Running disk repair using Disk Utility
- Fixing with Apple's Photos Library Repair
- Fixing destination drive format
- Copying Photo Library in parts
- Using the Ditto command line in Mac's Terminal
- Running the Dot_clean utility
Why Won't My Photos Library Open?
Having your Mac's Photos library corrupted can be shattering experience leaving you with feelings of panic and anxiety. With our family photos going digital by the day, the possibility of something going wrong with the default app for storing, editing, and viewing those images can terrifying. However, this problem is fairly common and many people do encounter it from time to time.
A corrupted photos library could also lead to crashes to hanging on Photos app launch, a failed import, thumbnails missing from an image library, pictures missing from a library that was imported, or even a completely empty Photos app on launch despite having the proper photo library selected in the Photos app.
Some of the reasons why your Photos won't are could be but not limited to:
- Your images are highly corrupt: This implies they would not open up and/ or lack a thumbnail.
- An older version of the macOS: A lot of a Photos library issues stem from the fact that you haven't updated your macOS in a while. Updating your macOS eradicates most problems.
4 Methods to Open and Repair Photos Library
If creating a new Photos library hasn't resolved your issues and you are still viewing messages such as the following when you try to open your photos, we might have to go a bit deeper to address the issue. Read on to know about four effective methods to open and repair your photos library.
Method 1: Use the Photo Library Repair Tool on Mac
Apple provides a repair tool to address a corrupt Photos library. The repair tool examines the library's database and repairs any conflicts it senses. Depending on the magnitude and size of your library, the whole process could take a bit of time. When the process is done, Photos opens the library again, with your files intact.
Here are the steps to use the Photo Library Repair tool for your issues,
- Locate the Photos Library (in your Users folder, within the Pictures folder)

- CNTRL-click Photo Library and select "Show Package Contents".
- Open the folder called "Masters." This folder contains your original image files, organized by year.
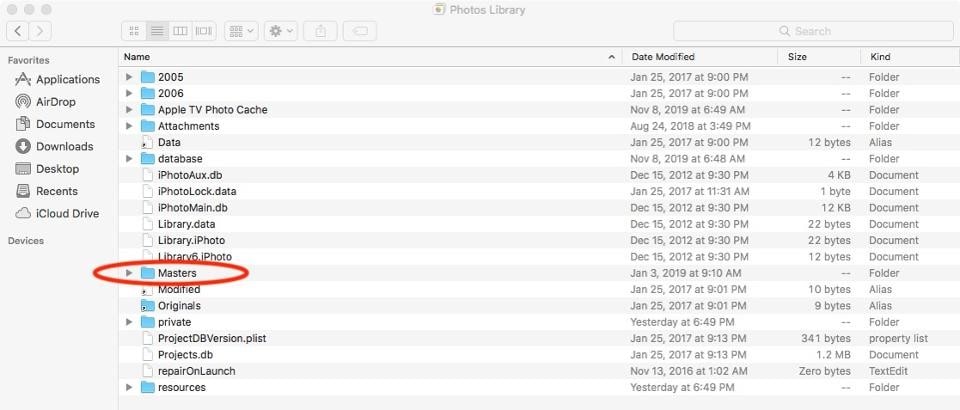
- Start copying the contents to a new location, one folder at a time. Make sure you are truly copying the folders, not simply moving the originals by holding the Option key when dragging the folder to the new location.
- If the copy fails, it implies it has hit a corrupt image file in the folder — which is probably the problem, or part of it (there could be more than one corrupt file). In this case, copy failure might actually be a good thing, because we're now hoping to locate a corrupt file. In the case of copy failure, start again by copying the folder where you came across the issue, but his time, copy a few files at a time until you find the corrupt one(s). You'll need to manually create a folder in the new location with the exact same name to copy those files into. Skip any corrupt files — however, remove them from the original folders— and keep copying.li>
- Continue this process until you've copied all the folders from Masters. The damaged image files are likely lost but maybe recoverable with third-party tools.
- Once you have all the files copied, you know they are good.
- Launch Photos and run the repair tool again.
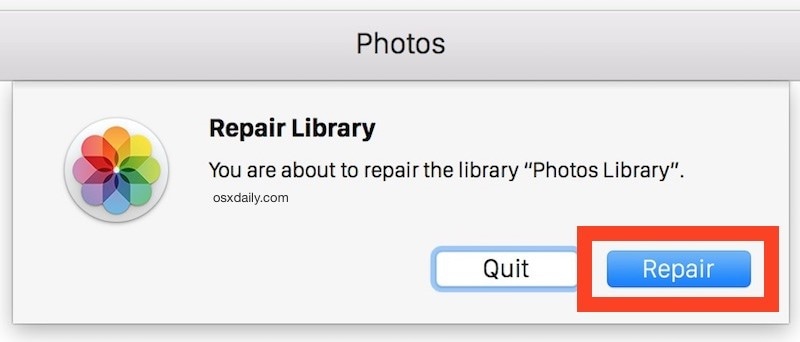
- The repair app will repair your library eliminating inconsistencies and discrepancies.
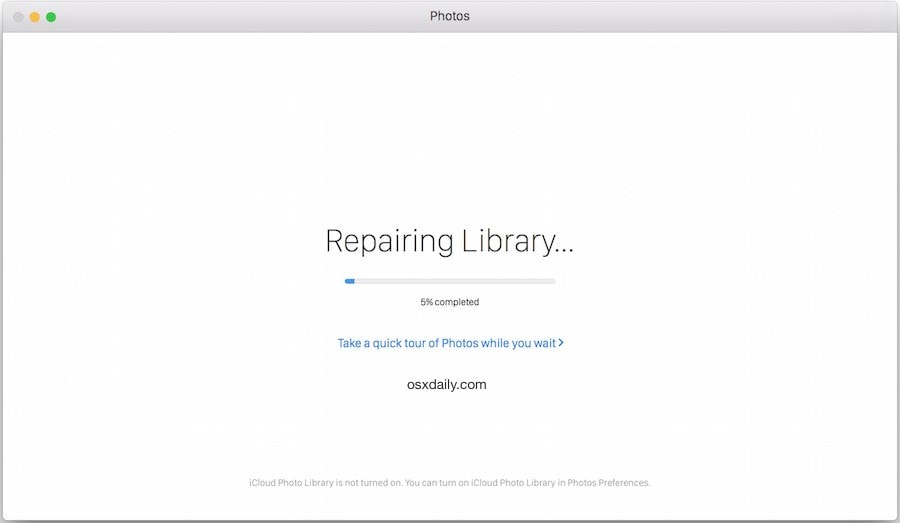
Method 2: Repair Library with Disk Utility on Mac
Found in the utility folder, the Mac Disk Utility is essentially the first-aid feature is used to check whether a disk is damaged and to initiate a repair. It can also be beneficial when dealing with a corrupt Photos library.
Usually, the signs to look for are:
- Your Photos app is quitting unexpectedly.
- You have a corrupted file in your library.
Method 3: Update Mac OS to Repair Corrupted Library
Before you proceed with this step, make sure that you have backed up your data. You can fix many issues regarding a corrupted library by running the most up-to-date version of the macOS.
- Go to the Software Update in System Preferences to find the macOS Catalina upgrade.
- Click Upgrade Now and follow the onscreen instructions to begin your upgrade.

Note: If you don't have broadband internet, you can upgrade your Mac at any Apple Store.
Method 4: Rebuild Photos Library on Mac
To rebuild an iPhoto Library, simply hold down the option and the command key and click on iPhoto to launch the application. iPhoto will appear with the following dialog box.
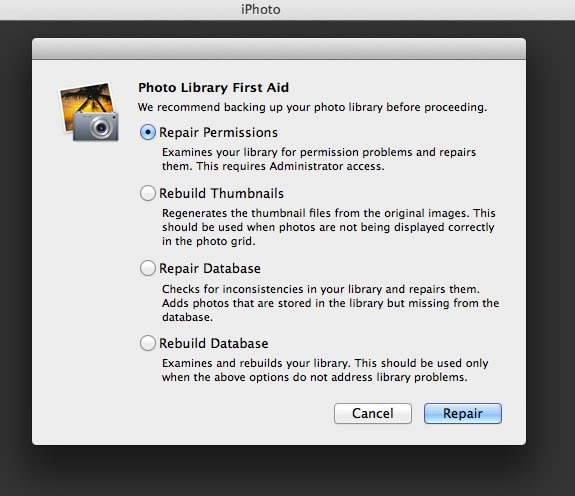
Depending on what is erroneous with your iPhoto library, opt for one of these options.
Repair Permissions
This is probably the best option to start with. If for instance, your computer was not shut down correctly, there may be files that could have been left open at the time. The 'Repair permission' option fixes this problem.
Rebuild Thumbnails
iPhoto may have missing or damaged temporary images that iPhoto needs. Using this option creates those images again.
Repair Database
If the photos in your library don't match up to what iPhoto thinks it should be, this option will fix that problem. iPhoto looks at what photos are in the library and updates its records accordingly.
Rebuild Database
If nothing else works, make use of this option. It may, however, take a long time of yours and you run the risk of losing information about the photos or albums. It makes sense to try all of the other options before using this one.
Unable to Repair Photos Library? Recover Lost Photos
So if you have tried everything as per our suggested methods earlier, and still face the issue of having to repair photo libraries, the following methods will likely be effective.
Method 1: Reliable Photo Recovery Tool for Mac
Recoverit offers an effortless and easy-to-implement guided process for recovering files from your hard drive. It helps you recover your photos, videos, audio, emails, and other documents which may have been last in the aftermath of crashes and issues stemming from corrupt libraries.
The following easy-to-implement steps demonstrate how to start using Recoverit for your lost photos.
Step 1: Select a Drive
Launch the Recoverit for Mac and select a specific drive where your data was lost.

Step 2: Scan
Scan the selected location to search for your lost files on Mac.

Step 3: Preview Files
Preview the files from the resulting menu and click on "Recover" to get deleted files back on Mac.

Video Tutorial on How to Recover Deleted Files on Mac Even Emptied Trash
Method 2: Restore Lost Photos from Time Machine
Time Machine lets you peer within the Photos Library to salvage specific images that go missing, however the best advisable route of action is to retrieve the entire archived library. This naturally would require enough storage space, either on the startup volume, the Time Machine volume, or another external drive. It is advisable to use an external drive in this case.
Note: If you are normally using iCloud Photos and you restore the System Photo Library from a Time Machine backup, any photos you've deleted since the last Time Machine backup are reestablished to your Mac and uploaded to iCloud again. If you chose to augment Mac storage, Time Machine may not have a backup of your originals. However, the originals are kept in iCloud.
Here's how to restore an entire Photos Library using Time Machine.
- Launch Time Machine, which is in your Applications folder. If Time Machine appears in your menu bar, select its icon and click on Enter Time Machine.
- Navigate to your home directory's Pictures folder.
- Navigate back in time to when you know the Photos Library was at the state you need.
- Control-click the Photos Library to choose to Restore "Photos Library," and then select a destination other than where the current Photos Library lives.
- Click Restore.
- When the restore is complete, hold down the Option key and launch Photos.
- When prompted, click Other Library and choose the restored Photos Library.
Limitations of Time Machine
Time Machine, although beneficial in Photos recovery, does have some limitations.
- The time machine requires an apple specific HFS+ filesystem to store backups.
- Your backup will not be bootable.
- It must be an external drive or an official apple network destination like TimeCapsule or Mac OS X Server to be supported by Apple.
- The Time Machine will likely delete scheduled backups (hourly backups combine and expire after a day. Daily backups expire after 31 days.) Weekly backups can be deleted if there isn't enough space to contain the estimated size of the next backup.
- The destination volume must be larger in size than the boot volume.
Know More about Photos Library on Mac
Though we have provided enough information for you regarding various effective ways to fix the photos library on Mac, there are few other things you might want to know that will come in handy.
1. Where Should Photos Library Be Stored?
By default, your System Photo Library is stored in the Pictures folder on your Mac. If you are fond of taking lots of pics, hard drive or solid-state drive can fill up easily, especially since more Macs ship with limited storage these days. However, you can move the System Photo Library to an external storage device.
2. Prevent Corrupted Photos Library
Follow these steps to prevent a corrupted Photos library
- Copy the Photos Library from your Pictures Folder to an external disk.
- Hold down the option (or alt) key and launch Photos. From the resulting menu select "Other Library" and navigate to the new location.
- You'll get a message that says: "This library contains items that need to download from iCloud Photo Library."
- Click on delete incomplete items.
- In the Photos app, go to Preferences and under General, click Use as System Photo Library.
- Then go to System Preferences > iCloud > Photos > Options, Select iCloud Photo Library to turn that back on.
- Test the library. When you're sure all is well, feel free to trash the one on your internal HD or SSD to free up space.
3. Prevent Lost Photos on Mac
Photos are surely the timestamps of our lives, making them invaluable. However, we might have those dreaded moments where we accidentally deleted some of the photos from our Mac, causing emotions of immense anxiety and distress.
Here are some ways to prevent loss of your invaluable photos on Mac:
- Create regular backups of your photos.
- Repair corrupted Photos library using the inbuilt "Repair" option in the app.
- Keep your macOS updated.
Losing photos from your library can drive you absolutely mad. If you take precautionary measures, however, such as backing up key photos, using the Mac OS Photos repair tool, and keeping your macOS updated, you can avoid a lot of headaches as well as heartache resulting from losing your beloved photos resulting from various glitches and corruption of files.
People Also Ask
-
How can I repair a corrupted Photos library on my Mac?
You can repair a corrupted Photos library by holding down the Command and Option keys while launching the Photos app and selecting the Repair Library option. -
What should I do if my Photos library is not opening properly?
If your Photos library is not opening properly, you can try restarting your Mac, updating your Photos app, or restoring from a backup if available. -
Can I recover deleted photos from a damaged Photos library?
Yes, you can recover deleted photos from a damaged Photos library by using data recovery software like Wondershare Recoverit, or restoring from a backup. -
How do I optimize and repair my Photos library to improve performance?
You can optimize and repair your Photos library by going to Photos > Preferences > iCloud and selecting the Optimize Mac Storage option. This will help improve performance by storing full-resolution photos in iCloud. -
What are some common causes of Photos library issues?
Some common causes of Photos library issues include software bugs, hardware failures, insufficient storage space, and improper shutdowns. Regularly backing up your Photos library can help prevent data loss in case of these issues.
What's Wrong with Mac
- Recover Your Mac
- 5 best data recovery software for Mac
- Recover my trashed files.
- Recover deleted files on Mac.
- 3 ways to restore Mac photos.
- Recover SD card files on Mac.
- Recover files from external hard drive on Mac
- Fix Your Mac
- Fix grey screen at startup.
- Ethernet issues occur | Fixed.
- Mac won't shut down. Boot it.
- Solve flashing question mark.
- Fix slow WiFi after upgrade.
- Delete Your Mac
- Format your USB drive.
- Delete APFS partition.
- How to format APFS drive.
- What can be cleaned on Mac.
- Format external hard drive.
- Learn Mac Hacks















Sue Wayne
staff Editor