Photographers and videographers mainly use CF cards to store photos and other vital data. However, for specific reasons, users might lose access to data, or it might become corrupted. Regardless of the reason, Mac users can quickly recover their CF card data without losing any valuable details.
To help you do so, we’ll cover some ways to initiate CF card recovery Mac through easy-to-follow steps and valuable tips. Hence, whether you're a beginner or experienced, you'll find simple instructions to ensure your valuable data can be retrieved safely.
Try Wondershare Recoverit to Perform Data Recovery

In this article
Why Does Your CF Card Lose Data on Mac?
Before proceeding with CF card recovery on Mac, do you know what factors lead to damage? If not, this section contains 5 main reasons through which you can easily determine the potential reasons behind the data loss:
- Improper Ejection: If you remove the card without safely ejecting it from the device, it can also affect the data transfer process. Therefore, ejecting the card via MacBook Finder is always advised before physically detaching it.
- Corrupted File System: Other than that, CF cards become corrupted due to unexpected accidents like shutdowns or errors during data transfer. As a result, macOS fails to read and write the data properly in the file system.
- Physical Damage: These cards are delicate and vulnerable to wear and tear, especially when they are handled carelessly. Therefore, any physical damage, like cracks or bent pins, can affect the readability and accessibility of the data.
- Card Malfunction: Unlike other storage devices, CF cards also have limited read or write cycles. When a user reaches this limit, the card will stop functioning, ultimately affecting the data and leading to loss.
- Software or Driver Issues: Besides cards, bugs, and glitches in macOS or using incompatible card readers can cause data transfer issues. Hence, if the drivers are not installed and the system is not updated, the card will not easily offer access to data.
CF Card Recovery on Mac: The Top Methods to Adopt
When it comes to CF card data recovery, there are various methods you can consider to regain access to your data. Thus, for your assistance, we have mentioned the best solutions to restore and reuse the CF card data without data loss or compatibility issues:
1.Wondershare Recoverit for Mac
Starting with a reliable solution, Wondershare Recoverit offers ease in recovering data from any type of external drive, such as a memory card, SD, or CF card. The fascinating aspect of this platform is that it can handle over 500 data loss scenarios like formatting, deletion, virus attacks, or CF card damage. Being an efficient solution, this tool has a success rate of 99.5% to help you recover all the lost data.
Regarding functionality, the tool is simple and easy to use because of its intuitive interface, which doesn't require technical skills. When it comes to data recovery, it uses advanced algorithms, which scan the CF card and regain access to lost data without causing lag issues.
Key Highlights of Recoverit
- Versatility: This tool can restore almost 1000 file types, including photos, documents, videos, and audio files.
- Data Security: While recovering the data, it safeguards your data from unauthorized access because of its advanced encryption and advanced fraud protection technology.
- Diverse Compatibility: Instead of limiting the tool to Mac users only, Windows users can also use this tool if they have Windows 11/10/8/7/Vista-supported versions.
Detailed Guide to Recover CF Card Data on Mac with Wondershare Recoverit
Regarding CF card data recovery on Mac, we have provided a detailed step-by-step guide for your assistance as follows:
Step 1. Download and Install the Wondershare Recoverit on Mac
To begin with, access Recoverit on your MacBook and tap the “Scan” option you want to recover after accessing the “SD Card” section.
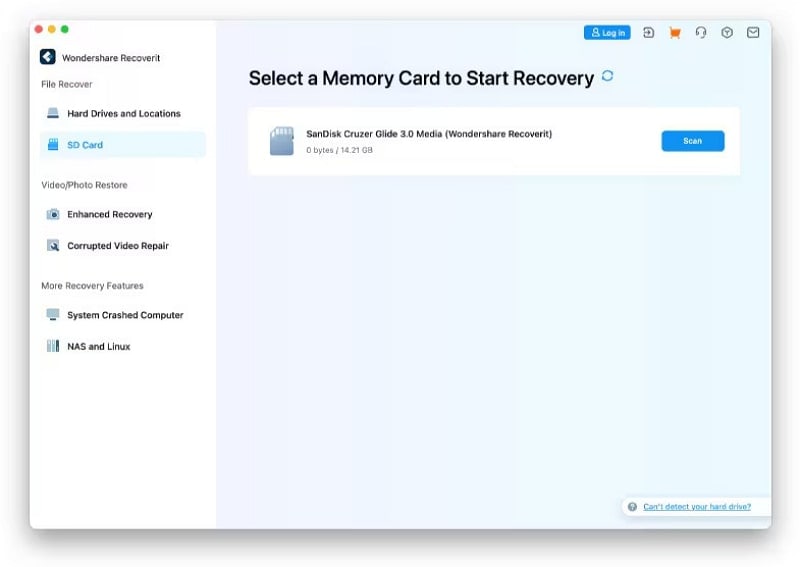
Step 2. Start the Scanning Process to Access Lost Data
After you choose the card, the tool will automatically start scanning the CF card. You can easily view the scanning procedure from the main interface and ensure your data is being recovered smoothly.
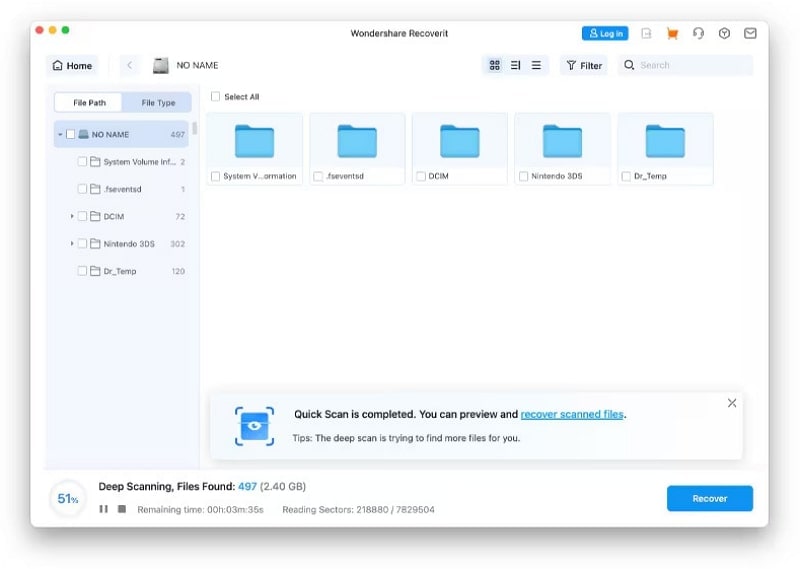
Step 3. Preview and Restore the Scanned CF Card Data
Once the process is completed, preview the restored files to verify whether they are adequately restored or not. Choose the files that you want to save on your device by selecting the “Recover” option from the bottom of the screen.
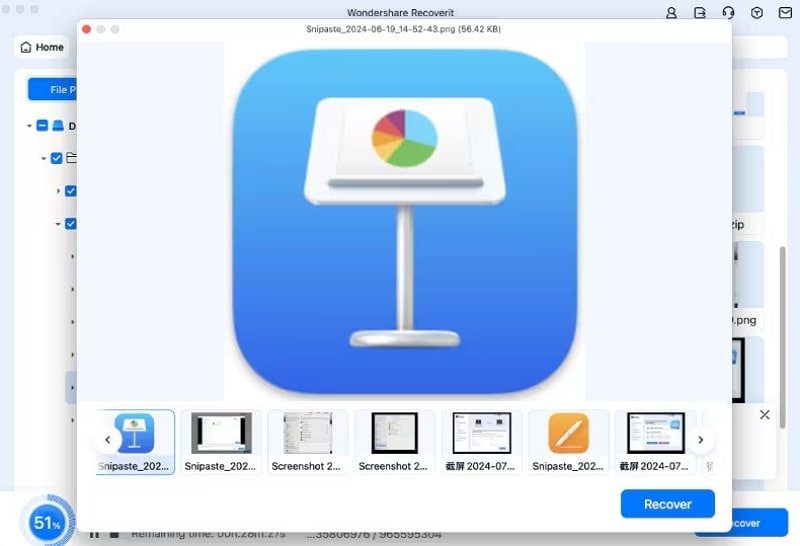
2.First Aid
Besides using Recoverit, you can also use the built-in tool to repair the damaged CF card data in your Mac. Disk Utility allows you to fix common issues like unreadable drives, file system errors, and corruption. Regarding CF disk recovery, this solution can be performed by following the mentioned guidelines to let the Disk Utility scan and repair the card in real-time:
Step 1. Access Disk Utility from the Launchpad and tap your desired CF card on the left side of the screen. Select the "First Aid" option at the top right corner to start the repair process.
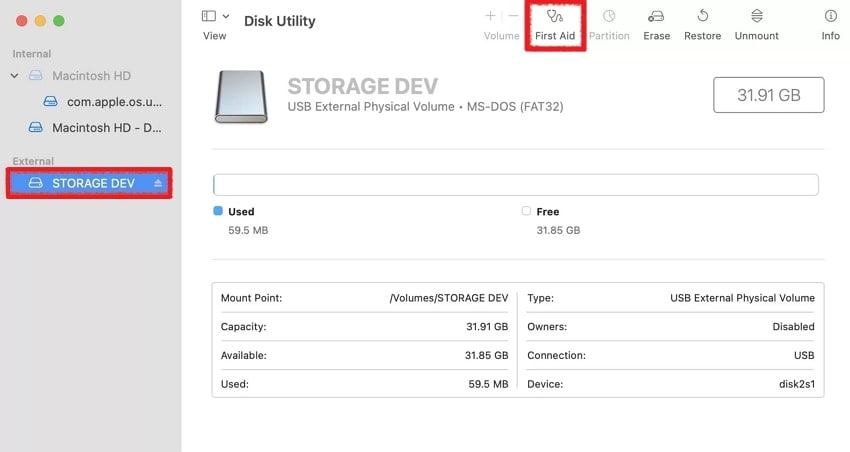
Step 2. This will fetch a popup menu for you where you have to confirm the repair process. To do so, press the “Run” option on the menu, which will instantly start the First Aid process.
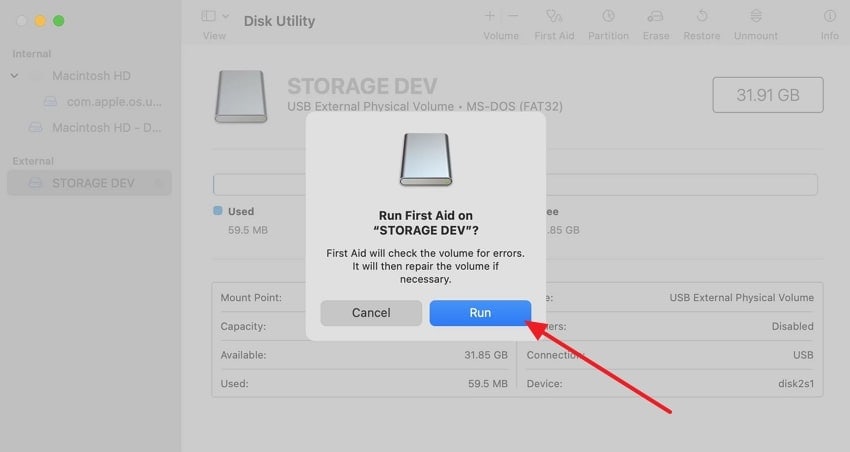
Step 3. Consequently, the repair process will be completed, after which you can access the data without any issues. Once the process is concluded, hit the “Done” option to reuse the CF card data anywhere, anytime.
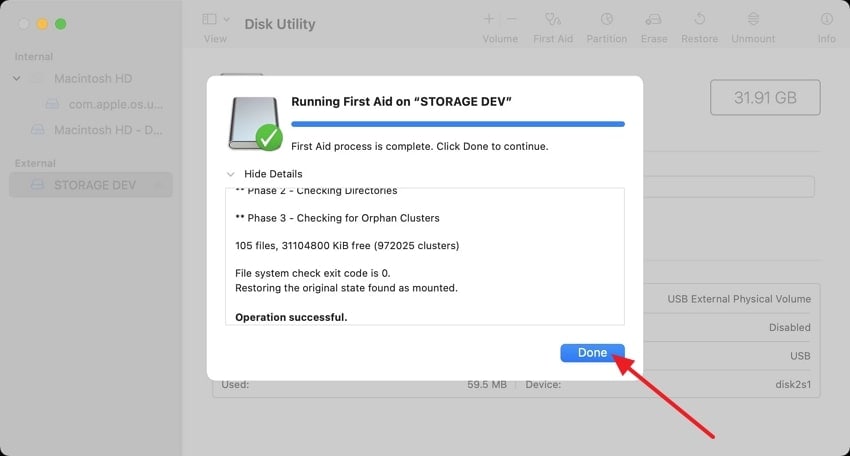
3.Restart Mac
As mentioned, minor glitches or bugs in macOS can also affect the cards' readability, so restarting the device can resolve this issue. Doing so will clear the temporary files, fix the small technical issues, and reset the system process that might be causing problems. Hence, to start compact flash card data recovery, follow the guide mentioned here to make the CF card recognizable:
Step 1. On the Mac, tap the “Apple” icon on the top-left of your screen to fetch a list of options. From the list of options, click the “Restart” option to start the process.
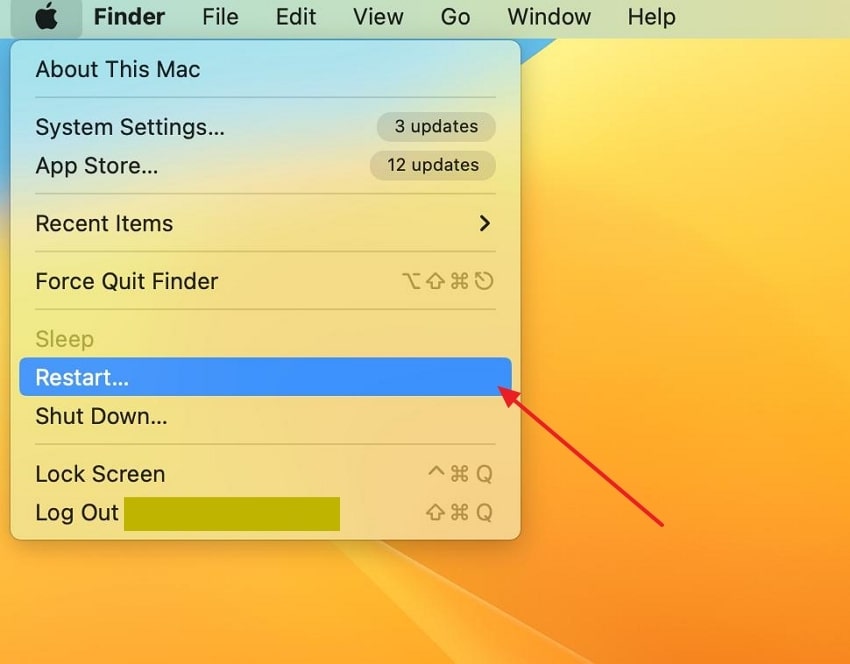
Step 2. Upon tapping the restart option, a confirmation popup will appear, requiring you to press the “Restart” button again to fix the issues affecting the CF card.
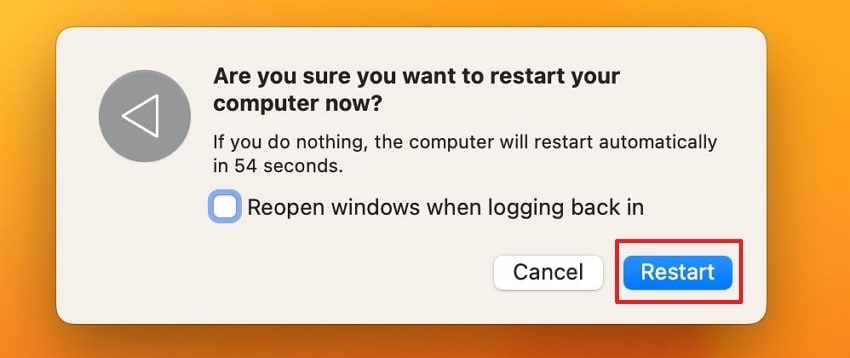
4.Format CF Card
Sometimes, a CF card is affected due to improper ejecting or any physical damage, which disrupts the card’s ability to read and store information. Therefore, to overcome this, consider formatting the card to restore its functionality. However, if you format it using the given steps, know that the process will delete everything from the card:
Step 1. For compact flash recovery via formatting, access “Disk Utility” from your Mac’s Launchpad. Search for the CF card from the left side of the screen and tap the “Erase” option to start the formatting process.
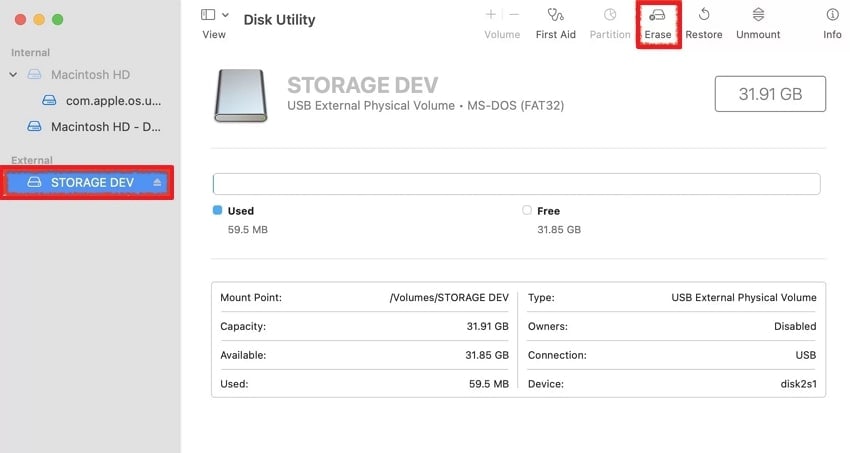
Step 2. After that, you will receive a popup menu where you have to choose the desired “Format” option by tapping the drop-down icon. Once done, hit the "Erase" option to format the CF card quickly.
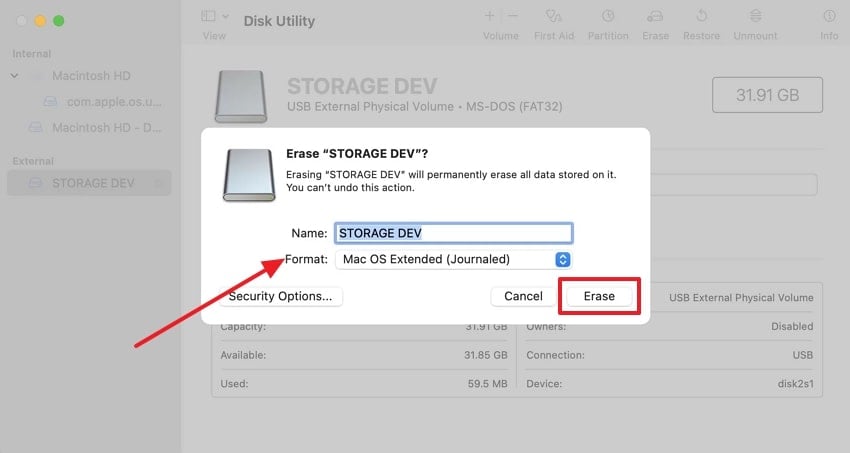
5.PhotoRec (Command-Line Based Solution)
Lastly, PhotoRec is a command-line approach that can restore lost files from external drives like CR cards. This recovery tool can also restore corrupted or lost images from any type of device with the help of its online tracker. Once the images are restored using the above steps, they are saved in a different location. The best part about this open-source solution is that it's easy to use and free of cost.
Step 1. To start the process of compact flash card recovery on Mac, install PhotoRec on your device and type “sudo photorec " in the terminal window. When you type the command, choose the storage device from where you seek to scan the data.
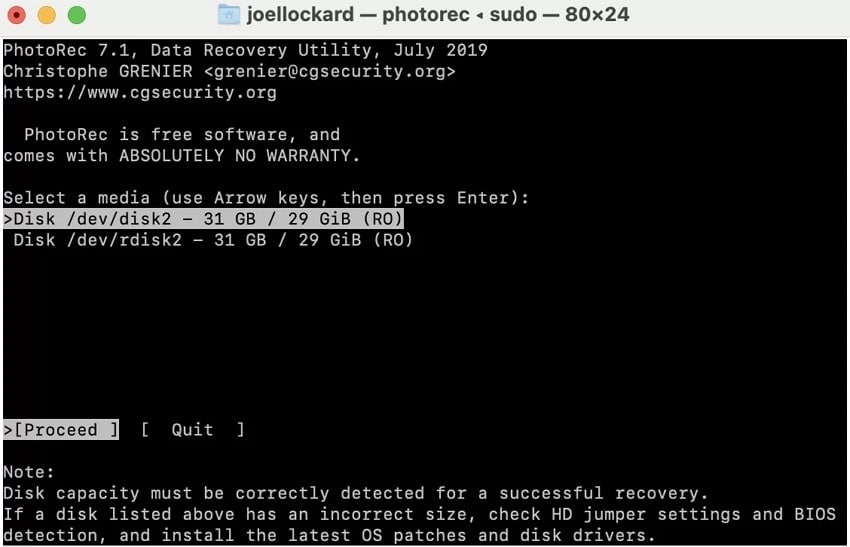
Step 2. Then, pick a section to start the scanning process of the lost data.
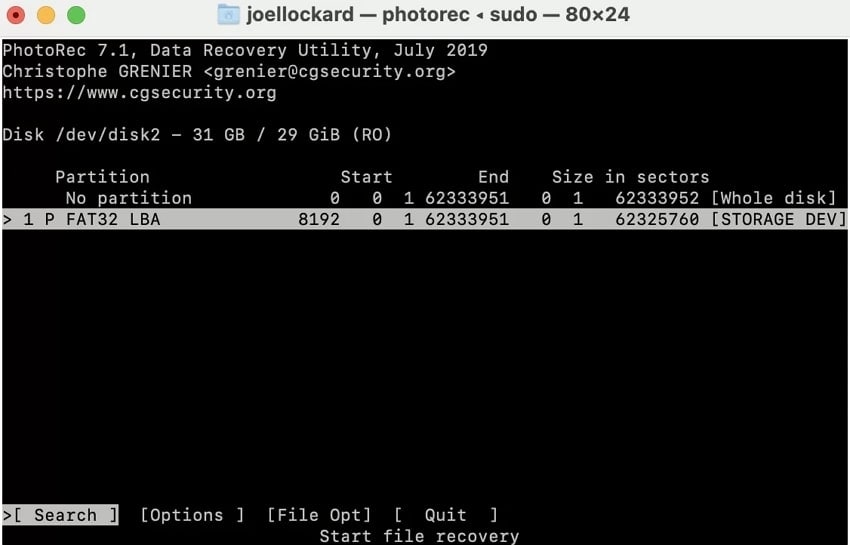
Step 3. Next, choose the file system type where all the images were saved.
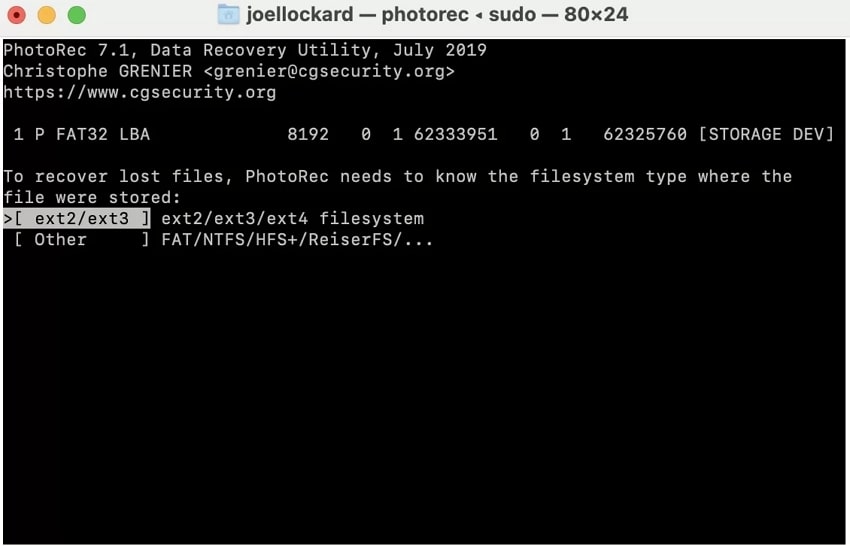
Step 4. Moving on, determine whether you desire to scan the entire device or a particular part. Ideally, it is suggested that the whole device be scanned to retrieve the data.
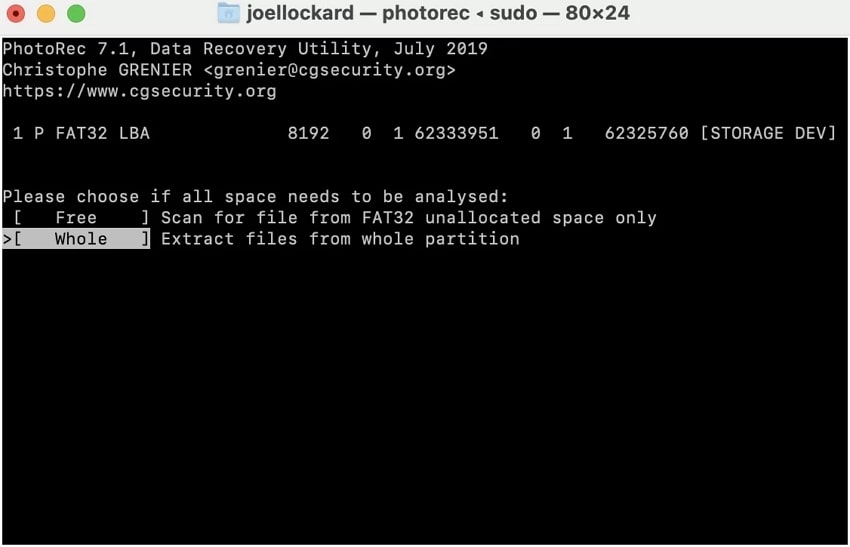
Step 5. Before you start the process, select the location where you want to save the files that PhotoRec recovers. Upon initiating the scan, wait until the process completes, and the restored files will be automatically saved to the chosen location.
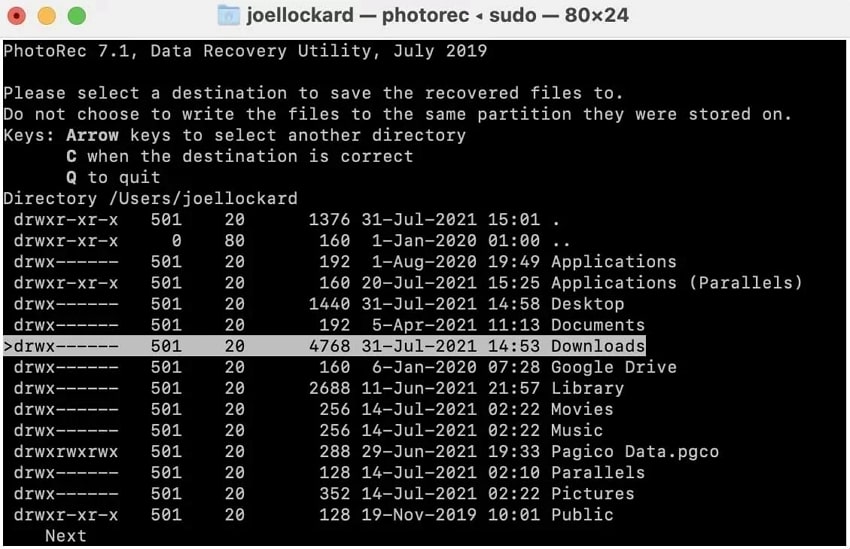
Tips to Avoid CF Card Corruption
Though you have gathered the basic idea about CF card recovery, having expert guidance is always the best option. Therefore, to easily and accurately recover your CF card data, we have mentioned 5 tips here for your guidance:
- Always Safely Eject the Card: As mentioned above, inadequate ejection can affect the CF card data; therefore, it is advised to always choose the “Eject” option before disconnecting it from the device. Doing so will ensure that your data is securely written and free from corruption.
- Avoid Removing During Transfers: Other than that, when your data transferring process is still ongoing, never remove it from the Mac. It is necessary because if you disturb the process, it will affect the data quality and lead to data loss and corruption.
- Keep the Card Clean and Dry: If you keep your CF card in a dirty place, it can cause physical damage and malfunction. Hence, experts suggest keeping the card in dry and clean places and inspecting the damages on a regular basis.
- Use High-Quality Card Readers: Rather than using cheap and low-quality cards, it's better to invest in high-end and durable ones. Once you purchase an ideal one, you can easily store data that can be accessed anytime without causing corruption or connection issues.
- Format the Card Regularly: In addition, periodically format the CF card data on your MacBook to maintain the quality. This will aid you in clearing unnecessary files while ultimately eliminating the risk of malfunction, corruption, and data loss.
Conclusion
In a nutshell, compact flash card data recovery is the primary concern of many users when they cannot get hold of their valuable data. Therefore, in this article, we have mentioned various methods in detail with stepwise guidance.
From using First Aid to formatting the CF Card, this guide describes every approach comprehensively. However, from all the solutions, we recommend using Wondershare Recoverit since this tool can restore the data with quick scanning.
FAQs
1. How can I recover deleted files from a CF card on my Mac?
For CF card data recovery on a MacBook, you can use various solutions, and Wondershare Recoverit is considered the ideal one. Using this tool, you can reassess the card data easily with quick scanning since it can handle more than 500 data loss scenarios.2. What should I do if my CF card is not showing up on my Mac?
If your CF card is not visible on the macOS, ensure that the card is properly inserted in the card reader or that it works on other devices. If the issue exists, restart the device by accessing the “Restart” option from the Mac menu.3. Can I recover data from a corrupted CF card on my Mac?
Yes, with tools like Wondershare Recoverit or Disk Utility, you can easily regain access to corrupted data. Regardless of the method you go for, these methods ensure loss-free data recovery in real-time.
















