Stuck with something similar? Well, This heart-sinking moment happens more often than you might realize. Whether you are a professional photographer with irreplaceable images, a student with important documents, or just personal files that are dear to your heart. Losing data is frustrating!
This detailed guide will help you identify the reasons behind this problem and show you how to recover a blank SD card. We will further explain why SD cards seem blank or unsupported and give you six effective methods to fix the problem.
We shall also be presenting strong tools, such as Recoverit Data Recovery Software, which actually turns out to be your life-saver in the recovery of unsupported SD card data.
Now, let’s start the blank SD card recovery journey to save valuable data and observe how we can avoid this in the future.
In this article
Why SD Card Is Blank or Has Unsupported File System
Before we start looking for solutions, it's important to know why an SD card might seem empty or have a file system that isn't recognized.
There are a few typical reasons that can cause this annoying problem:
- Unsafe SD Card Removal: This is one of the most common reasons an SD card would be removed from a device without being safely ejected. Such abrupt disconnection may interrupt write operations that will corrupt the file system, making it appear blank or unsupported.
- Cross-Platform Use: Using the same SD card across multiple devices regularly, more precisely across different operating systems, sometimes raises problems with compatibility. For example, a card formatted in a Windows PC may not be immediately readable on a Mac or some smartphones.
- File System Corruption: This occurs when you turn off the power while transferring data or due to a virus or even physical damage to the card, so it cannot be read with your device.
- Incompatible File System: When you format the SD card in a file system that is not compatible with the device you are using, like exFAT on an older device only designed to use FAT32, this would show the card as blank or unsupported.
- Logical Errors: There are times when some logical errors, due to improper handling or even software glitches, can make a card appear blank in the structure of the card.
- Physical Damage: In some rare cases, physical damage to the SD card could also make it appear blank or unsupported. This might be a result of extreme temperatures, water, or continuous wear and tear.
To solve this problem and possibly get your data back, you need to know what caused it in the first place.
Now, let's explore the methods to fix the "SD Card Is Blank or Has Unsupported File System" error message and perform blank SD card recovery.
6 Methods to Fix the Error Message of "SD Card Is Blank or Has Unsupported File System"
When faced with a blank or unsupported SD card, don't panic. There are several methods you can try to resolve the issue and potentially recover your data.
Here's a table summarizing six effective solutions, along with their pros, cons, and special requirements for blank SD card recovery:
| Method | Pros | Cons | Special Requirements |
| 1. Reboot the Phone |
- Simple and quick - No technical skills required - May resolve temporary glitches |
- May not work for serious issues - Doesn't address underlying problems |
- None |
|
2. Insert and Unplug the SD Card Repeatedly |
- Easy to perform - Can sometimes fix loose connections |
- May not work for software-related issues - Excessive repetition could damage the card or port |
- Caution to avoid physical damage |
|
3. Use CHKDSK Utility to Fix File System Errors |
- Effective for file system issues - Can repair logical errors |
- Requires some technical knowledge - Only works on Windows PCs |
- Windows computer -SD Card Reader |
|
4. Check the SD Card If It Contains Hidden Files |
- Can reveal seemingly "lost" files - Non-destructive method |
- Limited to hidden file issues - Doesn't fix actual file system problems |
- Computer with file explorer |
|
5. Format SD Card |
- Resolves most file system issues - Wipes out everything to create a clean slate. |
- Erases all data on the card - Requires data recovery afterward |
- Backup important data first |
|
6. Download Recoverit Data Recovery Software |
- Powerful data recovery capabilities - User-friendly interface - Supports various file systems |
- Requires installation on a computer |
- Computer with sufficient storage |
Now, it’s time to discuss the detailed steps for each method for blank SD card recovery.
Method 1: Reboot the Phone
Sometimes, the simplest solution is the most effective. Rebooting your phone can resolve temporary glitches that might be causing the SD card to appear blank or unsupported.
Step 1: Power off your phone completely. Wait for about 30 seconds.

Step 2: Turn your Android phone back on. Check if the SD card is working now.
This method is particularly useful for temporary software issues and doesn't require any technical expertise. However, it may not resolve more serious problems related to the SD card itself.
Method 2: Insert and Unplug the SD Card Repeatedly
This method can sometimes fix issues related to loose connections or minor misalignments.
Step 1: Carefully remove the SD card from your device.
Step 2: Inspect the card and the slot for any visible damage or debris. Gently clean the card's contacts with a soft, dry cloth.

Step 3: Reinsert the card into the device. If it's not recognized, repeat the process a few times.
While this method can be effective for connection issues, it's important not to overdo it, as excessive insertion and removal could potentially damage the card or the device's SD card slot.
Method 3: Run CHKDSK to Fix File System Errors
CHKDSK (Check Disk) is a Windows utility that can scan and repair file system errors on storage devices, including SD cards.
Step 1: Insert the SD card into your Windows computer using a card reader. Open Command Prompt as an administrator. Type "chkdsk X: /f" (replace X with the drive letter of your SD card) and press Enter.
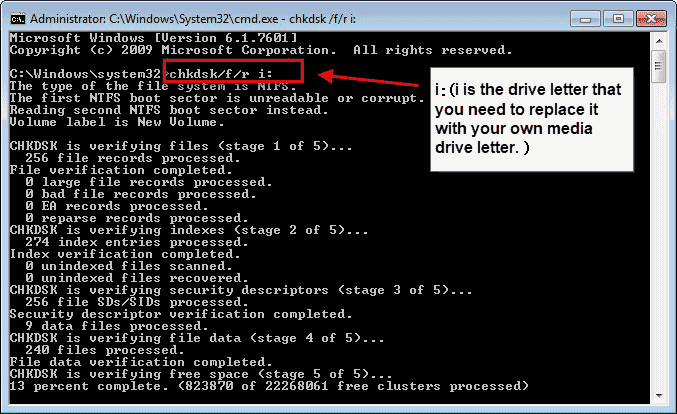
Step 2: Wait for the process to complete and check if the issues are resolved.
This method is particularly effective for addressing logical errors and file system corruption. However, it requires a Windows PC and some familiarity with command-line operations.
Method 4: Check the SD Card If It Contains Hidden Files
Sometimes, files on an SD card may be hidden, giving the impression that the card is blank.
Step 1: Insert the SD card into your computer. Open File Explorer and navigate to the SD card.

Step 2: Click on "View" in the top menu. Check the box for "Hidden items" to show any hidden files or folders.
This non-destructive method can reveal files that were accidentally hidden. However, it won't resolve the actual file system or corruption issues.
Method 5: Format SD Card
Formatting the SD card can resolve most file system issues by creating a new, clean file system. However, this method will erase all data on the card.
Step 1: Insert the SD card into your computer. Open File Explorer and right-click on the SD card.
Select "Format" from the context menu.

Step 2: Choose the desired file system (usually FAT32 for best compatibility). Click "Start" to begin formatting.
Note: Before formatting, it's crucial to attempt data recovery if you have important files on the card. To recover data from a formatted SD card, you can give Recoverit a try.
Method 6: Download Recoverit Data Recovery Software (Recommended)
When all else fails, or if you need to recover data from a blank or unsupported SD card, Recoverit Data Recovery Software is a powerful solution.
Recoverit is an advanced data recovery tool designed to address various data loss scenarios, including blank SD card recovery and unsupported SD card data recovery.
Here are some of its key features:
|
Feature |
Description |
|
Wide Format Support |
Recover data from FAT16, FAT32, exFAT, NTFS, and other file systems |
|
Deep Scan Technology |
Thoroughly scans the SD card to find lost or deleted files |
|
Preview Function |
Allows you to preview recoverable files before restoration |
|
High Recovery Rate |
Boasts a high success rate of 99.5% in recovering various file types |
|
User-Friendly Interface |
Intuitive design makes the recovery process simple for all users |
|
Multiple Device Support |
Works with SD cards, micro SD cards, CF cards, and other storage media |
|
Comprehensive File Type Recovery |
Recover photos, videos, documents, audio files, and more |
Now, let's walk through the process of using Recoverit for SD card recovery:
Step 1: Launch Recoverit on your computer. In the Hard Drives and Locations interface, select the SD card, CF card, MMC card, or any other memory card connected to the computer. Click "Start" to begin the scanning process.

Step 2: The scanning process will begin right away! Recoverit's comprehensive recovery database recognizes over 1000+ different file types during the scanning process. You can track the progress in the bottom bar.

Step 3: Once the scan is complete, or when you've found the files you need, select the files you want to recover. Click on the "Recover" button. Choose a destination path for saving the recovered files when prompted.

By following these steps, you can effectively recover data from a blank SD card or perform unsupported SD card data recovery.
Recoverit's advanced algorithms and user-friendly interface make it an excellent choice for both novice and experienced users facing SD card issues.
Conclusion
Dealing with a blank or unsupported SD card can be frustrating, but knowing the right steps and having the right tools can help you get your important data back. We've looked at six ways to fix the problem where an SD card appears empty or uses a file system your device doesn't support.
These solutions go from simply restarting your device to using specialized software for data recovery. It's important to remember to always remove your SD card properly and keep backups of your crucial files.
When you do face data loss, software like Recoverit can be a dependable way to restore data from a blank or unsupported SD card, making sure your valuable photos and documents are not permanently lost.















