[Solved]: How to Remove Hidden Partition from USB Drive?
Can we mount a hidden USB hard disk partition by some command without unhiding by partitioning software in Windows?
Sometimes, you may have the confusion that why there is a hidden partition in your USB, and how to delete the hidden partitions? Well, this is complex. In this article, you will learn what is the hidden partition and how to remove it from the USB flash drive.
But before you get to know the methods of solving it, it's better to have a basic overview of the hidden partition.
Overview of Hidden Partition
1. What is a hidden partition and what is it used for?
The partitions that are set to be hidden on purpose to improve data protection are referred to as hidden partitions. Users won't be able to see such partitions in Windows File Explorer after that. The recovery partitions, which contain system files to assist users in restoring the OS to its original state after a Windows crash or corruption, should be the most common hidden partitions. However, if a backup of the recovery partition has been made in advance, users can uninstall it to free up more valuable space.
Furthermore, computer users can make a partition "hidden" by deleting its drive letter, which protects sensitive files from being peeked at or stolen by others, as well as accidental deletion. You can use Windows Disk Management to locate hidden partitions on a flash drive, and hidden partitions never have drive letter assignments.
2. Why is it essential to remove a hidden partition from a USB drive?
While hiding partition from a USB drive or other internal or external drives can help keep important data secure, there are still times when you need to delete a hidden partition from a USB drive, for example:
To get the most out of your USB drive.
As we all know, prior to Windows 10, Windows will only identify and access the first primary or logical partition on a USB drive, which means you won't be able to use the entire capacity of the drive if there are two or more partitions, including the hidden partition. Then, to restore the USB to full capacity, you must remove the extra (hidden) partition.
To build a safe and clean partition.
If a virus, malware, or even human error has destroyed or infected the hidden partition, you can repair it by removing it and then making a new one.
To increase the amount of space available on the USB drive.
You can uninstall the hidden partition to free up hard drive space when the saved files in the hidden partition are no longer useful.
3 Methods for Removing a USB Drive's Hidden Partition
You should be aware that attempting to remove a hidden partition from a USB drive would result in the loss of all data contained within that partition. So, if you really want to keep those files, back them up first on a USB drive. To uninstall a hidden partition on a USB drive in a Windows 10/8/7 device, there are many options. We'll show you three different options below.
Method Navigation
1. Using Disk Management to Remove Hidden Partition from USB Drive
Disk Management is a Windows device tool that lets you perform advanced storage tasks. Here are some of the benefits of Disk Management:
- See Initializing a new drive,
- Set up a new drive,
- Extend a simple volume to expand a volume into space that isn't already occupied by another volume on the same drive.
The hidden partition without a drive letter will not appear in Windows File Explorer, but it will be visible in Disk Management. So, using the Disk Management feature, you can try to uninstall a hidden partition on the USB drive. The following are the easy steps to run it, let's have a try.
- Right-click "This PC"->Manage->Disk Management from the menu bar.
- Right-click the USB's hidden partition->choose "Delete Volume" from the drop-down menu.
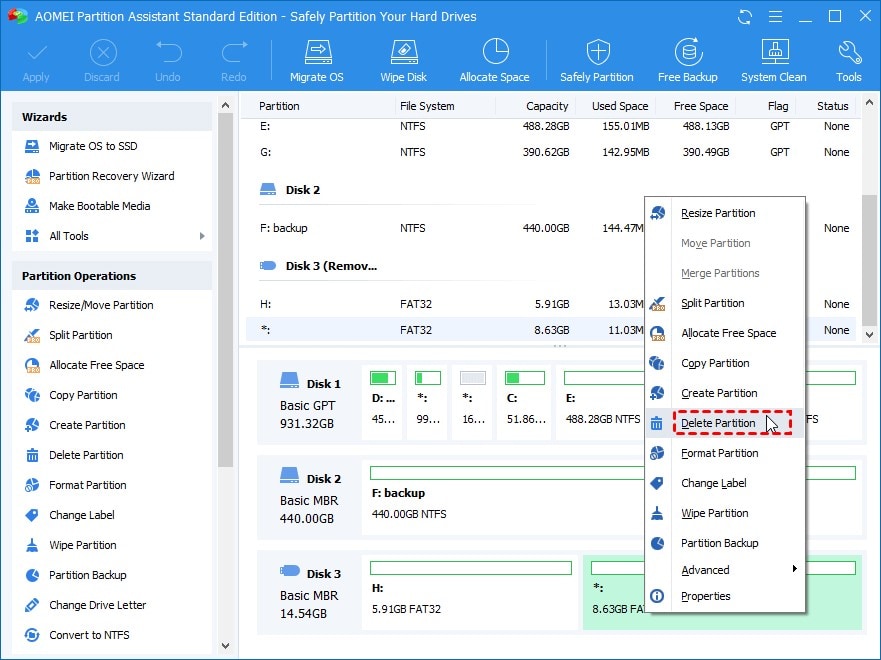
It appears to be very easy! However, in Windows Disk Management, the Delete Volume option is often greyed out. Now is the time to use the Diskpart Command.
You may also like: Using Diskpart Commands Examples to Manage Partitions in Windows 10, 11, 8, and 7
2. Using Diskpart Command to Remove Hidden USB Partition
DiskPart is a disk-partitioning command-line feature that is only available for Microsoft operating systems. It allows you to see, build, erase, and change disk partitions on a computer.
Diskpart is a text-mode command interpreter that can assist you in creating, deleting, and formatting partitions. To delete a hidden partition from a USB drive:
Step 1: First press "Windows+R" simultaneously to open the "Run" window,
Step 2: Type "cmd" and press "Enter,"
Step 3: Type the following commands in order and click "Enter" for each one in the Command Prompt window.
- Diskpart
- list disk
- select disk #: "#" is the number of the target USB disk.
- To see all of the partitions on the USB, type list partition.
- select partition n: the amount of the secret partition you want to remove is "n".
- To delete a hidden partition, use the delete partition command.
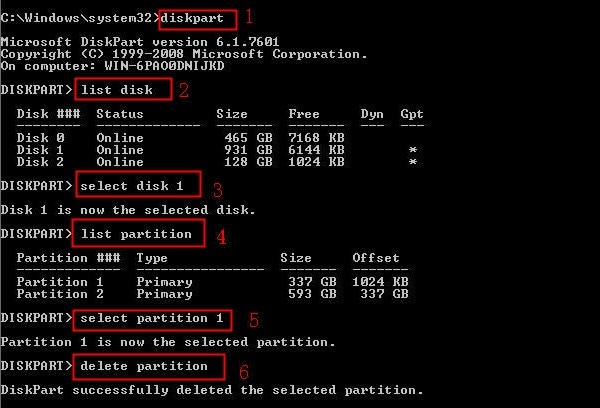
If the delete operation fails with the error message "Cannot delete a protected partition without the force protected parameter collection," type "delete partition override" instead of "delete partition" to force the deletion of the partition.
For those who are not IT experts and do not have sufficient knowledge of the Diskpart command, correctly typing the command can be difficult, resulting in operation errors, data loss, or disk crashes. As a result, it's a good idea to use third-party tools to uninstall the partition.
3. Removing the USB Drive by Formatting the USB
If you are unfamiliar with Diskpart commands and want to make hidden partition removal as simple as possible, you can simply format the USB which is a free and It can successfully delete hidden partitions on USB drives, as well as system/boot partitions and any partitions containing active paging files or crash dump (memory dump) files, which cannot be done with the Diskpart override order.
Step 1: Connect the USB Drive to your PC system. Do not open the drive, just connect it via the USB port of your PC.

Step 2: Go to the Desktop and click the My Computer's icon. From here, select the USB-drive.
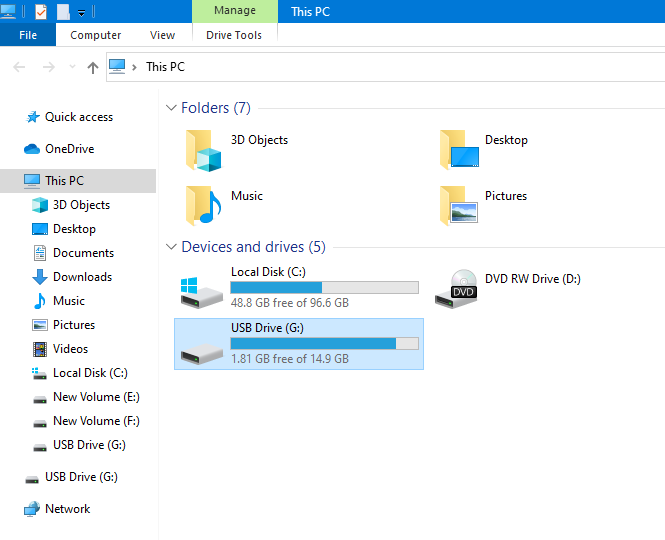
Step 3: Right-click on the USB flash drive and then click the Format option.

Step 4: At last, you would be asked to confirm the Format process. Click the Start option to initiate formatting the drive.

Bonus Tips: Simplest Solution to Recover Lost Partition Data
Data recovery from a device or storage media is a complicated process that is dependent on a number of variables, including how quickly you know you need your data back after inadvertently or intentionally deleting it. The quicker you act, the more likely it is that you will be able to retrieve lost records.
There are a few other ways to restore lost data besides using data recovery tools. In the parts below, you'll find a step-by-step instructional guide.
METHOD #1: Take A Look in the Recycling Bin
The first place you can check for deleted data is the Recycle Bin.
Go to the Recycle Bin. Search the data and if you find it, right-click on it and select "Restore". You'll find the restored data in the same folder where it was originally deleted.
METHOD #2: Restore Files From Backup
Follow these steps to recover deleted files if you have Windows Backup:
Go to Control Panel, select System and Maintenance < Backup and Restore and select Restore files from backup.
METHOD #3: Use Wondershare Recoverit for Data Recovery
Wondershare Recoverit is a powerful data recovery tool that is trusted by millions of people and endorsed by authorized media, such as Yahoo, Mac world, etc. With this data recovery software, you can get your lost files, videos, picture, audio, and even emails back.
Functions of Wondershare Recoverit:
- Allows you to use a free data recovery program that is simple to use.
- You can retrieve deleted or missing images, videos, documents, and other files.
- Recover missing data from any hard disk, SD card, or USB flash memory.
- For most of us, losing data is a common occurrence. Recoverit Data Recovery for PC will restore 1000+ different types and formats of data from a variety of storage devices, including your Windows computer hard drive, Desktop, Recycle Bin, external devices, and even a crashed computer.
Meanwhile, the Recoverit data recovery tool will recover USB partitions that have been lost, removed, formatted, or destroyed. FAT, NTFS, Ext2, Ext3 HFS, HFS+, and HFSX are among the file systems it supports.
How to Recover Data Using Wondershare Recoverit, here is detailed guidance.
Step 1:
First, download and install this recovery program on a respective PC system. The software is available for both Windows and Mac PC systems.
Step 2:
Once the software is installed, go to your Applications Folder or Start Menu to launch it.
Step 3:
Upon launching the Software, you could see different sections of the available storage options. Then select the drive to be recovered and then click the Start button

Step 4:
The recovering process of your data will begin itself. You could see the progress of it on your screen.

Step 5:
From this Window, you can select the files which you want to recover. Once you select the files, click the Recover button from the lower right corner.

You're done! The selected files will be recovered and stored in a separate folder. You can also change the folder of recovered files as per your preference using the Settings option.
Conclusion:
In this article, you've learned what the hidden partition is, why should you remove it, and also three ways to remove it. However, in the removal process, the mistaken deletion of data might happen, therefore, you've also learned three ways to recover data: by the recycling bin, by backup, and by Wondershare Recoverit.
Wondershare Recoverit can also restore missing, destroyed, deleted, formatted, or corrupted data from Hard Disk Drives (HDD), Solid State Drives (SSD), memory cards, flash drives, digital cameras, and smartphones, among other storage devices. It recovers data more efficiently using the trial and error process.
This efficient tool is highly recommended to solve any kind of problem that involves data recovery. The software is easy to use and includes all of the functionality that one would expect from a data recovery program. It's the ideal tool for recovering videos, pictures, files, audio, and archives, among other things. This software is considered to be the best available option for data recovery. I have used Wondershare Recoverit for recovering data and I found it very helpful. One of the best tools that I would highly recommend.
USB Topic
- Recover USB Drive
- Format USB Drive
- Fix/Repair USB Drive
- Know USB Drive


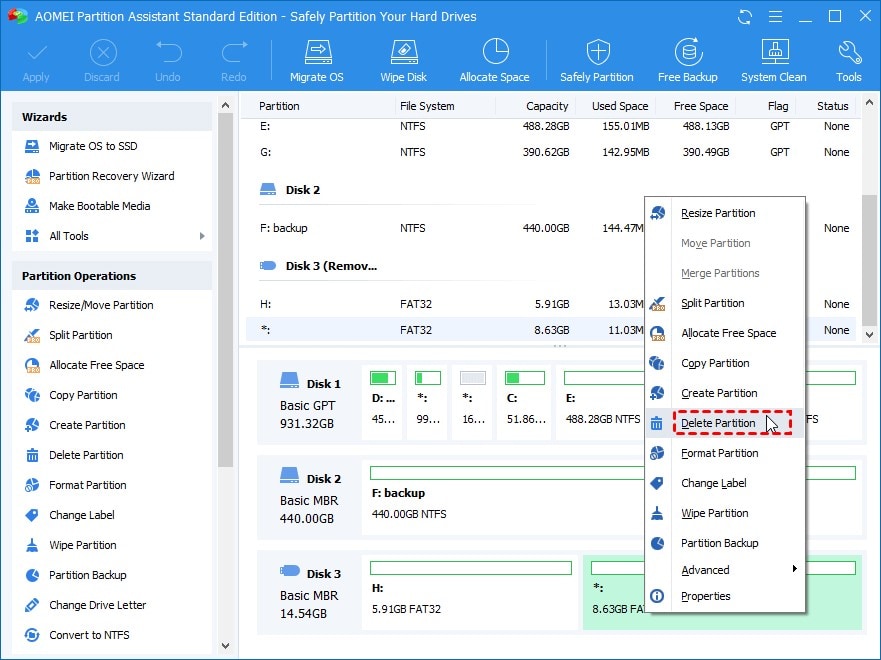
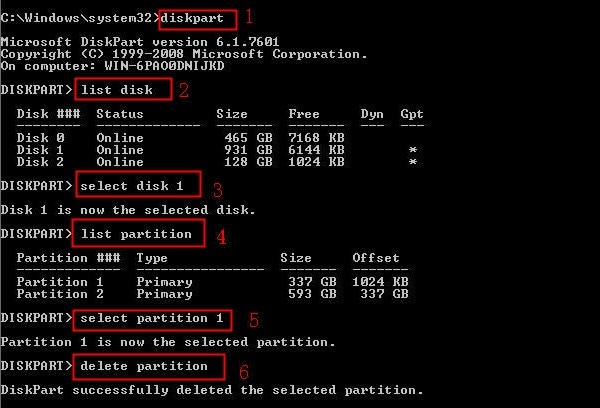

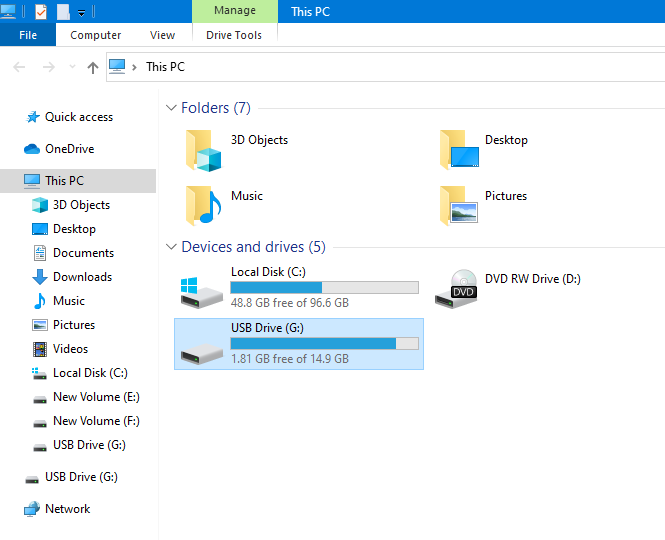


















Theo Lucia
chief Editor