I have a 16GB USB flash drive and I have accidentally deleted the partition. Now the USB flash drive can be detected by my computer but showing RAW format system with 0 bytes of capacity. I believe the data is still on the drive and it's just missing a partition table. Is there any way to recover USB partition? I need to get the data back. Thank you.
Have you ever experienced the frustration of plugging in your USB drive, only to find that it's not recognized by your computer? Or perhaps you've accidentally deleted a partition on your USB drive and lost all your important files? Don't panic! In this guide, we will walk you through the steps to recover and repair a USB partition, so you can regain access to your valuable data.
Before jumping to the USB partition recovey methods, let's see what to avoid in such cases and what causes the problem.
Table of Content
How Causes a Lost Partion on a USB Drive?
Various factors can cause lost USB partitions. Anything from accidental deletion to a virus attack can delete or misplace USB compartments. These are the most common reasons behind a lost USB partition:
| Causes | Explanation |
| ❌ USB Drive Corruption | A USB partition with corrupted files will likely suffer the same fate. Moreover, the problem can occur due to incorrect USB ejection. |
| 🕷 Malware or virus infection | Malware can cause various issues to a USB drive, including partition loss. Viruses and other malware often hide USB compartments or make them inaccessible. |
| 📛 Drive letter loss | Removing the assigned letter is among the most common reasons for USB partition loss. Hardware failure, malware, or human error during configuration can cause this problem, preventing you from accessing the reassigned partition. |
| 🗑 Accidental deletion or formatting | Human error is often the primary culprit behind lost USB partitions. |
You can repair your USB drive and recover data, whether accidentally deleting a USB partition or encountering a drive letter conflict, malware, or corruption. Learn what to avoid during the process to increase the recovery success rate.
What To Avoid When Recovering and Repairing a USB Partition
When you lose a USB partition or encounter corruption, you want to fix it immediately. Usually, drive corruption occurs on the partition table. That means your lost USB partition still exists; it's just inaccessible. However, you can't rush into it because you might accidentally cause permanent data loss. Here's what to avoid when repairing your USB partition.
Copying or Moving Files on the USB Drive
For instance, copying and moving files can cause further damage to your data, so avoid it at all costs. Why? Because your lost USB data is still there. Adding new entries will overwrite it.
Besides the risk of overwriting lost data, the file system on your corrupted USB drive is unstable. Therefore, moving files on your USB drive can result in interrupted transfer and more corruption.
Formatting the USB Drive
A lost USB partition is not entirely lost; it's only inaccessible. That means your USB data is still there, not deleted. If you format your USB drive, you risk permanently deleting your files. If you perform a Quick Format, you might have a chance to recover your data. However, a Full Format will permanently delete data from your USB device.
Therefore, although formatting can help you fix file system corruption on your USB drive, consider it as a last resort only if all other recovery methods fail.
Repartitioning the Drive
Repartitioning refers to dividing your USB drive into multiple sections. It involves creating, managing, and deleting partitions. If you modify your USB's structure, you risk permanently losing the data on the lost partition.
Usually, partitioning doesn't erase data because it uses unallocated space. However, in the case of corrupted USB partitions, it can cause further corruption and make your data irrecoverable. Therefore, avoid it at all costs before repairing your USB drive.
How To Recover a Lost USB Partition
Method 1. Use a Professional Data Recovery Tool
Whether you accidentally delete a USB partition or encounter another problem, you can retrieve lost USB data with the help of a professional tool. One of the best, most reliable data recovery software is Wondershare Recoverit. It's a professional partition data recovery program that can easily recover lost partition from the USB flash drive and USB hard drive.
- Recovers deleted or lost partitions on USB drive effectively, safely and completely.
- Supports data recovery from 2000+ storage media, including HDDs, SSDs, USB drives, SD cards, etc.
- Enables recovery of data lost due to formatting, disk corruption, virus attack, and more.

Follow these steps to recover your lost USB partition using Wondershare Recoverit:
- Download, install, and launch Wondershare Recoverit on your computer.
- Go to Hard Drives and Locations in Wondershare Recoverit and select your USB drive with partition loss.

- The software will automatically scan the USB device for lost partition. You can pause, resume, or stop the process anytime.

- Once the scanning is complete, preview the recoverable files. Click Recover if everything is in order and save your data to a different, safe location.

Method 2. Use the ATTRIB Command
The ATTRIB command in the Command Prompt (CMD) can change file attributes. When you lose USB data, the drive's file system directory marks it as hidden. Although your files' attributes are hidden, you can change them using the ATTRIB command.
The ATTRIB command is a quick, straightforward solution for restoring hidden files on your USB drive. Follow these steps to change the attributes and recover lost USB partition files:
- Connect your USB drive to your computer.
- Use the Windows + S keyboard shortcut.
- Type cmd or Command Prompt and select Run as administrator.
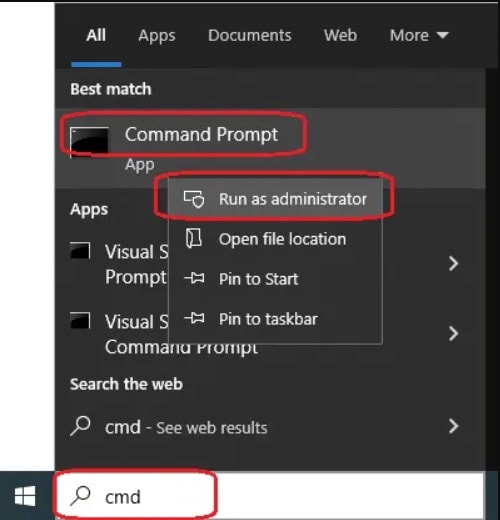
- Type the following command:
attrib -h -r -s /s /d X:*.*and press Enter. Replace the X parameter with your USB drive partition letter.
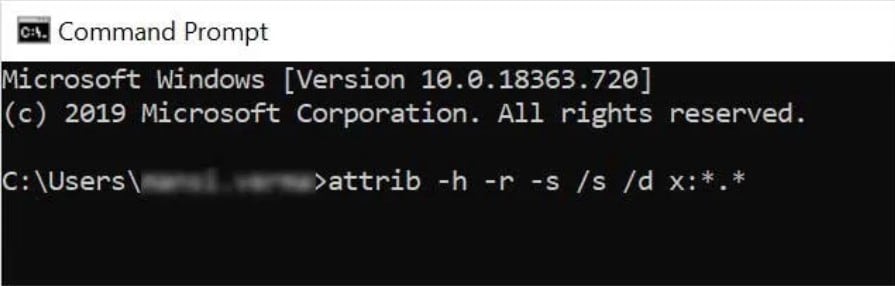
Once the ATTRIB command completes the process, your files should be accessible.
How To Repair a Corrupted USB Partition to Regain Usability
Now that you've recovered your lost data, it's time to repair your USB partition to make it usable. If you don't fix a corrupted USB section, you risk future data loss, making your USB flash drive useless.
We've prepared three methods to help you fix your USB drive partition. Follow the step-by-step instructions, and you'll repair it without a hitch.
Method 1. Repair USB Drive Partition Using DiskPart
Drive letter, partition name, or volume label loss can cause lost or corrupted USB partitions. If that happens, you won't be able to access the affected USB compartment. Thus, reassigning the drive letter might solve the problem.
The most straightforward way to reassign the letter is to use DiskPart. It's a command-line utility for managing drives and partitions from the Command Prompt.
Follow these steps to use DiskPart to repair your USB drive partition:
- Use the Windows + S . keyboard shortcut and type Disk Management.
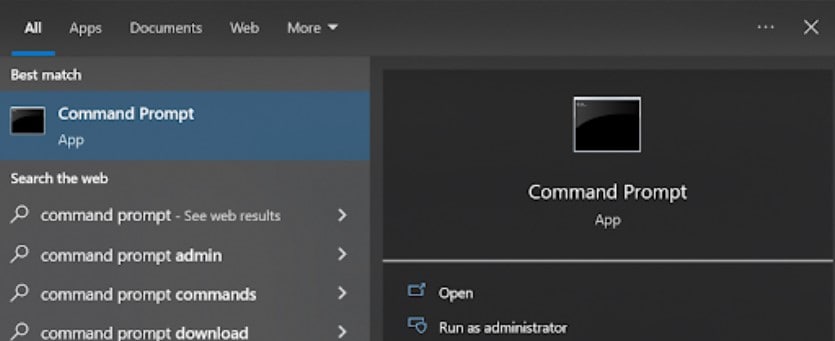
- Find your lost USB partition and note its size. If you're unsure which compartment you're looking for, check for the Unallocated section among your disks.
- Use the Windows + S keyboard shortcut again and search for the Command Prompt. Select Run as administrator.
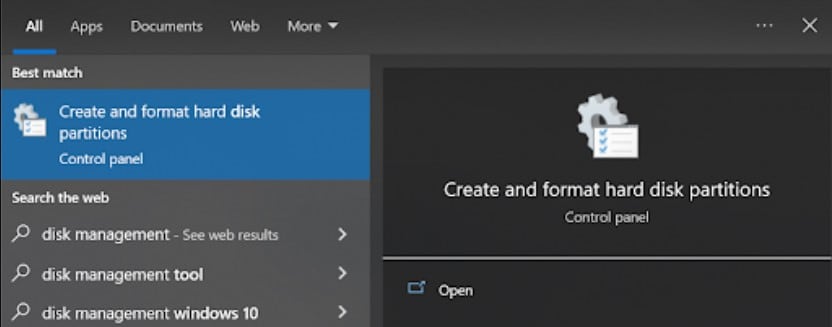
- Type the
diskpartcommand and press Enter.

- Type the
list diskcommand and hit Enter.
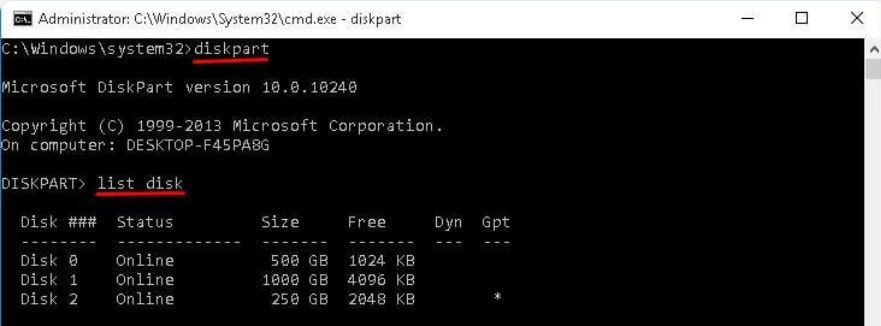
- You'll see a list of available drives. Find your lost USB partition by finding the size you noted earlier.
- Once you locate it, type
select disk 2(replace 2 with your USB drive partition number) and press Enter.
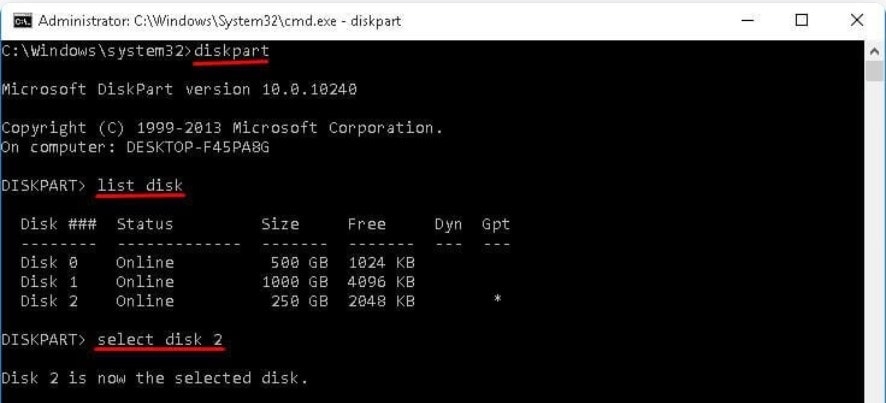
- After selecting your USB, type
list volumeand hit Enter. - Choose a disk volume without an assigned letter. That's your lost USB partition. Type
select volume 4(replace 4 with the corresponding number) and hit Enter.
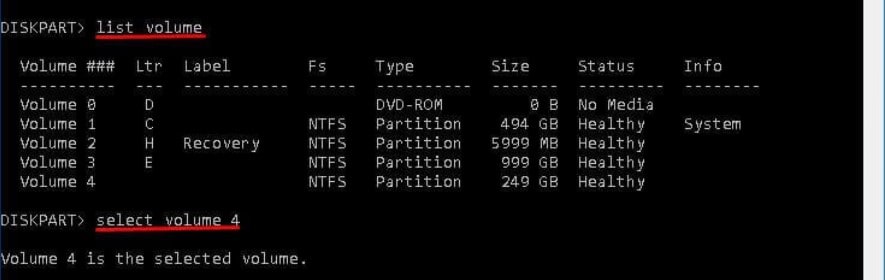
- Type
assign letter=g(use any available letter) and press Enter.

- You've reassigned a drive letter to your lost USB drive partition. To close the Command Prompt, type
exitand hit Enter.
Method 2. Repair USB Drive Partition Using CHKDSK
Corruption is another cause behind lost USB partitions. If it affects your USB, you won't be able to access it. However, that's usually a minor, easily fixable problem.
The most straightforward way to fix USB drive corruption is to run the CHKDSK (Check Disk) command. It's a command-line utility for repairing logical file system errors, including corrupted partitions.
Follow these steps to use CHKDSK to repair your lost USB drive partition:
- Search for the Command Prompt and select Run as administrator.
- Once you open the Command Prompt, type the following command: chkdsk .: /f /r (replace the x parameter with your USB drive letter). Press Enter.
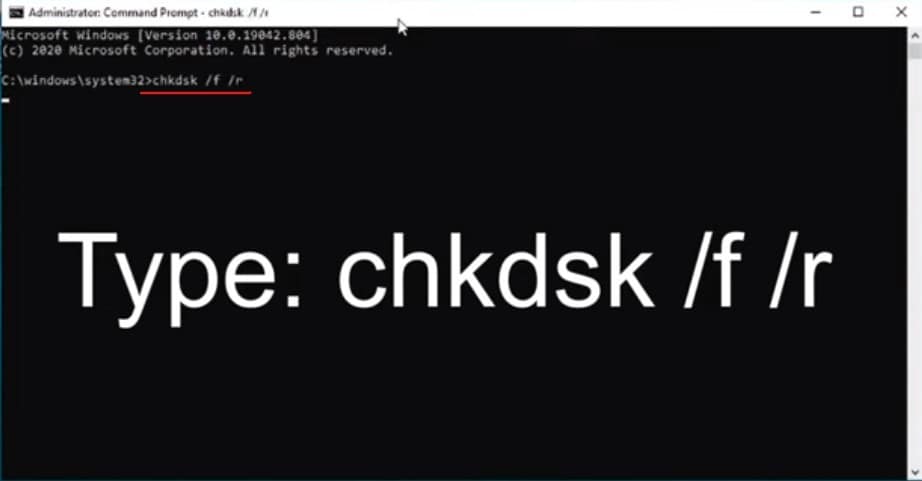
- Let the CHKDSK system tool scan the USB and fix the corruption. Exit the Command Prompt and reconnect your USB drive afterward. Your lost USB partition should work now.
Method 3. Repair USB Drive Partition by Changing the Drive Letter
Drive letter conflicts often cause USB partition loss. However, changing the letter can help you repair the corrupted USB section and make it usable again. Reassigning it to fix the problem requires just a few clicks.
Follow these steps to change the drive letter to repair your corrupted USB drive:
- Find Disk Management in the search bar and open the program.
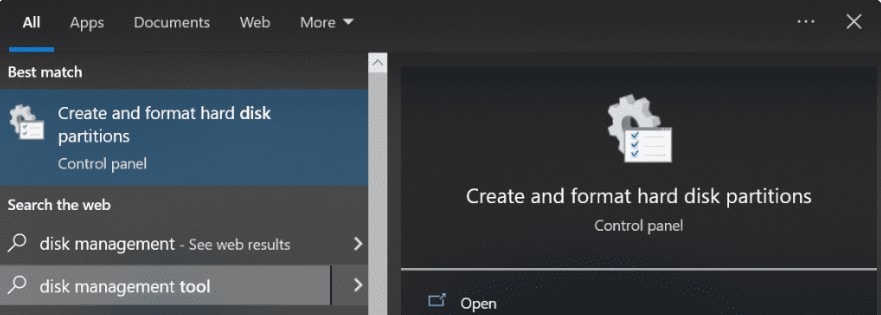
- You'll find your USB under removable drives. Right-click it and select Change Drive Letter and Paths.
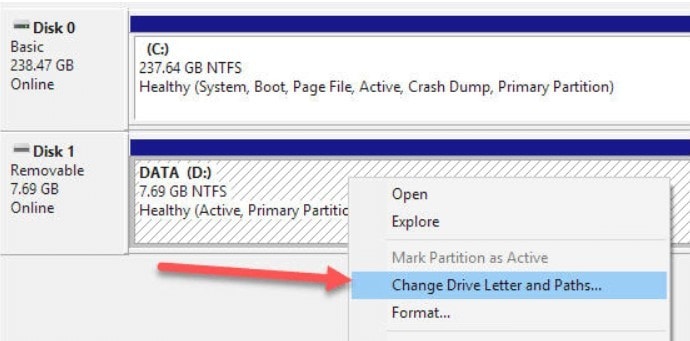
- A dialog box will open, displaying your USB drive letter on the screen. Click Change.
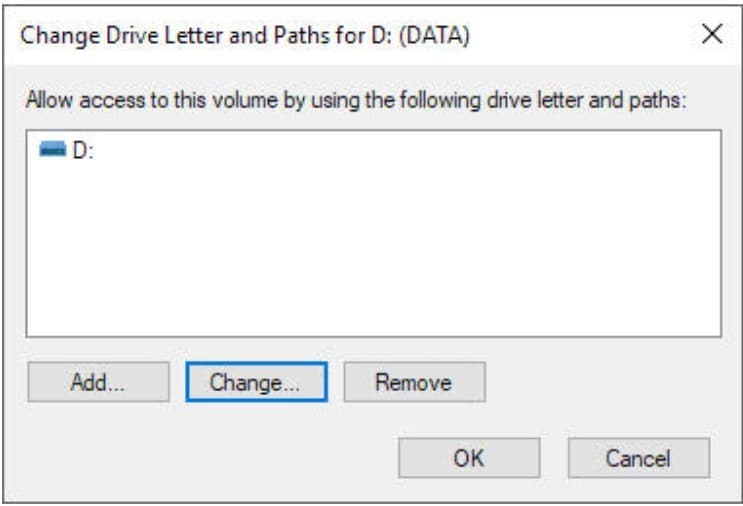
- Select a new drive letter from the drop-down list and click OK.
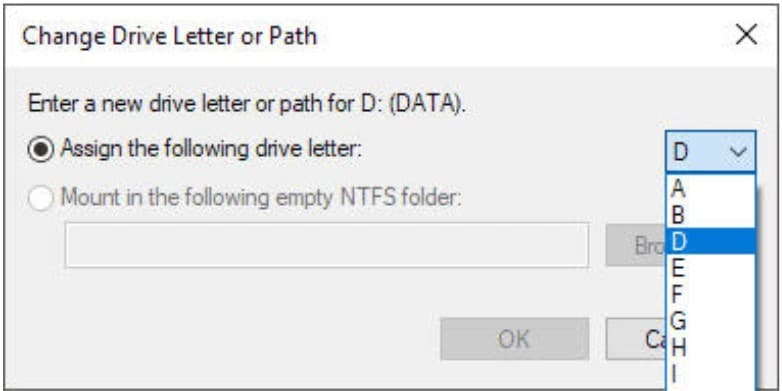
Method 4. Repair USB Drive Partition by Formatting
If all else fails and your USB partition is still inaccessible, you can consider formatting it as a last resort. However, keep in mind that formatting will erase all data on the drive. Here's how you can format it:
- Open Disk Management or File Explorer on your computer.
- Locate your USB drive and right-click on it.
- Select Format from the context menu.
- Choose the desired file system (e.g., FAT32 or NTFS) and set other options. Make sure the Quick Format option is ticked.
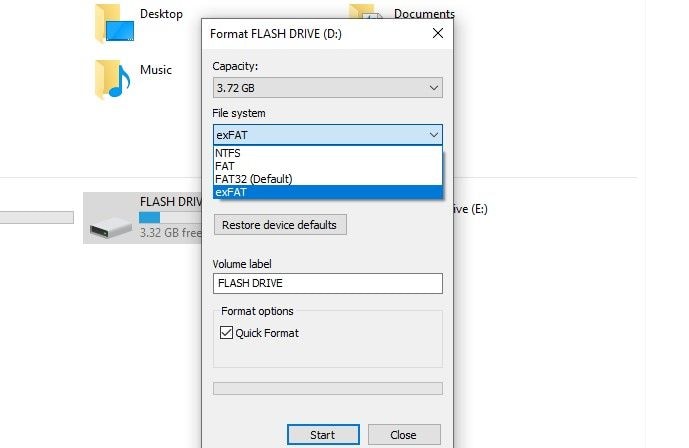
- Click Start to begin the formatting process.
If the Quick Format fails to resolve your issue, you can attempt a Full Format by unchecking the Quick Format option in Step 4.
How To Prevent Partition Loss in the Future
While you can't predict USB drive corruption, you can take preventative measures to avoid losing your partitions and data.
USB flash drives are delicate and require careful handling. Therefore, follow these crucial tips to prevent USB partition loss:
- Remove your USB when not in use - Don't keep your USB drive connected to your computer when you're not using it. Keeping it connected can increase the risk of a short circuit corrupting your USB drive.
- Safely eject the USB - Once you finish using a USB drive, safely disconnect it from your computer to avoid corruption.
- Avoid sudden interruptions - Interrupting data transfer can corrupt the file system directory and cause partition loss.
- Regularly scan your USB - Frequent scans can help you identify possible viruses and other malware before they wreak havoc on your removable drive and system.
Try Wondershare Recoverit to Recover Data from USB Partition

Conclusion
If your USB drive partition is lost, your data isn't. While you can't access it, your USB data is still on the USB device; it's just inaccessible. You can recover the lost USB partition using Wondershare Recoverit or the ATTRIB command in the CMD. However, avoid moving files and formatting or repartitioning the USB.
Once you recover lost data, you can repair your USB drive partition to make it usable. You can use DiskPart or CHKDSK in the CMD or change the drive letter.
To prevent future USB partition loss, remove your USB when not in use, safely eject it after using it, avoid data transfer interruptions, and regularly scan it for malware.














