'Class Not Registered' Issue on Windows 10? Use Only the Best Methods to Fix the Error!
The latest version of Windows, Windows 10, comes with a lot of improvements from the past Windows versions, but it also comes with new errors and issues. One of the commonly occurring errors on Windows 10 is the ‘Class Not Registered’ error. This error is caused when you are using a software or application that has some unregistered DLL files.
It can cause issues to the application that has unregistered DLL files and might stop you from properly using the application. Therefore, in this article, we are going to explain the solutions to solve the ‘Class Not Registered’ issue on Windows 10.
Part 1. What are the Causes of the ‘Class Not Registered’ Error on Windows 10
As you know that the ‘Class Not Registered’ error can occur because of unregistered DLL files. Now you might be wondering that what DLL files are; DLL files are dynamic libraries of Windows made by Microsoft that are mandatory to run applications on Windows.
So if the DLL files of an application are unregistered, it prevents other applications or programs from accessing that application, which can cause the error to occur. To learn some other reasons for the occurrence of the 'Class Not Registered' error, read the reasons given below.
- Defective Hard Drive: One of the reasons for the occurrence of the ‘Class Not Registered’ error is a damaged or defective hard drive.
- Common Language Runtime Libraries: The CLR on your system must be changed according to the Windows architecture. For instance, if you are trying to run a 32-bit application on a 64-bit Windows architecture, then the CLR must be changed to the 64-bit version, or the ‘Class Not Registered’ error will occur on your Windows 10.
- Inaccurately Registered C++ Libraries: Another reason for the occurrence of this error is downloading the incorrect C++ libraries or downloading the C++ libraries that have not been logged in successfully. A simple fix for this is to check the C++ files or the configuration of the system before downloading.
- iCloud in the Background: One of the biggest reasons for the occurrence of this error is iCloud being run in the background. We will be explaining a solution to this specific occurrence of this error later in this article.
- Start Button Not Responding: The Start button not responding to the left clicks is a clear indication of the occurrence of the ‘Class Not Registered Error.
Part 2. What are the Methods to Solve the ‘Class Not Registered’ Error
After reading the above parts, you will be able to understand the ‘Class Not Registered’ error and the reasons for its occurrence. In this part, we are going to explain some solutions that you can use to fix the ‘Class Not Registered’ error with the minimum amount of effort.
Solution 1. Disable iCloud
Some of the users have reported that the 'Class Not Registered' error can occur due to the iCloud running in the background. One simple way to fix it is to stop the background process of the iCloud and then to disable the iCloud from the startup processes to prevent the error from occurring again. Follow the below given step-by-step guide below to disable the iCloud.
- To launch the ‘Task Manager, press the given combination of keys, Ctrl + Shift + Esc.
- Locate the iCloud in the ‘Processes’ tab in the ‘Task Manager.'
- Simply right-click on the iCloud and click on the 'End task.'
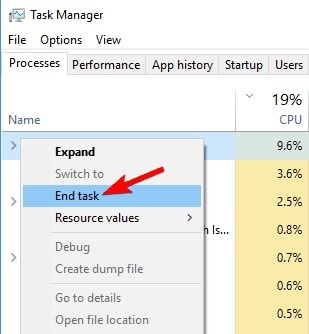
- Now go to the ‘Startup’ tab in the ‘Task Manager’ and locate iCloud.
- Right-click on the iCloud and then select 'Disable.'
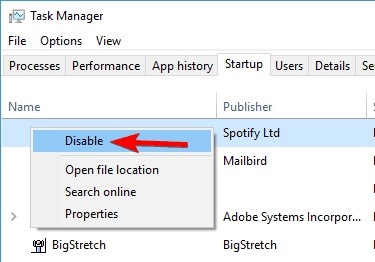
Solution 2. Using Component Services
Some users have reported that the ‘Class Not Registered’ error occurs while opening photos on Windows 10. One way to fix this error is by using the Component Services on Windows 10. All the steps to do that are given below.
- Open the Run dialogue box by pressing the Windows key + R, then type the ‘dcomcnfg’ command on the Run dialogue box and press the Enter key. The Component Services window will appear.
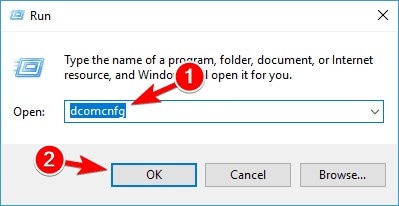
- Locate the ‘Computers’ folder on the left side of the Component Services window. Now left-click on the Computers to expand it and then select 'My Computer.'
- Now, locate and select the DCOM config option. You will receive a DCOM config warning message; click the ‘Yes’ button. Do the same if another warning message appears.
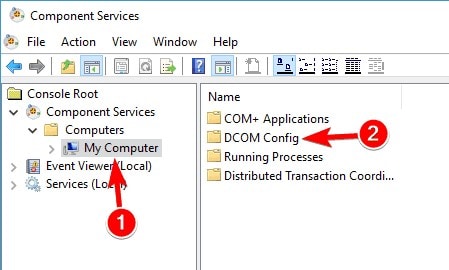
- After do you are done with all that, simply close the Component Services and reboot the system. Now you can open photos without the 'Class Not Registered’ error.
Solution 3. Checking Internet Explorer ETW Collector Services
One of the reasons for the occurrence of the ‘Class Not Registered’ error is having issues with the Internet Explorer and Microsoft Edge. To fix this error, you need to check if the Internet Explorer ETW collector services are running. The step-by-step guide to check the Internet Explorer ETW collector services is given below.
- Open the Run dialogue by pressing the combination of the Windows + R keys.
- Now, type the 'services.msc’ command in the Run dialogue box to open the services.
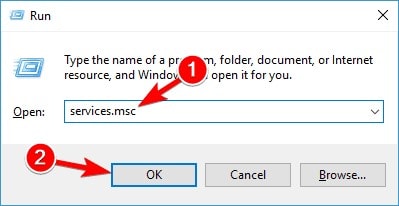
- Locate the Internet Explorer ETW Collector Services from the list of services and then right-click on it. Now choose the ‘Start’ option.
- After that, open the Task Manager and then go to the Details tab.
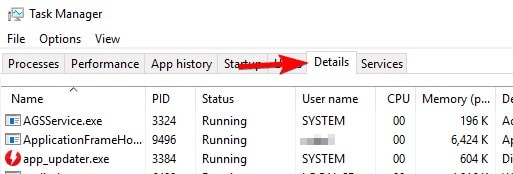
- Find the 'Explorer.exe.' Now simply end the task by right-clicking on it and selecting 'End Task.'
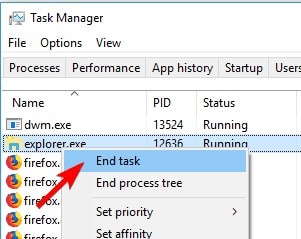
- Select the File button on the top left corner of the Task Manager and then select the ‘Run new task’ option.
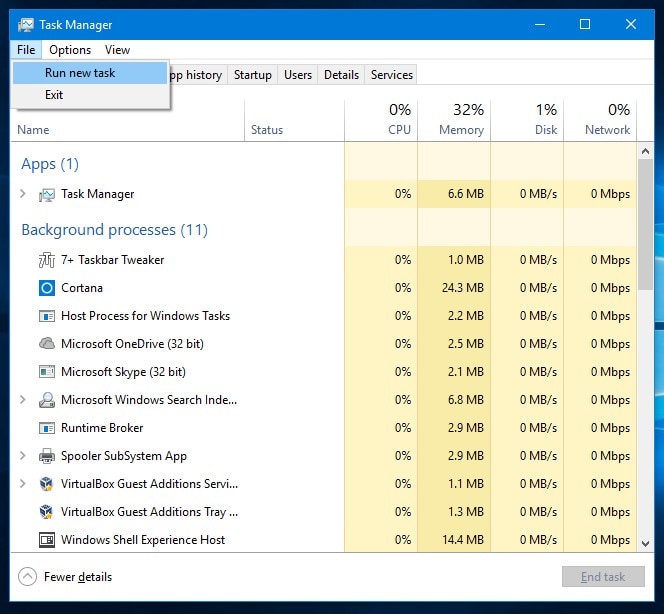
- A create new task window will open; simply type 'Explorer' and press 'Ok.'
Solution 4. Using System File Checker (SFC)
A simple way to fix the ‘Class Not Registered’ is by scanning the computer for any corrupt files. The System File Checker is a built-in utility feature that lets you scan your system for corrupt or incorrect files and fixes them. If you are receiving the ‘Class Not Registered’ error while opening photos, you can use this given method to fix the error.
- Press the Windows key + X and then select the Command Prompt (Admin) from the pop-up window.
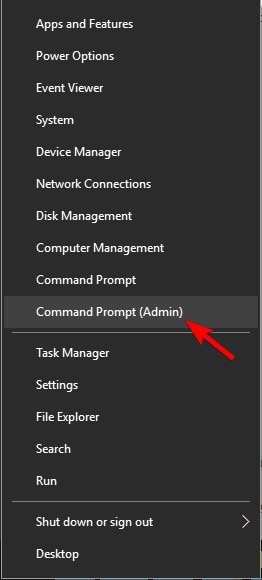
- Once the Command prompt is launched, type the ‘sfc/scannow’ command.
- Press the Enter key and wait for the whole process to complete.
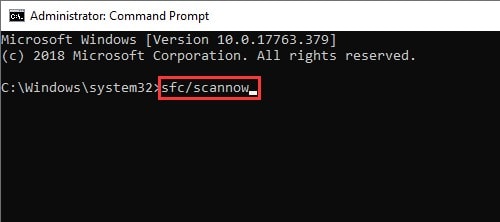
- After the completion of the scan, close the Command prompt and open start viewing photos.
Part 3. Tips and Tricks to Prevent ‘Class Not Registered Error
You will be able to fix the ‘Class Not Registered’ error by following the above-given solutions. In this part, we are going to give you some tips and tricks that you can follow to prevent the ‘Class Not Registered’ error from occurring.
- One thing you can do to prevent this issue from occurring is to use the default Windows image viewer.
- You should use Microsoft Edge as a default browser instead of using other web browsers to prevent the ‘Class Not Registered’ error from occurring.
- Make sure that you have a healthy hard drive, as a faulty hard drive can also cause this error to occur. Replace the hard drive if it’s damaged or not healthy.
- Keeping your system up-to-date can also prevent some crucial files from being corrupted. This can also prevent the error from occurring.
Conclusion
‘Class Not Registered’ is one of the most common errors in Windows 10 that is reported by the users. This can be caused by corrupted or incorrect DLL files. Some other reasons for the occurrence of this error are also mentioned above.
If this error occurs on your system, you can simply follow the above-given solutions to fix it. In this article, there are also some tips and tricks that you can follow to prevent the error from occurring.
Frequently Asked Questions (FAQs)
1. Why is it called ‘Class Not Registered’?
This error is called ‘Class Not Registered’ because the crucial DLL files of the application become unregistered. The most common reason for the occurrence of the ‘Class not registered’ error is default extensions like PNG, JPEG, GIFs, etc., being changed when a new application is installed on your system.
2. How to fix Explorer.exe class not registered error?
The reason for the occurrence of the Explorer.exe class not registered error is a faulty hard drive. You can simply fix this error by replacing the faulty hard drive.
3. How to fix the Werfault.exe error?
Werfault.exe is an amazing feature of Windows 10. This feature track and records all the errors in your system and send the report to Microsoft so they can fix the issues in upcoming patch updates. Sometimes Werfault.exe can also cause some errors. To fix them, run the system file check command on the Windows PowerShell.
Computer Troubleshooting
- Win System Crash
- Windows Tips
- Computer Problems
- Blue Screen Errors


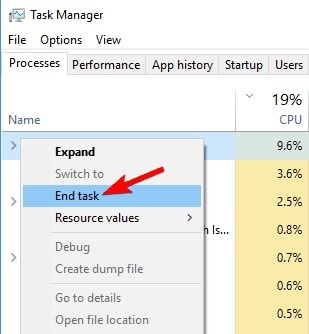
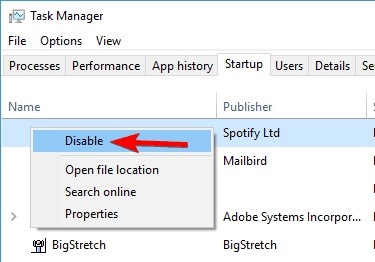
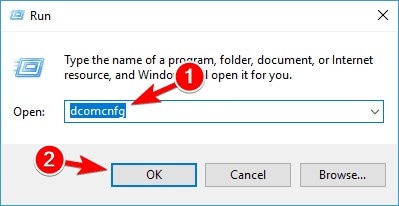
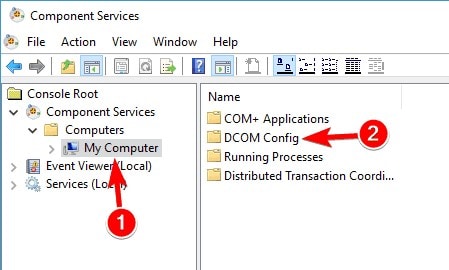
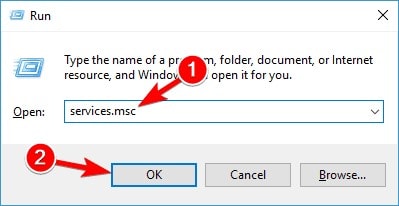
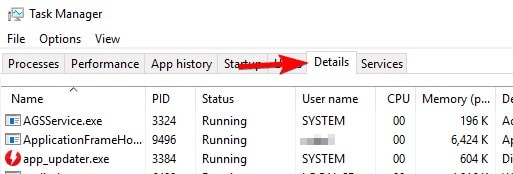
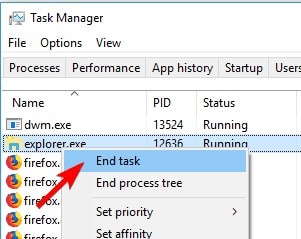
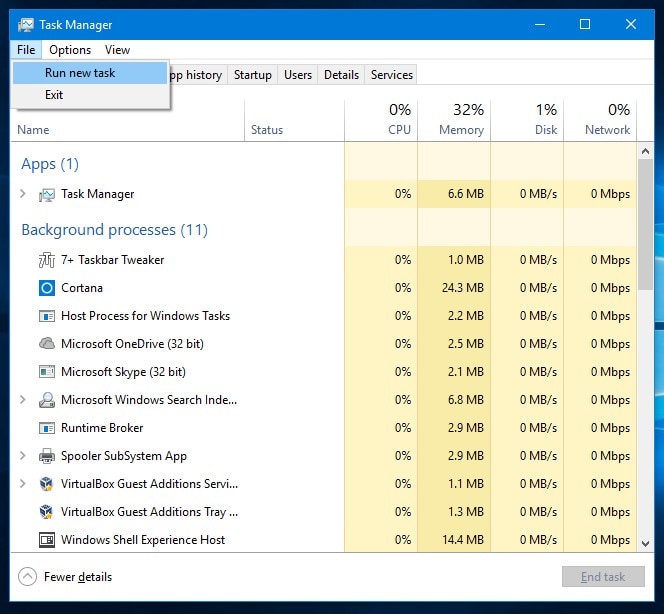
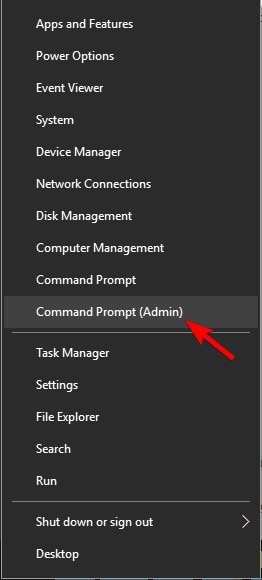
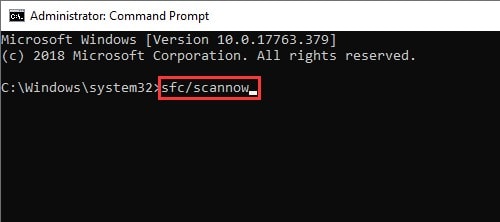













Theo Lucia
chief Editor