Fix Stop Code Video TDR Failure (atikmpag.sys) in Windows 10/11
It is quite frustrating when you are in the middle of an important task and all of a sudden your computer welcomes you with the Blue Screen of Death (BSOD). Since the beginning, BSOD has been haunting Windows users like a nightmare. Even with the latest Windows 10/11 update, users have reported encountering the screen several times.
This blue screen is usually accompanied by different types of errors. One such error is the "stop code Video TDR failure". There are several reasons why your system might trigger this error and you may have to witness an unexpected crash.
In today's guide, we've put together a list of troubleshooting methods that'll help you fix the error and get your PC back in its normal state.
The Reasons for Video TDR Failure in Windows 10/11
The video TDR failure usually occurs when you try to play a video file, but instead of playing it, your system ends up crashing. Some of the most common reasons that are likely to trigger the stop code video TDR failure include:
- Technical issues with your graphics card.
- An outdated version of the graphics card driver installed on your PC.
- Too many background processes running simultaneously.
- Overheated components.
Irrespective of the cause, the following methods will help you fix the error ASAP.
So, without any further ado, let's start with the fixing methods.
How to Fix the Stop Code Video TDR Failure in Windows 10/11
Scan and Fix Damaged System Files
You may be encountering the error due to corrupted system files on your computer. More often, the essential system files get damaged (usually during an update) or get replaced by incorrect files.
The easy way to find out if your system has any damaged system files is to use the built-in "System Files Utility Checker". Windows system comes with a pre-installed system file checker that'll check for all the essential system files and automatically replace the damaged files with working ones.
Here's how you can use the Windows system file checker to scan and fix damaged system files.
Step 1 - Press "Windows+X" and Command Prompt as an Administrator.
Step 2 - Type "sfc /scannow" and press enter.

Step 3 - This will initiate a system-wide scan on your computer to find and replace all the damaged files. Be patient as this process can take several minutes to complete.
Step 4 - Restart your computer and check if you're again facing the same stop code video TDR failure or not.
Perform Startup Repair
If you're frequently encountering the error, it is most likely to be caused by a startup program that's failing to load completely. In this case, the most suitable option is to perform a startup repair. While it may sound a bit technical, performing startup repair is an extremely easy process.
Follow these methods to perform startup repair on your Windows 10/11 system.
Step 1 - Launch "Settings" and tap on "Update & Security". In the left side panel, select "Recovery".
Step 2 - Under the Advanced Startup tab, select "Restart Now".

Step 3 - Once you're in the "Advanced Startup" window, select "Troubleshoot" and tap "Advanced Options".
Step 4 - Now, click the "Startup Repair" option and enter the account password.

This will trigger the startup repair and your system will automatically detect and fix all the corrupt startup programs. As a result, you'll no longer encounter the video TDR failure on your system.
Update Display Cards and Chipset Drivers
Outdated display drivers are one of the most common reasons for a Windows system to display the stop code video TDR failure. So, before everything else, make sure to update your display card drivers.
Follow these steps to update your PC's display drivers.
Step 1 - Press "Windows+X" and select "Device Manager".
Step 2 - Tap the arrow next to "display drivers" to expand the option.
Step 3 - Right-click the specific driver and select "Update Driver".

Step 4 - Your system will start looking for the most suitable drivers and automatically install them as well.
[Video Tutorial] How to Fix Stop Code Video TDR Failure in Windows 10/11?
Once the driver is updated and installed, restart your PC and check if the issue persists or not.
Reinstall the Driver in Safe Mode
If updating the display drivers doesn't work, you may have to reinstall the drivers by launching your PC in safe mode. Safe mode is a built-in troubleshooting feature that helps you boot your system with minimum system requirements, allowing you to troubleshoot and fix any problem that you face during a normal boot.
Here's how you can boot your system in safe mode and reinstall the display drivers.
Step 1 - Press "Windows+R" to launch the "Run" window and type "msconfig" to open System Configuration.
Step 2 - Under the "Boot" tab, check the "Safe Boot" option and tap OK. Restart your PC and it'll automatically boot in "Safe Mode".

Step 3 - Open Device Manager by pressing "Windows+X".
Step 4 - Right-click the Driver and select "Uninstall". This will remove your current driver.

Step 5 - Now, visit the manufacturer's website to download the most suitable version of the driver as per your system configuration.
Boot your system in normal mode and you won't face the same issue again.
Install Old Version of Driver
In many cases, the latest version of the display driver may also trigger the stop mode video TDR failure. So, the most optimal solution would be to roll back the update and reinstall an older version of the driver.
Step 1 - Launch Device Manager and right-click the dedicated driver. Tap the "Update" button.
Step 2 - Instead of letting the system automatically find the right drivers, choose "Browse My Computer for Driver Software".
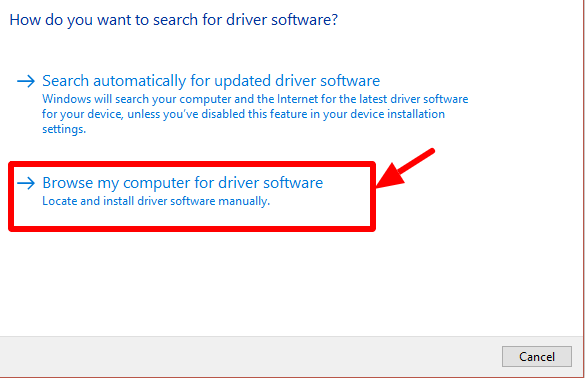
Step 3 - Tap "Let me pick from a list of Available Drivers on My Computer".

Step 4 - Now, select the older version of your display drivers and tap "Next". This will replace your current display drivers with the previous version.
Rename atikmpag.sys or atikmdag.sys file
If you have installed ATI or AMD graphics on your system, this tactic would help you fix the video TDR failure.
Step 1 - Navigate to the path - "C:\Windows\System32\drivers". Search for "atikmdag.sys" or "atikmpag.sys" files. Whichever file comes up, rename it by adding ".old" at the end - e.g. "atikmdag.sys.old".

Step 2 - Now navigate to the ATI directory (C:\ATI) and find "atikmdag.sy_" or "atikmpag.sy_". Copy and paste the file to your desktop.

Step 3 - Launch Command Prompt and type "chdir desktop".
Step 4 - Based on the file you renamed, use one of the following commands accordingly.
- expand.exe atikmdag.sy_ atikmdag.sys.
- expand -r atikmdag.sy_ atikmdag.sys.

Step 5 - Press enter and wait for the process to complete. Now, a new "atikmdag.sys" or "atikmpag.sys" file will be created on your desktop. Copy the file and paste in "C:\Windows\System32\drivers".
Clean Reinstall Graphics Driver
If the above methods don't work, try clean re-installing the display graphics driver. You can use a third-party tool like "Display Driver Uninstaller" (DDU) to do the job.
Step 1 - Install and launch the DDU on your computer.
Step 2 - Select "Clean and Restart".This will uninstall the current display drivers and restart the PC.

Step 3 - Now, launch the device manager and tap the "Action" tab. Click "Scan for Available Changes".
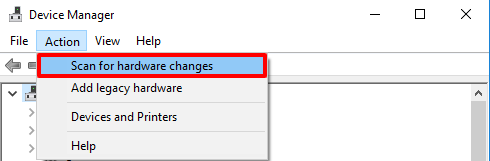
Step 4 - That's it; your system will automatically find the latest available display drivers.
Restart the PC and check if the step code video TDR failure is fixed or not.
Disable Intel HD Graphics Driver
If you're using a third-party graphics card like Nvidia, the built-in Intel graphics card can also cause the error. If that's the case, we recommend disabling the Inter Graphics driver and using the Nvidia graphics card as your primary driver.
Step 1 - Go to Device Manager by pressing "Windows+X".
Step 2 - Expand the display driver option and right-click "Intel HD Graphics XXXX". Tap "Disable Device" to disable the driver.

That's it; you won't have to worry about the Blue Screen of Death anymore.
How to Recover Unsaved or Lost Data Due to Stop Code Video TDR Failure error
If you've been frequently encountering the stop code video TDR failure, you may have lost several unsaved files during the crash. Fortunately, there's a method to recover these lost files.
Wondershare Recoverit is a dedicated tool that'll help you recover all the lost and deleted files on your computer with three easy steps. Here's how you can use Recoverit to restore all the lost files.
Step 1 - Launch Recoverit and Scan Your Computer
Once the software is installed, double-tap the icon to launch it.
Select a Location
Choose a location from where you've lost the data and tap "Start".

Scan the Location
This will trigger a deep scan of the drive, which can take several minutes to complete. You can pause the scan midway if you've already found the files you're looking for.

Step 2 - Preview File
Now, you'll have a list of all the deleted/lost files. Before recovering the file, "tap" the preview button in the right-side panel to check the preview and see if you've found the right file or not.

Recover the File
If you are happy with the preview, click the "Recover" button and select a destination for all the recovered files.
The tool will restore all the files to the selected destination. You can use Recoverit to recover different file formats including images, videos, text files, etc.
Conclusion
We hope that the above guide helped you find the best method to fix step code video TDR failure. And, in case you've lost any crucial data due to the crash, make sure to Wondershare Recoverit to restore it and continue with your work without facing the same issue any more.
Computer Troubleshooting
- Win System Crash
- Windows Tips
- Computer Problems
- Blue Screen Errors








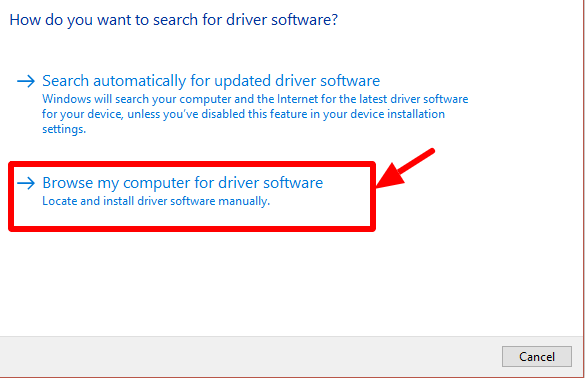





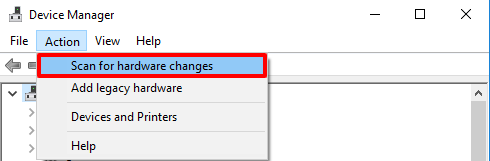

















David Darlington
staff Editor