7 Solutions to Resolve Stop Code WDF_Violation

BSOD errors have been the most frustrating errors for all of us. And resolving it the moment we find it is what we always have wanted. This article talks about stop code WDF_violation error. There have been lots of questions flowing all over the internet to fix stop code WDF_violation. That is why we felt like sharing the reasons for the errors and troubleshooting steps will be of great assistance to you. As we always believe in helping our readers if they are in a super dilemma. So here is the post that will help you fix the error of WDF violation on your own. Have a look.
Part 1: What Cause Stop Code DF_VIOLATION?
Here is a list of reason why get to see stop code WDF_violation error.
- Probably the USB peripherals are faulty
- There might be issues with the driver or Bluetooth driver
- When system files are corrupted, you might encounter the error
- Chances are the virus or malware attack has made your life difficult with the error
Part 2: How to Fix Stop Code WDF Violation
Solution 1: Modify HpqKbFiltr.sys (HP Users Only)
As mentioned the drivers might be the culprit, if you're an HP user, the HpqKbFiltr.sys driver might bother you. Hence, modifying it will help to resolve the issue.
Step 1: Go to the recovery mode and click on "Advanced options".
Note: You can just use bootable Window media if you want to boot into recovery mode.

Step 2: Once you've done the above process you need to go to "Troubleshoot" followed by "Advanced Options" and then "Command Prompt".
Step 3: Once you've reached over there you need to type the commands given below and press "Enter".
- c:
- cd Windows
- cd system32
- cd drivers
- ren HpqKbFiltr.sys HpqKbFiltr.sys.bak
Step 4: Restart your PC.
Solution 2: Disconnect All USB Peripherals
Many times, stop code WDF_violation is caused because of some USB peripherals. So, to fix this problem you can try disconnecting all the USB peripherals from your computer. Mouse, camera for instance!
If the above tactic did not work you may disable the USB ports from the BIOS section. Follow the below steps to do the same.
Tip: In this below tutorial some of the keys that are used to enter the BIOS while disabling the USB ports could be different as it depends upon the version of BIOS you are having. So, you need to follow the instructions shown on your screen, the below tutorial is just for reference.
Step 1: To Enter into the BIOS section you need to restart your computer and keep pressing the "F2" key or "Del" key to enter BIOS.
Step 2: Once you've reached to the BIOS, navigate to "Advanced Tab" followed by "Miscellaneous Devices" and after that "External USB Ports", and then "disable External USB ports".
Step 3: Upon the completion of the above processes, you need to Save and exit the BIOS.
Step 4: Subsequently, you have to restart your computer and see if that whether you've successfully stop code WDF_violation.
Solution 3: Uninstall Bluetooth Driver in Safe Mode
If the above two methods have not worked for you, you can follow this one to fix stop code WDF_violation. Quite a few users have positively reported that this has worked and solved the issue for them. Hence, uninstall Bluetooth Driver in safe mode and to do this you can run your windows in the Safe mode and then uninstall or remove the problem making drivers.
Step 1: You need to enter into Window Recovery Environment (WinRE) and then click on "Troubleshoot" followed by "Advanced options". Further the process with going to "Startup Settings" and then "Restart" to open Startup Settings.
Step 2: Now you have to press the "F5" button on your keyboard to choose "Enable Safe Mode with Networking" so that you can run your computer in the safe mode.

Step 3: Now you need to press Win + X keys and select the "Device Manager" from that list that comes.
Step 4: Once you have done that, you need to locate your Bluetooth driver and just give a right-click on it. Post this, click on the option saying "Uninstall device".

Step 5: Now you can see a pop-up window. Here, you need to check "Delete the driver software for this device" and select "Uninstall".
After the successful completion of all the above steps, you have to restart your computer to check whether the problem is now solved or not.
Solution 4: Run System File Checker
WDF_VIOLATION blue screen error can also be caused because of a corrupted system. So, to fix it you need to run System File Checker (SFC) in the safe mode of Windows 10.
Step 1: Start with running the command prompt as admin in the Safe Mode.
Step 2: Once you've opened the Command Prompt window as an administrator, you need to enter the command "sfc /scannow" and hit the Enter button. Once you've done the previous processes you need to wait until the system file check is finished.

Step 3: After the successful completion of all the above steps, please make sure to reboot your computer to check whether the WDF_VIOLATION error is still there.
Tip: Windows installation disk can also be used in the beginning to open Command Prompt. All you need is to follow the following path, go to "Repair your computer" followed by "Troubleshoot". After that, choose "Advanced options" and further click on "Command Prompt" to open it.
Solution 5: Run Startup Repair
There are times that users are unable to enter into Windows Safe Mode to resolve the issue. Therefore as a better alternative, running a Startup Repair is a great choice. Here is how you can do that.
Step 1: You can find "Startup Repair" in the Windows Repair Environment (WinRe) or else you may use the Windows installation disk by which you can boot your PC and after that click on "Repair your computer".
Step 2: Upon doing this, you can click on the "Troubleshoot" option followed by "Advanced Options".
Step 3: After that, go to "Startup Repair". Now you need to select the target operating system to solve the problem. The problem will be found by Windows and it will fix that by itself.
Step 4: You can now restart your computer to check whether the problem is fixed or not.
Solution 6: Perform a System Restore
Sometimes it is better to just perform a System Restore if nothing is working for your problem. System Restore is capable of solving lots of problems such as it will resolve all the issues that are causing your computer slow or not letting it to respond at your pace, it will fix your windows by taking it back to the normal state.
If you already have created your restore point you can use it to restore your system to the normal state by fixing all the current issues such as to stop code WDF_violation. Follow the below steps to do the same:
Step 1: You need to go to the safe mode and press the "Win + S" key to open the Search. Proceed by entering "Restore" in the search box and select the option "Create a restore point" from the appeared results.

Step 2: After following the above step, you need to go to the "System Protection" tab and select "System Restore".

Tip: Here is an alternative for you; you may also navigate to System Restore in WinRE. Just follow the following steps to do so: Head to the "Troubleshoot" followed by "Advanced Options" and after that, you need to go on "System Restore". Once you've done that you need to select the user account and enter the corresponding password.
Step 3: Once you see the "System Restore" window, simply click on the "Next" button.
Step 4: After that, you need to select the system restore point, whichever you want to use, and proceed by clicking on the "Next" button.

Step 5: After that, you have to follow the instruction that is guided on the screen to finish the process.
Tip: System Restore is not going to affect any of your data. However, it will reset all the settings and uninstall the programs along with drivers that are recently installed.
Solution 7: Reset or Reinstall Windows
If any of the above methods didn't solve the issue, try to use the following steps to factory reset your Windows 10 as the last resort.
Step 1: You need to open "Settings" in the first place.
Step 2: Followed by that, you have to go to "Update & Security".
Step 3: Further go to "Recovery".
Step 4: After that click on the "Get started" button underneath the "Reset this PC" section.
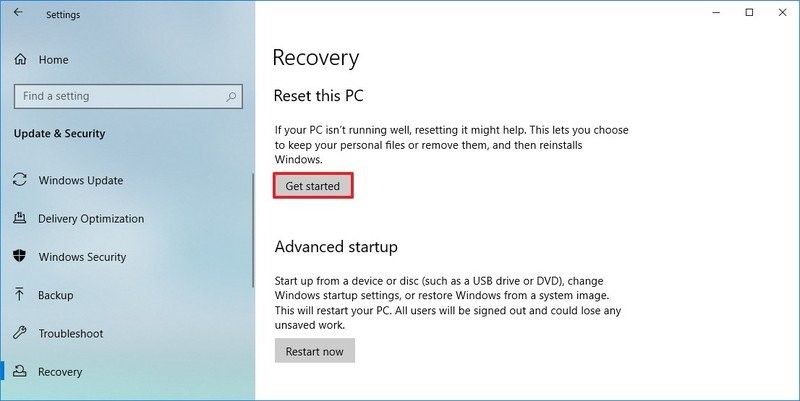
Step 5: Afterwards, go to the "Keep my files" option.

Step 6: After performing all of the above steps, proceed to click on the "Next" button. You may also click on the "List of apps to be removed" option.

Step 7: Now you need to select all those apps that you think you'll need to reinstall after the "reset to factory" settings.
Step 8: Click on the "Back" button followed by the "Reset" button.

Part 3: How to Rescue lost data due to Stop Code WDF_violation?
Technical glitches are nothing new and performing certain steps to fix these can easily lead to one of the common problems and that is 'data loss.' This is one thing that anyone of us cannot afford. If this is the case with you and you are struggling to get your important data back, we recommend you Recoverit Data Recovery. Promising the full security and 100% recovery capability, the tool stands out for it has gained millions of users in the past few years.
If you want to recover your data on the computer you need to do the following 3 steps. Here are those.
Before you start, make sure to launch the program after downloading and installing it. Now follow the steps below.
Step 1: Select a location
If you want to recover your data you need to select the specific location from where you have lost your data. You can select any hard disk underneath the "Hard Disk Drives" tab or you may also select Desktop under the "Select location" tab. To commence the process, you need to click "Start"

Step 2: Scan the location
Once you click the button, the scanning will begin at the selected target. Recoverit will be searching the whole target and the process may last for a few minutes. However, if there are large-sized files it may take hours to complete the process successfully.

Step 3: Preview and recover files
Recoverit shows you all the recoverable files and the user can preview it before proceeding to the next Recovery step. To retrieve your file you have to select the targeted files and click on the "Recover" button.

Recoverit supports all kinds of files including images, videos, documents, audios, Outlook emails, and many more.
The Bottom Line
By now, we hope this article has helped you to stop code WDF_violation. We've mentioned all the reasons why you might be facing this problem. Moreover, all the related tutorials are also listed above that will help you solve your issue with ease. If you have the case of crucial data loss, you needn't fret upon it. The tool introduced above i.e. Recoverit Data Recovery is there to recover all kind of your data easily, that have been lost in any of the processes.
Computer Troubleshooting
- Win System Crash
- Windows Tips
- Computer Problems
- Blue Screen Errors








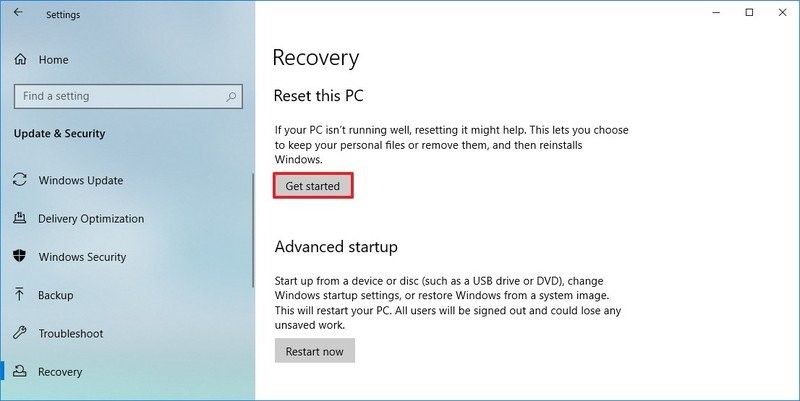



















David Darlington
staff Editor