13 Ways to Speed Up Your PC
The letters "PC" means "Personal Computer" – that is, a computer that can fit in a solitary work area for use by folks just like you. This is in stark contrast to a massive, centralized server or supercomputer.
PCs are intended to perform numerous functions, including word processing, playing music and games, browsing on the web, and considerably more. Each of these activities tends to bear some weight on the capacity of the PC in terms of hard drive space. When there isn't enough available space in the drive of a PC, the computer noticeably lags and is less efficient. Also, some of these activities are connected to software that runs as background programs. Background programs are considered to be the most common cause of a slow personal computer. This article is aimed at 13 ways you can speed up your PC

Part 1: Major Component Responsible for the Speed of PC
One of the key features of a computer is that it is recognized by its utilization of the Windows operating/working system. The windows operating/working system is the foundation programming that runs everything else over it. Windows is the top of the line operating system in the world. Other operating systems are Linux, Apple's macOS, etc.
First off, we will consider the major component responsible for the speed of PC – Random Access Memory (RAM) Your PC's system memory is comprised of physical memory, called Random Access Memory (RAM), and virtual memory. Unlike the hard disk that saves the content of a PC even when the system is turned off, the system memory is not lasting storage. Whenever a program is initialized, the processor gives a direction to recover the program from the hard drive. When the documents are recovered, the system then needs a workspace to control and manipulate the data to enable the user interface with it. The portion response for this is the RAM in which the system puts the program that is running to enable the processor to get quick access to the data and work more effectively. Technically, the more RAM a system has, the bigger the space available for work and the quicker and more effective the programs run.

Part 2: Ways to Speed Up Your PC
1. Increasing the Random Access Memory (RAM) of Your PC
If your system is running slowly, the first pointer is the presence of small RAM, hence it is advised to increase the RAM of your PC. Most people, however, go for the option of increasing the Virtual Memory (hard drive) of their PC because it is cheaper to do this, increasing the RAM is a better and more effective option this is because your processor can peruse information from RAM a lot quicker than from a hard drive.
Now, before you run to go change your RAM, it is important to know the operating system of your PC. Usually, most operating systems of PC are furnished with a 64-bit working system. Although this is a function of the modernity of your PC as some PCs are furnished with 32-bit (X86) working system. These PCs usually have the amount of RAM supported by them, hence it is important to check the Memory Limit of your PC before changing your RAM. Below is the usual range of RAM for PCs and the various activities they can perform comfortably without slowing down your PC:
- 2-4 GB: This was the standard RAM limit and dispatched with the system running on Windows Vista or XP. This measure of memory could deal with single applications. On the off chance that your system has under 4GB of RAM, including more RAM, would extraordinarily improve its speed.
- 4-6 GB: This standard RAM limit will deal with an average user's tasks, for example, web surfing, working in Word documents, and messaging, effortlessly.
- 6-8 GB: This bigger RAM limit works incredible for casual gamers and fundamental sight and sound users. It can deal with different projects open at once and innovation so clients don't need to upgrade their RAM when their needs change.
- 8+ GB: This powerful RAM limit is ideal for critical gamers and top-of-the-line interactive media users and makers. These users normally attempt to try out the freshest innovation available without having to think of upgrading their RAM.
The bigger your RAM, the more space is available for your processor to work, which implies greater PC speed, but do not forget to check the Memory Limit of your PC first.
2. Providing Enough Space on Your Hard Drive:
At the point when your hard drive gets to about 95 percent full (with a change of color from blue to red), it is estimated that PCs can become slow by 50 percent. This is because there is no space to spare the temporary documents required for operating programs. Consequentially, the Operating System looks like it doesn't have the foggiest idea on how to run appropriately any longer.
Also, hard failing can occur in which a hard drive is nearing the end of its lifespan, this is because hard drives are made of moving parts that turn a huge number of times each day and they do wear out and by and large, following a few years of reliable use, there's a high possibility that a hard drive failure can occur.
One of the options, therefore, is to create enough space on the hard drive by profoundly cleaning your PC of pointless documents from unused projects to ancient downloads and brief records. These junks may also incorporate bloatware that producers preload onto PCs that are supposed to run utilities or clean-up. Restore points and system backups additionally can take up a gigantic measure of hard drive room, so don't keep more recovery or backup than you truly need.
Another option of creating hard drive space to move documents to cloud storage services such as Dropbox, iCloud, google drive, SugarSync, Microsoft OneDrive, SpiderOak One, etc. Similarly, the free program CCleaner (Mac/Windows) can also be used to effortlessly erase unneeded records, including the overabundance of temp documents made by programs.


3. Reducing the Number of Add-ons in Browsers and Applications:
Program add-ons and browser add-on can helpfully upgrade your program interaction, usage, and productivity as well as your web experience; however, they may likewise be a guilty party in hindering your PC by gobbling up processing power. Some add-ons may announce themselves as popup blockers or search defenders yet they might be browser adware that can slow down your PC off by downloading promotions and springing up advertisements each time you open your browser.
These add-ons can be reduced by disabling or removing their extensions and toolbars, especially, those that you don't generally require. Below are procedures of disabling or removing extensions of some browsers:
Step 1: Hit the menu button on the extreme right

Step 2: Select Add-ons/Extensions

Step 3: Select the add-ons to disable or remove from the rundown

Step 1: Left-click the menu button at the upper right of the screen (three vertical specks)
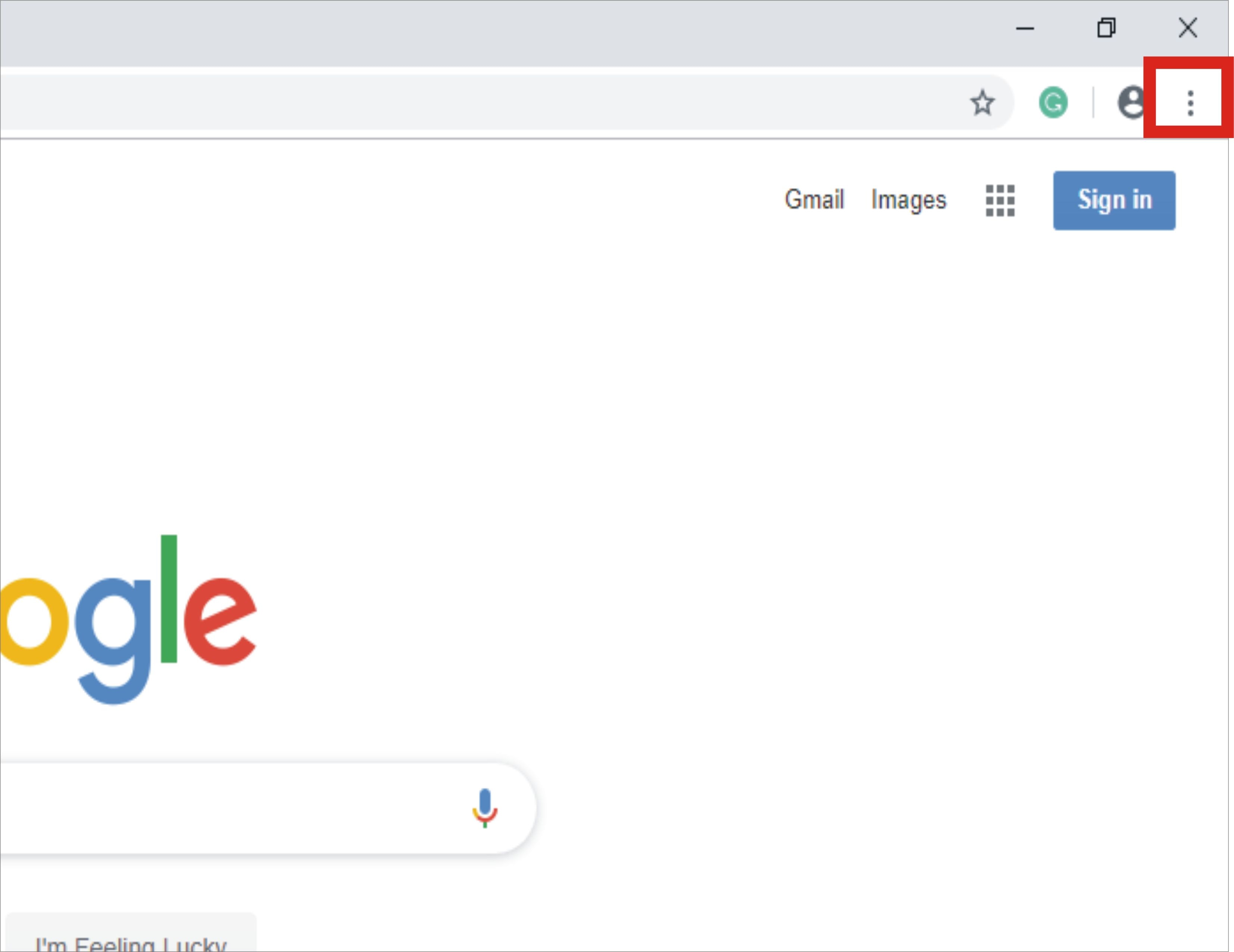
Step 2: Click on "More tools" from the dropdown and select "Extensions"

Step 3: Uncheck the boxes to remove and bid it farewell or disable the unwanted desires.

Also, you can check how much memory every extension is utilizing by hitting the upper right menu button (three vertical specks), then click on "more tools" from the dropdown and select "Task Manager" where you can sort all browser processes by memory utilized.

Step 1: Click on Safari (upper left) / Preferences / Security / Extensions
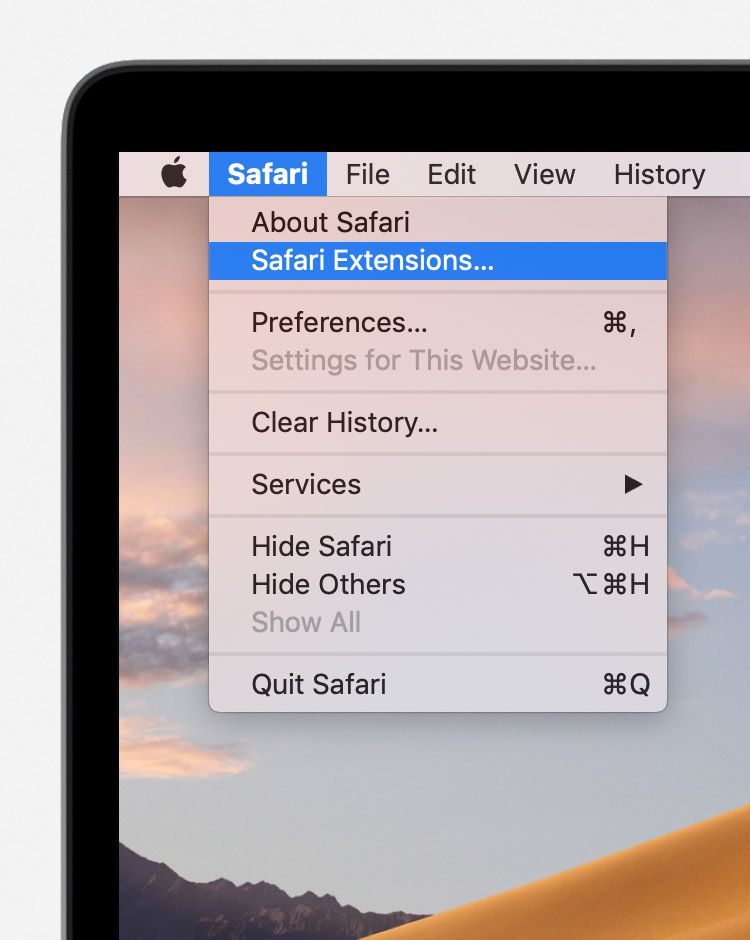
Step 2: Select an add-on to uninstall. You can likewise turn-of all Extensions.
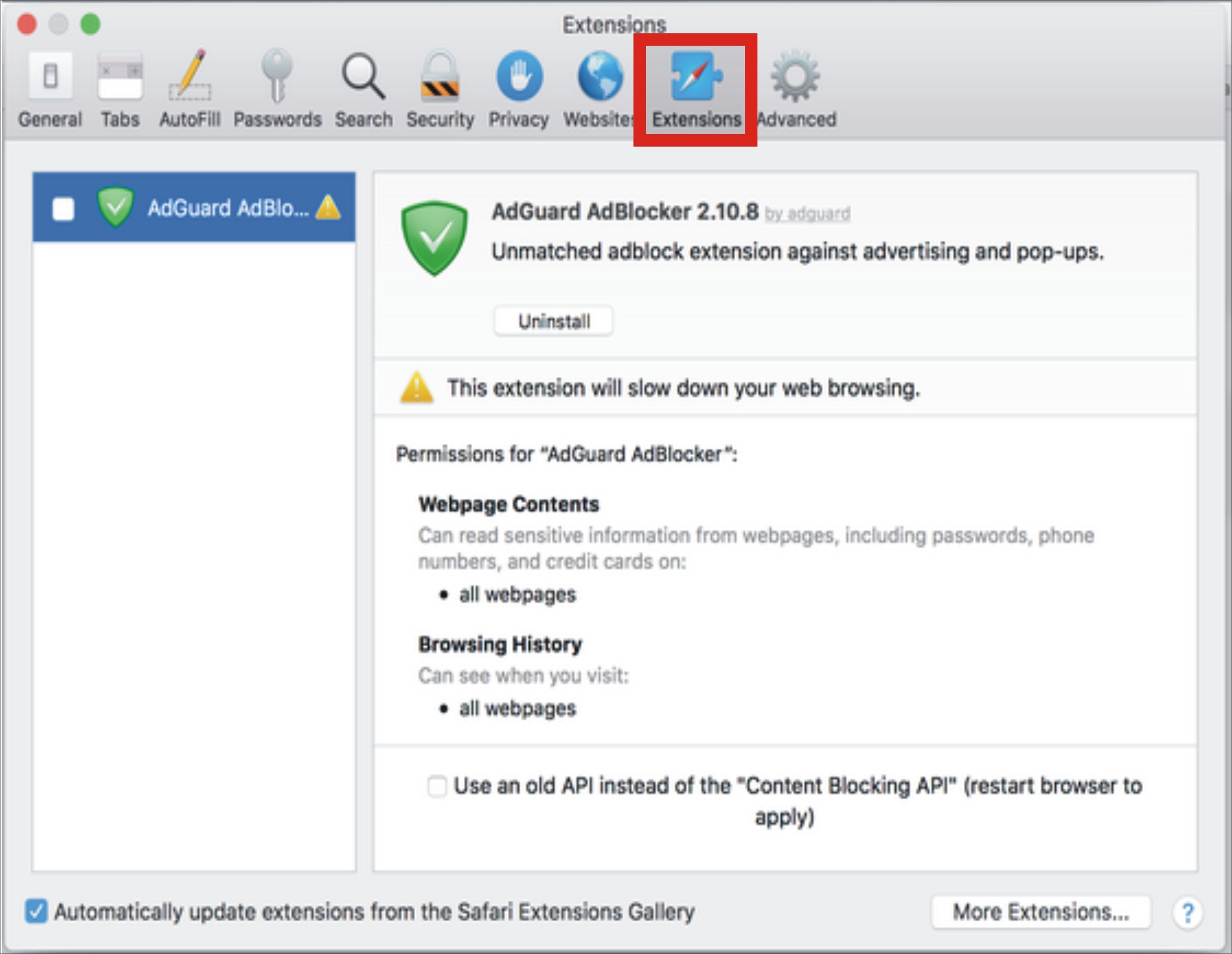
Step 1: Click on "Tools", then select "Manage add-ons"

Step 2: Select the unwanted add-ons and click on disable or remove.

Step 1: Go to Setting
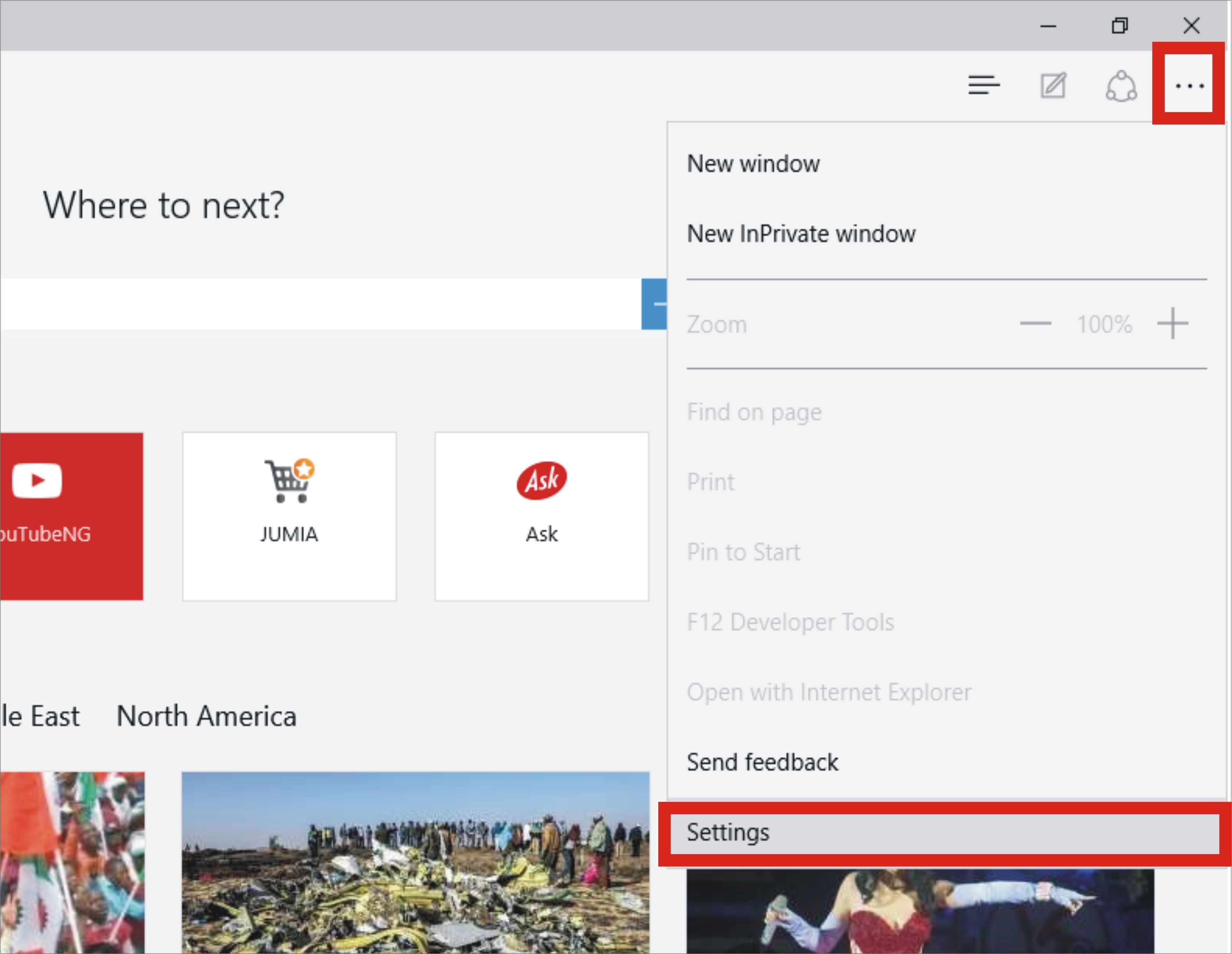
Step 2: Click on "Enable extension developer features (this might put your device at risk)"

4. Reducing the number of Looping Applications:
In some cases, there can be some 'Rebellious' projects that are hoarding all the processing powers. They can be heavy-duty video or music applications, games, or even some system programs or processes that are stuck in a circle or have experienced a mistake.
These looping applications can be reduced by checking the number of how much processing powers programs and procedures are utilizing by heading into Task Manager (Windows) or Activity Monitor (Mac). For both, click the "CPU" tab to arrange the projects by how much processing power they're taking up. On the off chance that a program that you're not effectively utilizing is still up there in the main couple of projects, you can choose to stop the program.
5. Monitoring the Number of Applications Running at Once:
Although the major reason for having a PC is to be able to do a lot of things at the same time, be that as it may, sooner or later, your super PC may start to wavier. Your PC's capacity to run various projects simultaneously places a role in limiting its RAM (Random Access Memory) as it enables it to change from handling one program to another with some smoothness, yet on the off chance that the requests of the open programs are overwhelming on your PC's memory and processing power, the speed will be noticed to have dropped.
For Macs, Windows 10, Windows 7, and prior renditions of Windows, you can close the projects from the document menu. In Windows 10 and 8, programs are assembled with the goal that they keep running in the background for some time, at that point naturally shut down.
One method to remedy such a situation, however, is to go to Task Manager (Windows; Ctrl + Alt + Del)

The Mac variant is Activity Monitor. Press "Cmd + Space" to see which programs are open and sucking the processing power.

At that point then, you can shut down those you do not need.
6. Monitoring the Number of Browser Tabs running at Once:
In case you're having many open tabs camp all in the bid of not losing a link, your browser is likely hoarding more than the amount of RAM allocated to it. This is because, as you open a new browser tab, it gets saved in the RAM, thereby reducing the space needed for other programs to run. This may slow down your PC. Also, opening different browsers can hinder the speed of the PC. You also get less speed if any tabs are on auto-reviving state e.g. a live blog.
One method is to Bookmark those "important" links that are opened in different tabs or browsers and shutting those tabs or browsers down. Far and away superior, One-Tab for Chrome and Firefox takes the necessary steps for you, which helps in ordering all your open tabs into a straightforward rundown on a solitary tab, from which they will be able to be gotten to when required.
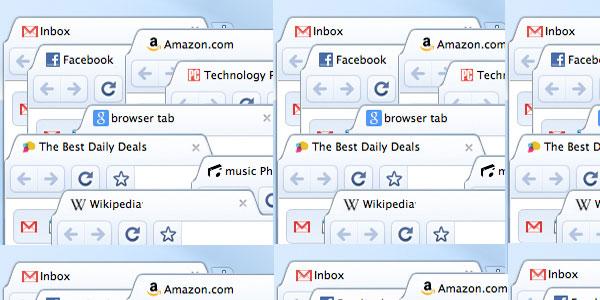
7. Checking Your PC for Virus:
On the off chance that you have an infection (Virus), the infection may be responsible for the reduction in the speed of your PC. Virus, spyware, and other malware can hinder your PC as they mess around from seizing your program to pushing or promoting phishing sites, to crashing your PC. Nowadays, viruses most generally introduce a vindictive program that runs ads arbitrarily, which is a simple method to produce a pay for its maker In some cases, the anti-malware may be responsible for slowing down your PC. Although having a functioning anti-malware program is a fundamental piece of PC cleanliness-yet yours might run regular background scans even when heavy activities are on-going on the PC thereby consuming some parts of the RAM which will lead to a reduction in speed.
If Virus or Anti-malware is responsible for your PC's slow speed, it can be increased by heading into your antivirus settings and making some changes. For one, set the auto-scan to be executed at times when there aren't too many activities being run in the PC (usually late at night). Also, a malware scan can be done to check the PC for a virus, then take appropriate actions.
8. Proper Cleaning of PC:
There are cases in which the factor responsible for the reduction in the speed is not the software related, it may be hardware related. For instance, the back of your CPU packaging may be covered over with residue (dirt). This can avert ventilation which cools the processors as they buzz away in the process of running PC applications. Also, exposing the PC to circumstances of heat (self-generated or induced) can increase the possibility of having a malfunctioning system.
The speed of the PC can, therefore, be increased by reducing residue (dirty) from the PC, in some extreme cases, a vacuum cleaner or canister of compressed air can be used. Also, it is important to ensure that vents of the PC (which are located at the sides) are not blocked to enable easy removal of self-generated heat from the PC.
9. Creating a High-Performance Power Plan:
A few Windows PCs give you the alternative to modify your capacity settings to boost execution. Some reduction in PC speed can be attributed to placing the PC on 'Power Saver' plan which attempts to reduce the CPU's speed at all times, lowers the screen brightness, etc. However, the 'High-Performance Plan' does not lower the CPU's speed thereby enabling the PC to run at higher speeds most times thereby increasing the RAM capacity of the system.
High-Performance Plan' can be obtained by these steps:
Step1: Go to "Control Panel", click on "Hardware and Sound"

Step 2: Click on "Power Options"

Step 3: Select "Make a Power Plan."

If your PC gives you a chance to alter the speed of your segments, you'll see three choices: "Adjusted," "Power saver," and "Elite." Select "Superior" and make an arrangement name. You'll at that point see a screen where you can choose your capacity plan. Select your new arrangement. Making a power plan that depends on "Elite" will augment the exhibition of your PC naturally. If you want to tweak the settings further, you can choose "Change advanced power settings" and from the window that opens and you can adjust the settings further.
10. Increasing or Upgrading the Processor Speed:
The Processor speed is the number of cycles every second at which the Central Processing Unit (CPU) of a PC works and can process data. Processor speed is estimated in megahertz and is fundamental to the capacity to run applications. Quicker processor paces are attractive this is because the faster the processor can process some data, the faster the computer can complete a given task. PC applications' requirement of processing capacity is relative as some require more processing capacity than others.
Expanding the speed of the processor, or CPU is one of the ways of increasing the speed of your PC as it helps to improve your PC's presentation. There are two choices for expanding processor speed: overclocking or upgrading. Overclocking a processor means expanding its speed past what it's intended to steadily run. The increment given by overclocking a processor can only increase the speed by 10% or 20% which is not an exceptionally huge increment. Moreover, the processor itself must be fit for being overclocked. You would need to discover the specifications for the processor in your PC to decide whether it very well may be overclocked. An overclocked processor will create more heat, in this manner requiring an all the more dominant heat sink and fan to pull the overabundance heat away from the processor.
A more secure option in contrast to overclocking is upgrading the processor in your PC. You would need to get the details for your motherboard to figure out what sort of more current and better processor might be utilized in it. You would then be able to introduce the new processor in place of the current processor. In some PCs, however, it is difficult to replace the processor as it is made as an integral part of the motherboard.
11. Restarting Your PC:
A great deal of stuff gets gummed up in the background even after closing the applications, hence restarting the PC appears to be a major way of restoring the initial speed of your PC because it automatically closes all applications and upon rebooting only applications set on to come up after rebooting comes up.
This is considered as an alternative to physically delving into Task Manager (Windows) or Activity Monitor (Mac) to divine the root(s) of the speed reduction, flushing out those unwanted programs, and having a clean slate of desired applications running.
12. Formatting Your PC and Starting Afresh
Another alternative to increasing the speed of your PC is by formatting the PC. This method is usually encouraged for old PCs that have lots of unwanted files that either occupy the RAM space or the hard drive space which end up slowing down the system.
Deleting everything on your PC and reinstalling the operating system can build performance by disposing of old programming or drivers. Introducing a new duplicate of Windows, software programs, and the most recent drivers which help to check that no product-related issues are making your PC slow.
13. Buy a New Personal Computer
It is believed that once a PC gets above 5 years of age, its performance drops below the initial performance as it will be slow in executing actions. Also, more advanced programming software that is released may be too advanced for it to run effectively. Hence, obtaining a new PC may be considered as a method of obtaining high computer speed.
Video Tutorial on How to Speed Up Windows 10
Closing Words
Personally, having a slow PC can be frustrating as it leads to a waste of time, energy and there can be a loss of concentration in the bid of performing a task. Why waste time waiting for your PC to respond when you can try any of the above-mentioned ways to speed up your PC. The faster, the better.
People Also Ask
-
How can I speed up my Windows 10 for free?
The first important thing t do is to restart your PC to clear every cobweb causing it to slow down. Choose the "High performance" feature in the "Show additional plans" option of Power Options. For those programs that automatically load unto your system, remove them if not needed.
-
How can you increase your computer's speed?
Increase the speed of your computer to make it effective. Make use of the Performance troubleshooter by choosing to "Check for performance issues" in the "System and Security" tab. This will help you know what is wrong to be able to fix it. Delete unnecessary programs, i.e. those you don't use.
-
Why does Windows 10 run so slow?
A major reason why Windows 10 runs slow is the issue of programs running in the background. These programs can take up enough memory space that will prevent Windows 10 from being fast and effective.
-
How to fix run command to speed up computer
Using a command in fixing the speed issue of your computer is the first solution to look at. The Disk Check Utility is an important tool built into Windows which you can use to check for system errors. Type this in the "Control Panel" field and if required, restart your PC: child/ r
Computer Troubleshooting
- Win System Crash
- Windows Tips
- Computer Problems
- Blue Screen Errors









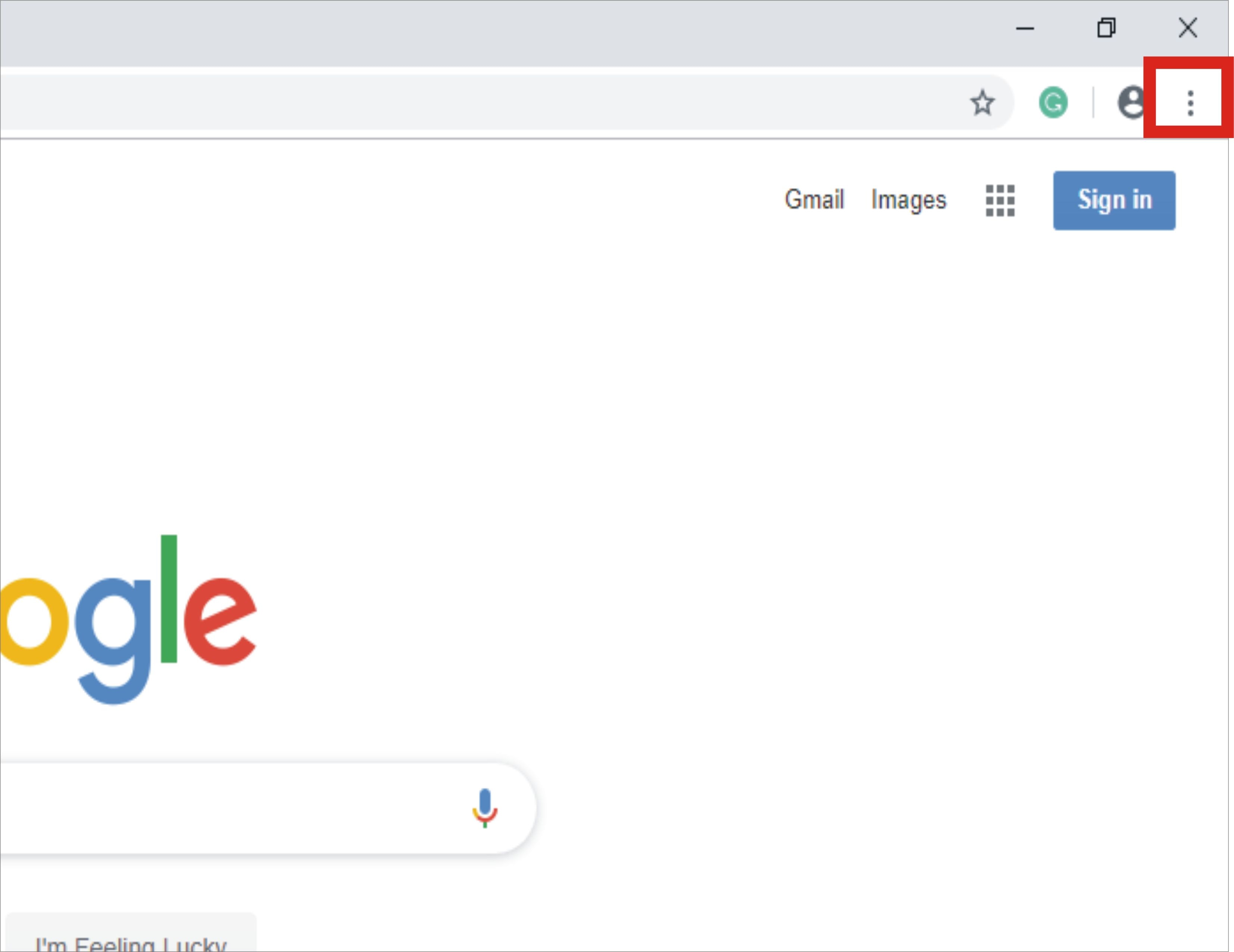



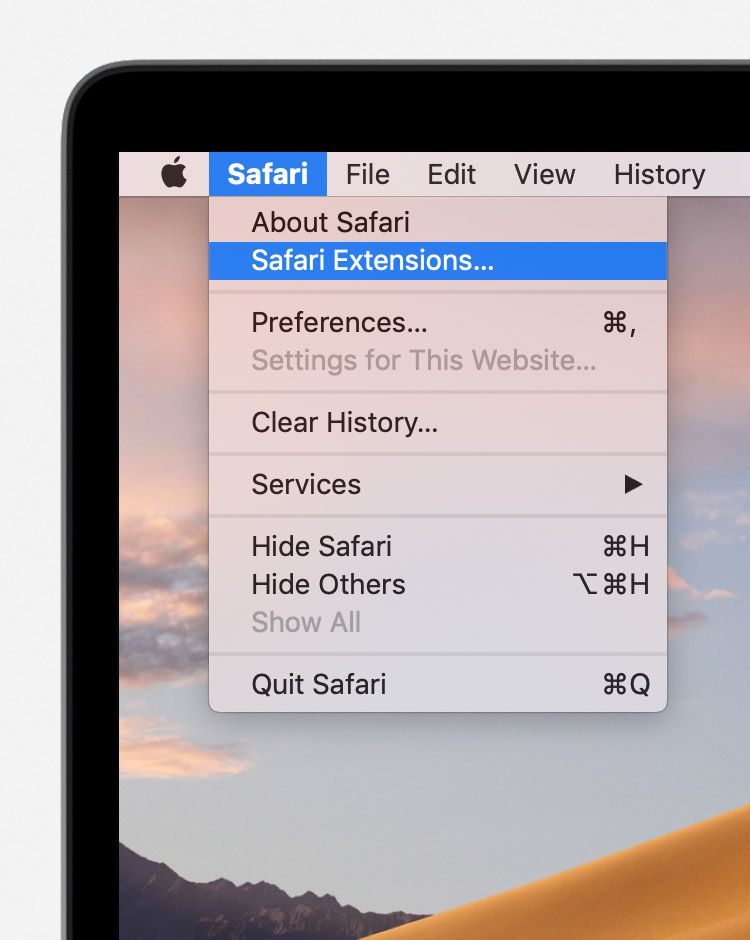
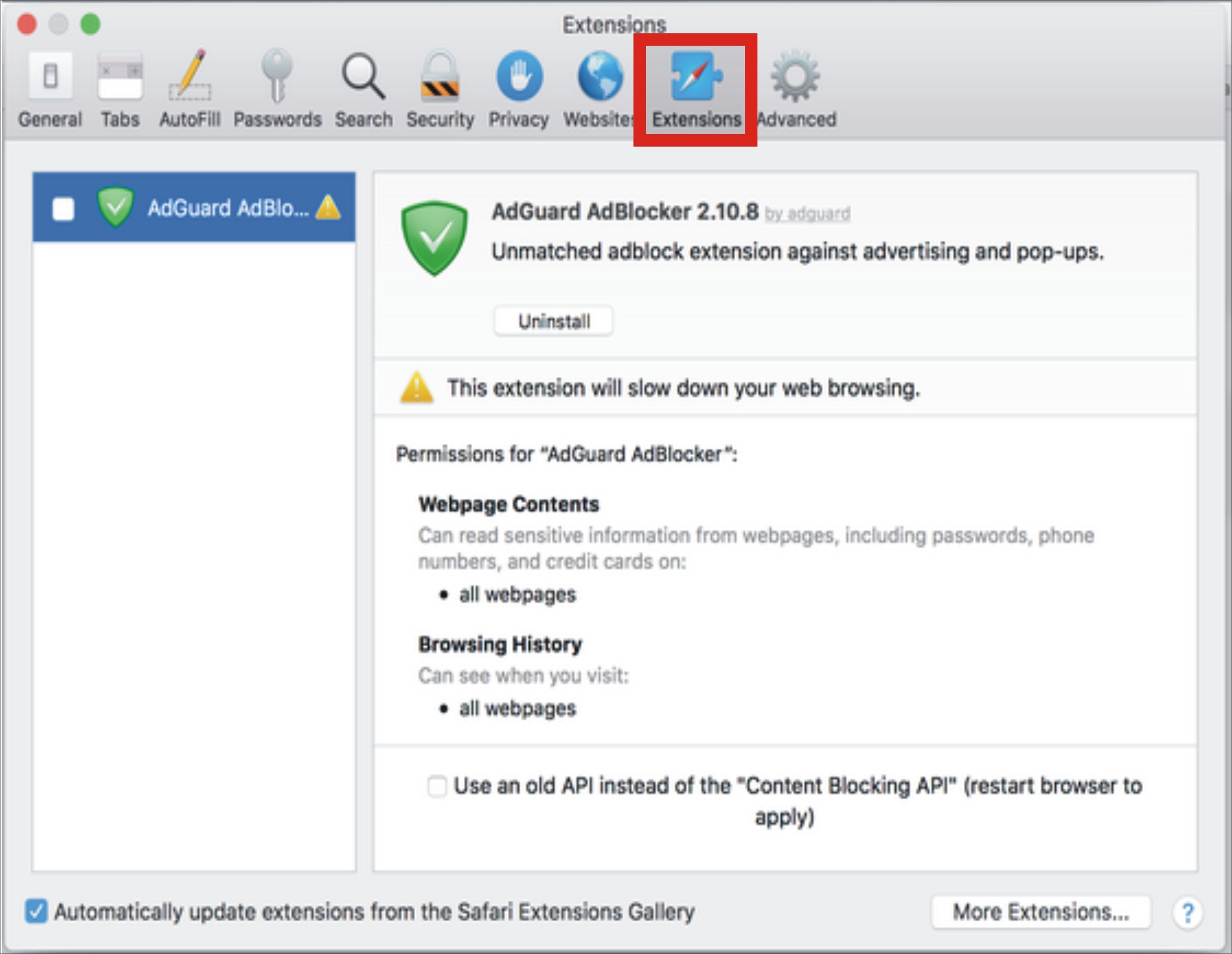


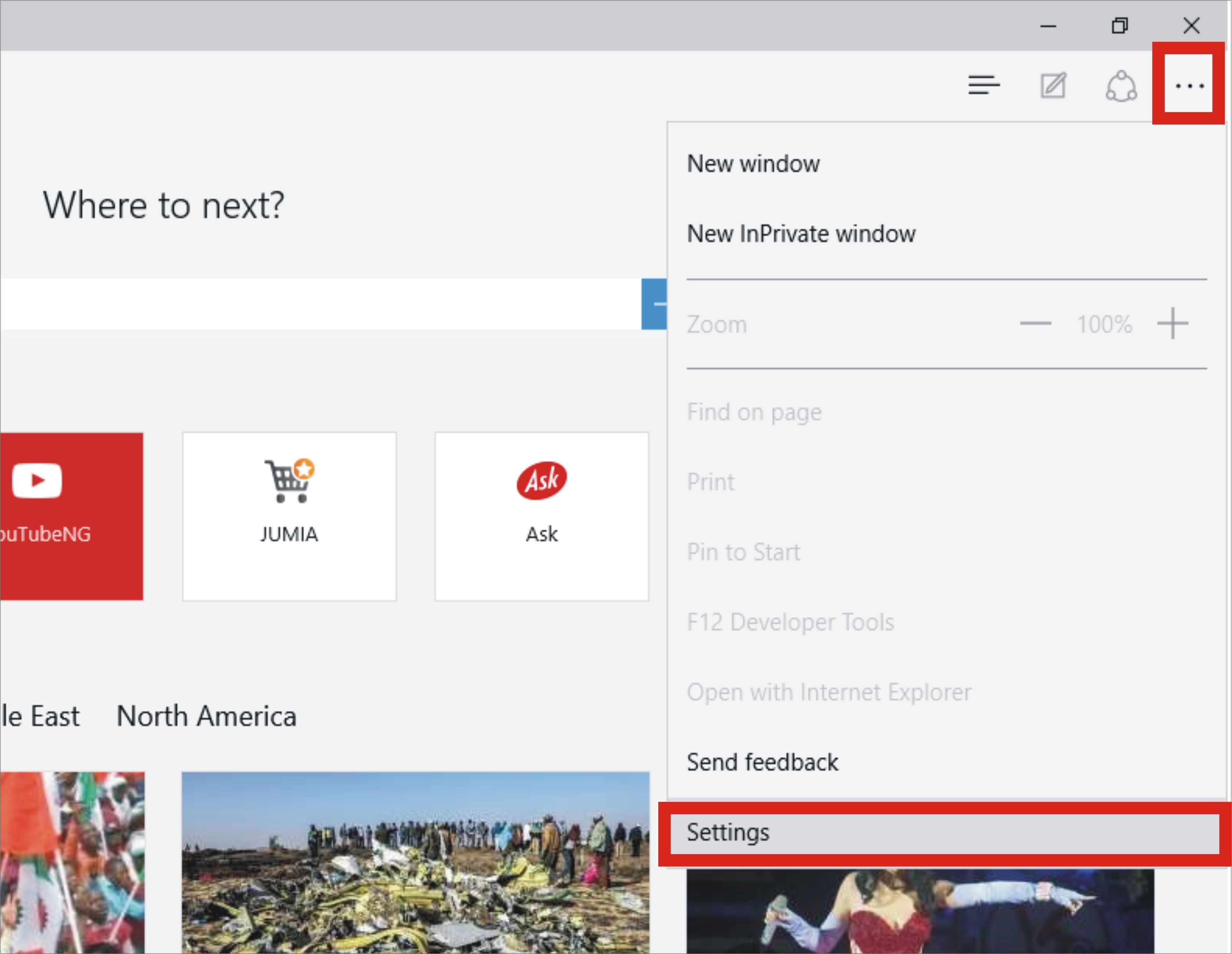



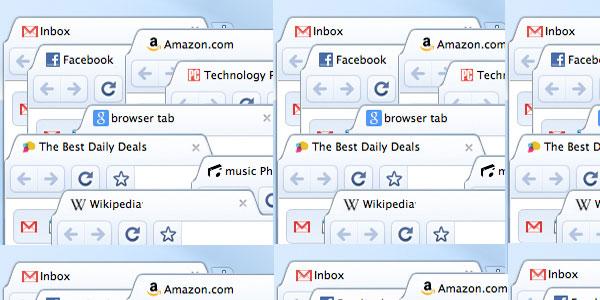
















David Darlington
staff Editor