How to Fix USB Accessories Disabled on Mac
Do you own an Apple Mac computer and you noticed after a while that the USB accessories have been disabled? Don’t be perturbed because in this article we will show you how to enable USB accessories and get it working again.
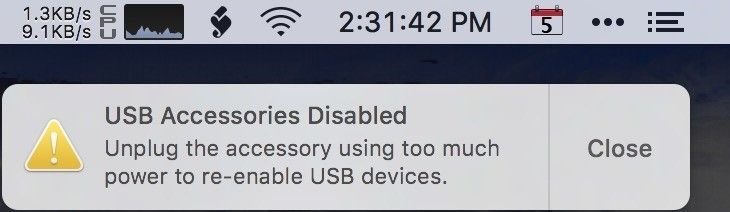
If USB accessories are disabled, you will no longer be able to access saved data in your flash drive. A disabled accessory may be caused by an ignorant mistake on your part or a system malfunction. Regardless of whose fault it is, a disabled accessory won’t serve your interest in any way. Bearing this in mind, with the aid of the system management controller (SMC) you can enable USB accessories in your Mac computer once again.
What Does SMC Do and Why You Need It?
Here are some of the functions performed by the SMC
- Activating power button when pressed
- Responds to opening and closing lids in MC notebooks
- Manages battery power
- Thermal management
- SMS (Sudden Motion Sensor)
- Light sensing (Ambient)
- Keyboard backlight
- SIL (Status indicator management)
- Video external source selector
When Do You Need an SMC Reset?
- When your Mac computer operating system is running at a very high speed even when it is not performing many tasks at once
- Inconsistent keyboard backlight
- Inconsistent indicator light
- Unresponsive ambient light
- When it doesn’t respond to closings and openings
- Unexpected sleep or shutdown modes
- Improper charge
- Slow response to commands
- Failing to recognize the external drive
- Doesn’t respond when you press the power button
Before You Reset the SMC
Before you decide to reset your Max system to resolve a disabled USB accessory try all these steps first
- Press down the power until it shuts down
- Tap the command option then the Escape option to quit unresponsive applications
- Put Mac in sleep mode by clicking the Apple menu then click sleep. Once the system is asleep wake it up again
- Restart Mac by clicking Apple Menu
- Shut down Mac by clicking Apple menu then tap the power button again to switch it back on
If Mac is having Power issues follow these simple steps
- Unplug adapter for a minute then plug it again
- Click Apple menu to shut down
- After shutdown remove battery then re-insert it again
- Press the power button to turn the power back on again
If the accessory is still not enabled you may need to reset the system. Follow these steps
Reset on MacBook Notebooks
To reset Macbook, check if the battery can be removed. If the battery can’t be removed just
- Click Apple menu and shut the system down
- After the shutdown holds down the Shift + control option on the built-in keyboard and presses the power button at the same time. Hold all keys for 10 seconds. If your Macbook is a Pro the touch ID is also the power button.
- Release keys held down
- Press power key to turn Mac on again
If the battery is removable
- Shut system down
- Remove the battery
- Hold down the power key for about 5 seconds
- Fix battery back
- Press power key to turn the system back on
How to Reset Mac Desktop Computers SMC
For Mac Pro, Mini, Xserve, and iMac follow these steps
- Click menu then shut down
- With for a few seconds
- Plug cable back to a power source
- Wait for some seconds then press the power key
If your system is an Xserve computer and it has failed to respond shut it down using commands.
How to Reset SMC in Macs with Apple T2 Security Chip
- Click Menu then shut down
- After shut down hold down power for 10 seconds
- Release the button and wait for some seconds
- Press power key again to turn Mac back on
If this doesn’t work do this
- Choose menu then shut down
- Unplug power cable
- Wait for some seconds
- Plug cable back to a power source
- Wait for five seconds then switch Mac on
Mac notebook with the T2 chip
- Choose the menu and shut down
- After shutting down the press and hold the power key for about 10 seconds
- Release the key and wait for some few seconds
- Press power key to time Mac on
If this step does not work follow these steps
- Choose the menu and shut Mac down
- After shutdown press, the Shift key left option key and left control key. Hold them down for 7 seconds. While these keys are held down hold down the power key for 7 seconds also
- Release all keys at once. Wait for a while
- Press the power button to turn Mac on
All the steps listed are very effective tips you can use to enable your USB Accessories on your Max Computer. It may take you some time but try to follow all the steps just as they are listed and you can be sure that your Mac system will work as well as before again.
Recoverit Data Recovery is a must-have tool for those who are eager for recovering lost, deleted, formatted, damaged, or even virus-infected Mac data back.
Restore Kaspersky files.
Final Tips: Recover Deleted or Lost Files on Mac
What's Wrong with Mac
- Recover Your Mac
- Fix Your Mac
- Delete Your Mac
- Learn Mac Hacks


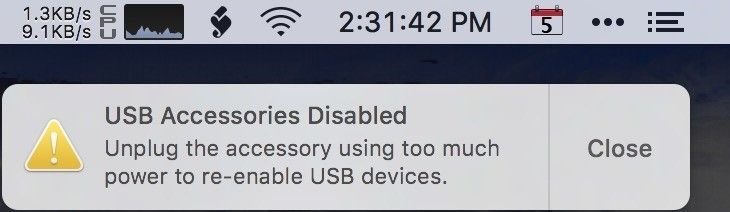













Sue Wayne
staff Editor