Did Kaspersky delete files without asking while scanning your device? Don't worry; you can recover them, but the question is, should you? Kaspersky's antivirus or antimalware tool erased those files for a reason.
Check out why the software deleted your files before exploring the best Kaspersky data recovery methods. We'll also show you how to prevent Kaspersky from deleting your data.
Table of Content
Why Did Kaspersky Delete My Files?
Kaspersky deletes files without asking when it detects malware. That way, it prevents the virus, worm, or other malicious software that has infected the files from spreading through your system.
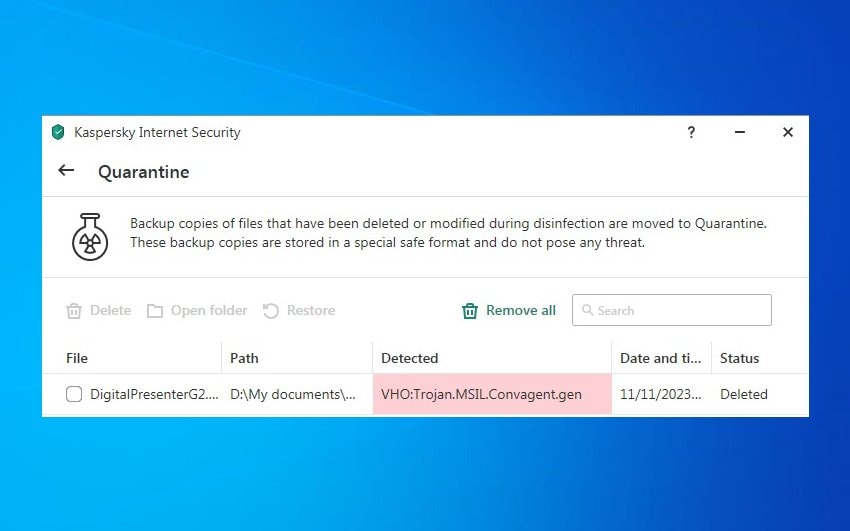
However, it doesn't automatically remove them from your device; it quarantines them. Isolating them ensures they don't pose a threat or infect other data. Still, it disinfects them and creates backup copies, enabling you to restore them to their original location.
You can also permanently delete them from quarantine. Otherwise, Kaspersky will do it within 30 days.
What to Consider Before Recovering Files Deleted by Kaspersky
Before recovering Kaspersky-deleted files, ask yourself if you genuinely need them back. After all, they might still be infected.
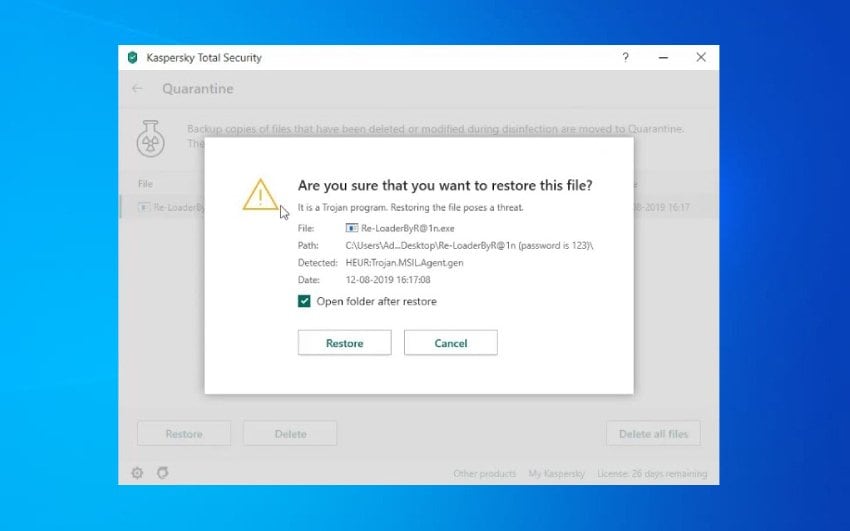
Kaspersky tries to disinfect suspicious files in an isolated environment, modifying or deleting them from your device. Recovering the files might be unsafe if it doesn't eliminate the infection. For instance, they might contain a Trojan virus that would self-replicate through your system and corrupt or steal data.
However, like other antivirus or antimalware software, Kaspersky can make mistakes, deleting utterly innocent files without permission. Recovering them is reasonable only if you're 100% sure they're safe. Here's how to do it.
How To Recover Kaspersky-Deleted Files
Recovering Kaspersky-deleted files is a walk in the park, whether they sit idly in quarantine or have permanently left the building. Here are your top options.
Option 1. Restore Deleted Files From Kaspersky Quarantine
You can use Kaspersky to restore deleted files to their original location, you just need to access the program's quarantine.
Here's how to use Kaspersky to restore quarantined files:
- Launch Kaspersky and click More Tools.

- Go to Quarantine under Security.

- Click your deleted file and hit Restore.

- Click Restore to confirm your choice.
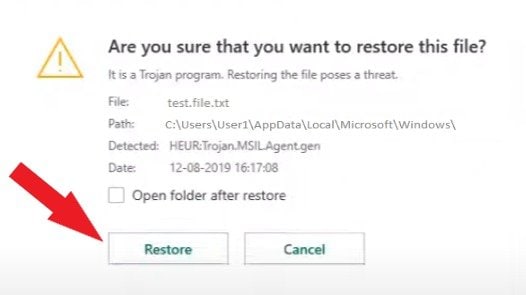
Option 2. Recover Files Permanently Deleted by Kaspersky Using Data Recovery Software
You don't need Kaspersky to recover deleted files; you can use data recovery software. This option is ideal when Kaspersky permanently removes vital items from your computer without quarantining them.
Wondershare Recoverit is a highly recommended data recovery software that can help you recover files permanently deleted by Kaspersky Antivirus. With its user-friendly interface and advanced features, Recoverit can retrieve lost data from various devices, including hard drives, USB sticks, and SD cards.
- Recovers exe files, documents, photos, videos, music, emails, and other 1000+ file types safely and completely.
- Manages over 500 data loss situations, such as sudden deletion, formatting, and disk corruption.
- The user-friendly interface allows you to recover data in just a few clicks.

Download it from the official website, install it on your computer, and follow these steps to recover Kaspersky-deleted files:
- Launch the software, go to Hard Drives and Locations, and select the storage with your lost data to initiate an automatic scan.

- Leverage file type, size, time, status (existing or deleted), and tag filters or the search bar to accelerate the scanning process.

- Preview and select the retrievable files and click Recover.
- Choose a secure file path (not the original location) and hit Recover.


Option 3. Restore Deleted Files Using Windows File History
Windows File History is a built-in utility for backing up documents, libraries (pictures, videos, music, etc.), contacts, and other folders on your computer. It lets you restore deleted items from a previous backup, which only works if you've previously enabled it and backed up data.
Here's how to restore Kaspersky-deleted files from a Windows File History backup:
- Go to Settings > Backup > More options.

- Click Restore files from a current backup.

- Open the backed-up folder or library containing your lost data.

- Use the Ctrl + A shortcut to select all files or choose specific items, and click the green Restore button to recover them to the original location. Alternatively, go to Settings (the gear icon) > Restore to, and choose another file path.
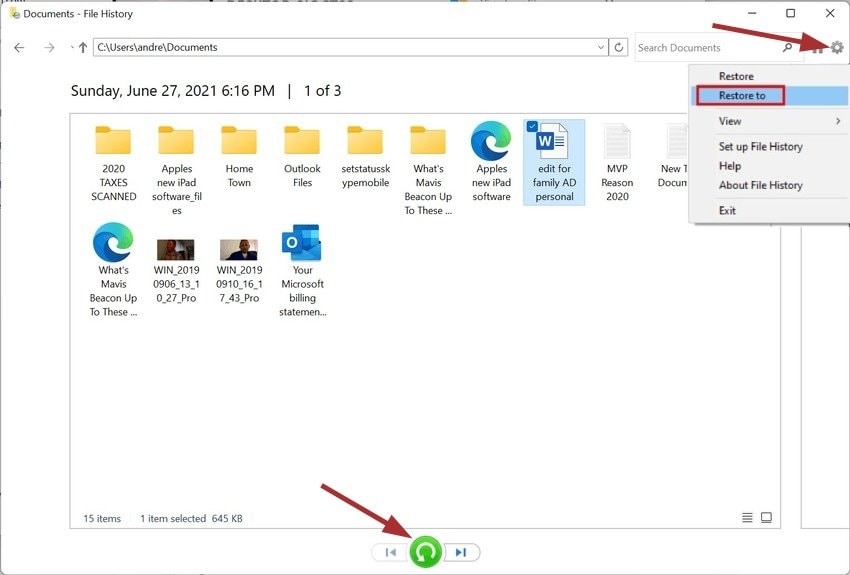
How To Prevent Kaspersky From Deleting Files
Regularly updating Kaspersky can protect your data because updates include new virus definitions and vulnerability patches. Using the latest version means Kaspersky won't mistakenly delete non-infected files. Here's what else you can do.
Turn off Automatic Deletion
Kaspersky automatically deletes infected or suspicious data because of its antivirus tool's settings. It scans all open, saved, or run files by default, performing a specific action upon threat detection (disinfecting, blocking, or deleting them).
However, you can turn off those scans to prevent automatic deletion, although your device will be more vulnerable to threats (frequent virus checks can help).
Here's how to turn off automatic file deletion in Kaspersky:
- Launch Kaspersky and go to Settings (the gear icon in the bottom left corner).

- Click File Antivirus under Protection.

- Toggle off the switch and click Save.

- Confirm your choice by clicking Yes.
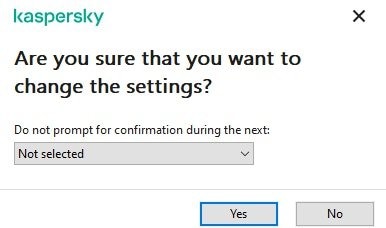
Adjust Threats and Exclusions
Kaspersky's antivirus tool can omit specific apps, files, or folders during scans if you add them as exclusions. That's perfect if you don't want to turn it off but only prevent it from automatically deleting data.
Here's how to add exclusions in Kaspersky:
- Launch the program and go to Settings.

- Click Manage exclusions under Threats and Exclusions.

- Click Add to set a new exclusion.

- Click Browse to find the desired items.

- Click a folder or file to exclude from antivirus scans (you can also include subfolders), and click Select.

- Click the All components radio button under Protection Components and hit Add.

- Click OK or repeat steps 3–6 to add more exclusions. Unfortunately, you can't select multiple folders or files.

- Click Save. You can also exclude programs by clicking Specify trusted applications and adding them like you did files and folders.
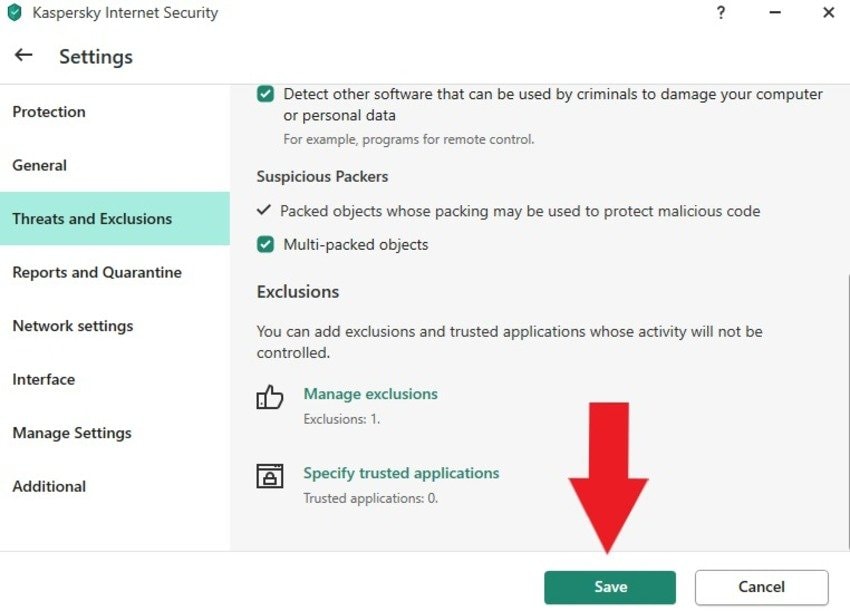
Conclusion
As you can see, recovering files Kaspersky deleted is a breeze, whether you restore them from quarantine or a Windows File History backup or use data recovering software like Wondershare Recoverit.
However, you can turn off automatic deletion to prevent Kaspersky from erasing files. That turns off antivirus protection, so excluding trusted folders, files, and apps from scans might be wiser.
FAQ
Are deleted files still on my computer after Kaspersky quarantines them?
Kaspersky removes suspicious or infected files from your computer, quarantining them in an isolated environment and creating safe backup copies upon disinfection. That enables you to restore them to your device within 30 days before permanent deletion.How can I delete infected files in Kaspersky?
Deleting infected files in Kaspersky is a safe bet if you don't want to risk restoring them. If the software fails to disinfect them, you can remove them from quarantine by clicking More Tools > Quarantine, selecting the files, and clicking Delete or Remove All.How can I temporarily turn off Kaspersky?
We don't recommend turning off Kaspersky (even temporarily) because you'll make your device vulnerable to threats. Still, it's faster than changing multiple settings to prevent automatic deletion or blocking when working with trusted documents or apps. Right-click the Kaspersky icon in the system tray, select the desired interval, and hit Pause Protection.















