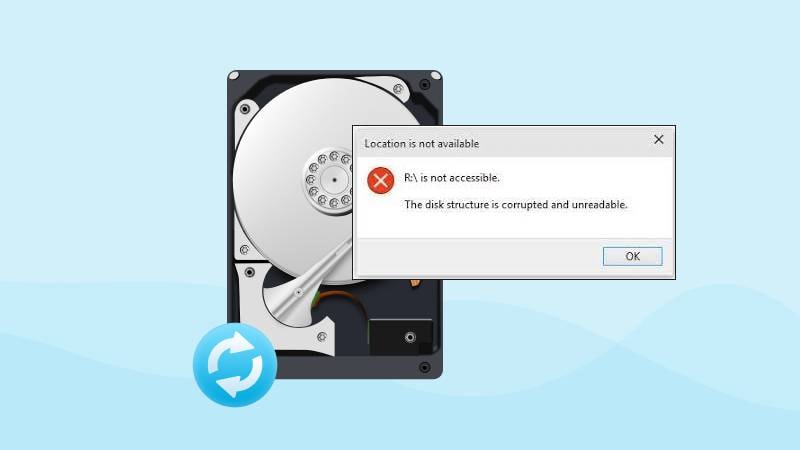Has your hard drive started to malfunction? That can mean it's corrupted. Fortunately, we've prepared a guide to restoring a corrupted hard drive.
We'll explore the causes and symptoms and show you how to recover data from a corrupted hard disk. Moreover, you'll learn how to fix disk corruption. Let's get to it.
Table of Content
Symptoms and Reasons of a Corrupted Hard Drive?
When a hard drive or its files alter from their original state, often involuntarily, your hard disk can get corrupted. Hard disk corruption is a common problem that often leads to data loss. Thus, learn to recognize the symptoms and causes of disk corruption.
Symptoms of a Corrupted Hard Drive
Recognizing the signs of hard disk corruption is essential to prevent further damage and data loss. The symptoms of a corrupted hard drive are the following:
- Slower system
- Frequent error messages, such as "Error 0x80070570: the file or directory is corrupted and unreadable"
- Computer freezes
- The Blue Screen of Death
- Missing files
- Overheated hard drive
- The system's inability to boot
- hard drive not detected
- Hard drive not showing files though they still exist
- Grinding or clicking noises
Before learning how to fix a corrupted hard drive, check out why corruption happens.
Reasons Your Hard Disk Is Corrupted
If you notice some of the symptoms above when using your computer, your hard disk is probably corrupted. What is the cause of the hard disk corruption? There are numerous reasons for disk corruption. Some are physical, and some are logical.
Let's cover the most common reasons hard disks get corrupted:
- Overheating - Heat is the most prevalent reason for hard drive corruption. If your CPU fans aren't working correctly, your hard disk will overheat and become corrupted.
- Power surges - If you expose your hard disk to an irregular power supply, interrupted power flow, or interference with power lines, a power surge might occur and corrupt your storage medium.
- Bad sectors or blocks - Bad sectors are areas of hard disks that become unusable. They appear due to long-term use and can corrupt your hard drive and make it unreadable.
- Malware or virus attacks - These infections can damage your hard disk, often resulting in data loss and inaccessible hard drives.
- Read/write issues - If reading and writing to your hard disk suddenly interrupts, it can cause problems with the read/write action and corrupt the hard drive.
- Improper usage - Your hard drive can get corrupted if you mishandle it. That includes unsafe ejection, data transfer interruption, dust, and other factors.
- Firmware or manufacturing issues - Even if you care for your hard drive perfectly, it can still get corrupted due to some manufacturing faults. These usually include software issues that can eventually cause disk corruption.
- Physical damage - Dropping, scratching, or jarring can lead to a broken hard drive, causing the disk to become non-functional. Hard disks are fragile and require careful handling.
Is Corrupted Hard Drive Recovery Possible?
You can recover files from your corrupted hard drive. However, the recovery method depends on the reason behind the disk corruption.
Thus, if your hard disk has logical damage, you can repair it yourself. However, if it has physical damage, call a professional repair service to avoid permanent data loss.
How To Recover Data From a Corrupted Hard Drive
You could experience data loss or file corruption if your hard drive has become corrupted. Fortunately, you can recover missing or corrupted files using a professional data recovery tool.
Do keep in mind that not just any data recovery tool would work. You will have to use a reliable and safe tool if you want to recover data from a corrupted hard drive. If you are looking for such software, then there is none better than Recoverit Data Recovery.
This hard drive data recovery software is capable of recovering data from various types of storage devices. It can recover corrupted files from USB drives, flash drives, hard drives, and even digital cameras that have crashed failed, or suffered some sort of data corruption. Moreover, it is extremely safe to use and can help recover various types of files from corrupted storage devices too.
- Recovers data from over 2000+ devices, including HDDs, SSDs, USB drives, SD cards, etc.
- Supports recovery of data for sudden deletion, disk corruption, virus attack, and more.
- Recovers lost documents, photos, audio, music, emails, and other 1000+ file types effectively, safely, and completely.

Follow these steps to recover lost files from your corrupted hard drive using Wondershare Recoverit:
- Install and open Wondershare Recoverit on your computer.
- Go to Hard Drives and Locations. Find and click your corrupted disk to start scanning.

- The program will start scanning your corrupted hard drive automatically for lost files. You can monitor the process at the bottom of the screen, where you can pause or stop it.

- You can preview the files the program finds once the scan is complete.

- Select the desired files and click Recover to retrieve files from the corrupted hard drive. Save them to a different location to avoid losing them again.

How To Fix a Corrupted Hard Drive Without Formatting
Even though you've recovered your lost files, your hard drive is still corrupted. Therefore, fix it to restore its usability. We've prepared the nine most reliable ways to repair your corrupted hard drive on Windows 10/11 and make it usable again. If you are a Mac user, go to how to fix corrupted hard drive on Mac.
Fix 1: Use the Command Prompt
Windows offers a built-in command-line utility to help you repair your hard drive. You can run the CHKDSK command in the Command Prompt to check your hard drive for errors and fix them automatically.
Follow these steps to fix a corrupted hard drive using the Command Prompt:
- Press the Windows key and type Command Prompt into the search bar.
- Right-click the program and click Run as administrator.

- Type this command in the Command Prompt:
chkdsk *: /f /r /x(replace * with your hard drive's assigned letter). Press Enter.
The CMD will scan your corrupted hard drive and fix the errors.
Fix 2: Use Windows Error Checking Tool
Your hard drive might have failed due to file system errors. The Error Checking tool lets you check your hard drive's file system. Follow these steps to scan your hard disk for errors and fix them:
- Open This PC. Right-click your corrupted hard drive and click Properties.

- Go to the Tools tab. Click Check under Error Checking.

- A dialog box will pop up. Click Scan drive and wait for the software to finish scanning for errors.

Fix 3: Update Disk Drivers
Disk drivers should automatically download and update. If your hard drive is corrupted and malfunctioning, your drivers could be outdated. Thus, updating them should fix your problem.
Follow these steps to update your hard disk drivers:
- Press the Windows key and type Device Manager into the search bar.

- Open Device Manager and scroll to find Disk drives.
- Expand Disk drives and find your corrupted hard disk.
- Right-click your corrupted hard drive and select Update Driver Software.

- A dialog box will open. Select Search automatically for updated driver software.

Fix 4: Use Antivirus Software
If a virus attack corrupted your hard drive, you can fix it by running antivirus software. Get reliable antivirus software to eliminate viruses and protect your hard drive from future attacks. You can find paid or free tools to download and fix your corrupted hard drive online.
Fix 5: Change the Drive Letter
Drive letter issues could cause hard drive corruption. If your corrupted hard drive isn't showing up in File Explorer, but you can find it in Disk Management, its letter could be missing. Thus, you can reassign it and fix the problem.
Follow these steps to change the drive letter of your hard disk:
- Press the Windows key + X and select Disk Management.

- You'll see a list of your hard drives. Right-click your corrupted hard drive and click Change drive letter and paths.

- Click Change to reassign the drive letter.

- Click the radio button next to Assign the following drive letter and select your desired drive letter from the drop-down list. Click OK.

- Click Yes in the warning message.
Fix 6: Use SFC and DISM
If your corrupted hard drive prevents your PC from booting, your system files could be damaged. You can check that with the SFC and DISM commands. The SFC command scans your system files for errors and replaces them with working system files. The DISM command can repair the underlying system image with Windows Update.
Follow these steps to repair your hard drive using SFC and DISM:
- Right-click the Windows icon and select Windows PowerShell (Admin).

- Type the
sfc /scannowcommand and press Enter.
- If this command doesn't fix your corrupted hard drive, try the following:
dism /online /cleanup-image /restorehealth. Press Enter.
Fix 7: Use TestDisk to Repair Partitions
TestDisk. can help you recover and repair lost partitions. Moreover, it works as data recovery software, as it can restore lost files like videos, documents, pictures, etc. TestDisk is usually unappealing to some users due to its lack of a graphical user interface.
However, repairing partitions in TestDisk is easy; just follow these steps:
- Launch TestDisk.exe.
- Select Create and press Enter.

- That will display all your hard drives. Select your corrupted hard disk and press Enter to proceed.

- The program will automatically set the correct partition table, so select it and hit Enter.

- Choose the Analyze option and press Enter.

- That will show you the partition structure. Choose Quick Search and hit Enter.

- Select the partition you wish to recover and press Enter.

- Choose the Write option and hit Enter.

- Press Y to write the partition.

- Select OK and hit Enter to exit the TestDisk. Reboot your computer afterward.

How To Format a Corrupted Hard Drive
Will formatting fix a corrupted hard drive?
The answer is yes. Formatting a corrupted hard drive can help fix various issues, such as file system errors, bad sectors, and corrupt partitions. By erasing all the data on the drive and setting up a new file system, formatting can potentially resolve these problems and make the drive usable again.
Here are the steps to format a corrupted hard drive on Windows PC:
- Press the Windows key + X, and select Disk Management from the menu.

- In Disk Management, locate the corrupted hard drive.
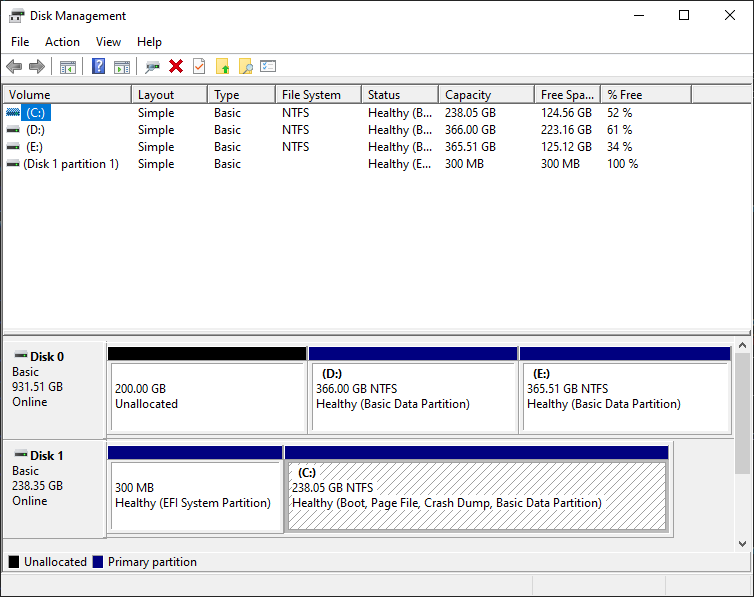
- Right-click on the partition you want to format and select Format. If there are multiple partitions, you may need to format each one individually.

- In the Format dialog box, choose the desired file system (NTFS is recommended for Windows), assign a volume label if desired, and check the Perform a quick format option.

- Click OK to begin the formatting process. A warning message will appear, reminding you that all data on the drive will be lost. Click OK to proceed.
- Once the formatting is complete, your hard drive should now be accessible and free of corruption.
If there are still issues, you may need to consider a Full Format. Just uncheck the Perform a quick format option in step 4 to perform a Full Format. Keep in mind that if you perform a quick format on the drive without a backup and lose important files, don't worry. There are methods available to recover files from a formatted hard drive. On the other hand, if you perform a full format on a hard drive, the data is permanently deleted and becomes irretrievable.
Formatting might not always fix a corrupted hard drive, particularly if the corruption is due to physical damage or severe bad sectors. If both the Quick and Full Format doesn't resolve the corruption issues, seek professional assistance. In some cases, the best solution might be to replace the corrupted hard drive with a new one.
Contact Recovery Experts if All DIY Methods Fail
If your hard drive is still corrupted after trying all the recovery methods, it's time to call a professional.
More importantly, if your hard drive has physical damage, we strongly suggest you contact a hard drive recovery expert, as these storage media are very fragile. Search for reliable hard drive recovery services nearby and take your corrupted hard drive to the professionals.
Conclusion
If you've noticed your hard disk is slower, files are missing, the computer is freezing, frequent error messages are appearing, and other symptoms, your hard disk is probably corrupted. The causes of hard disk corruption are numerous, from physical damage to firmware issues.
Fortunately, you can repair your corrupted hard disk with the nine methods above. However, if your data is still missing, use Wondershare Recoverit to retrieve files from the corrupted hard disk.
FAQs
-
Can I retrieve files from a corrupted hard drive?
You can recover files from a corrupted hard drive with Wondershare Recoverit:- Download, install, and launch Wondershare Recoverit on your computer.
- Select the Hard Drives and Locations option from the main interface.
- Find and click the corrupted hard drive from the list of available drives.
- Recoverit will start scanning the corrupted hard drive for lost files.
- Once the scan is complete, you can preview the recoverable files by clicking on them.
- Select the files you wish to recover, and click Recover to start the recovery process.
- Choose a location on your computer or external storage device to save the recovered files.
-
Can a corrupted hard drive be repaired?
A corrupted hard drive can often be repaired, depending on the severity and cause. Logical corruption, caused by software issues, can be fixed using built-in tools like CHKDSK or third-party software. Physical corruption, caused by hardware issues, may require professional assistance or replacement of components. -
Is it possible to fix a corrupted hard drive without formatting?
You can fix your corrupted hard drive without formatting it. You can use CMD commands like SFC, DISM, and CHKDSK. You can also repair it with antivirus software, Disk Utility, TestDisk, or by changing the drive letter. None of these methods require disk formatting. -
How can I save my data from a corrupted drive?
If you've backed up your corrupted hard drive beforehand, you can use your backup to save the files to a different location. If not, Wondershare Recoverit can help you recover and save the files to another storage device.