Nov 01, 2025 • Filed to: Solve Mac Problems • Proven solutions
If you own a Mac, then chances are that you might encounter some unwanted Mac problems as well. From minor issues like a slow system or Safari being unresponsive to drastic problems like Mac stuck in the boot loop or kernel panic – there can be all kinds of unwanted situations you might face. Don’t worry – we are here to help you with this extensive Mac repair guide, listing solutions for all kinds of commonly faced problems with Mac. Read on and start Mac troubleshooting like a pro as we are here to fix your Mac with these expert tips.

- Part 1. Accidentally Deleted Files or Lost Important Data
- Part 2. MacOS Could Not Be Installed on the Computer
- Part 3. Mac Running Slow
- Part 4. Mac Won’t Turn On
- Part 5. Mac Black Screen
- Part 6. MacBook Stuck on Apple Logo
- Part 7. Startup Disk Full on Mac
- Part 8. Mac Kernel Panic
- Part 9. Safari Not Working on Mac
- Part 10. Mac Sound Not Working
- Part 11. External Hard Drive Not Showing Up on Mac
- Part 12. Trackpad Not Working on Mac
- Part 13. Mac Mouse Not Working
- Part 14. Spinning Beach Ball
- Part 15. Mac Wifi Not Working
Part 1. Accidentally Deleted Files or Lost Important Data
This is one of the most common Mac problems encountered by users these days. Too often, we end up losing our important files and data out of the blue. While this might seem like a complicated situation, you can take the assistance of a professional data recovery tool to get your lost files back.
Causes
- Mac’s storage unit (the disk or partition) might be corrupted
- Users can accidentally delete data or format a drive
- The content can be infected by a virus or malware
- Data mishandled by an application or the firmware
- Data lost during a firmware update
- Any other software or hardware related issue
Solution: Use Recoverit Data Recovery
One of the best Mac tips would be keeping a data recovery tool handy so that you can immediately retrieve your lost files. Now, with the assistance of Recoverit Data Recovery , you can easily do the same. It is one of the most advanced data recovery applications for Mac that supports 1000+ different file formats. Featuring a user-friendly interface, it boasts one of the highest recovery rates in the industry. If you have also lost your data, then install Recoverit (for free) and follow these steps:
Step 1: Select a Location
Once you launch Recoverit 8.0 on your Mac, you will be given an option to select a location. This can be a disk, a partition, or even a folder. You can browse to a specific location and even select an external device (like SD card or pen drive) as well.

Step 2: Scan the Location
Just click on the “Start” button after selecting a location and wait for a few minutes. The data recovery application will perform the needed steps to get back your lost content.

Step 3: Preview and Recover
When the extraction of the data is completed, you will be notified. The interface will already list the data under different categories for you to preview. Select the photos, videos, documents, or any other file of your choice. Click on the “Recover” button in the end and save your data to a trusted location.

Part 2. MacOS Could Not Be Installed on the Computer
Another common Mac issue that users face is regarding the installation of the OS itself. If you are planning to simply update macOS, then you might not face a lot of Mac issues. Though, if you want to install more than one operating system on a single machine, then you need to follow some Mac solutions.
Causes
- Not enough free space on the system
- A conflict between the existing OS and the new macOS
- The system is not connected to a stable network
- The hard drive has been corrupted
- Clash with the existing firmware settings
- Pirated or unsupported macOS version
Solution 1: Reset PRAM/NVRAM
The Parameter RAM and Non Volatile RAM are responsible for the booting and other important components in a system. To do this Mac fix, restart your system and press the P + R + Option + Command keys. Keep holding them to reset the PRAM/NVRAM and restart Mac once it is done.

Solution 2: Use Startup Manager
Chances are that Mac could be selecting a faulty disk to boot. To fix this, restart your system and hold the Option/Alt key till you get the Startup Manager window. From here, you need to select the disk where the macOS installer is present.
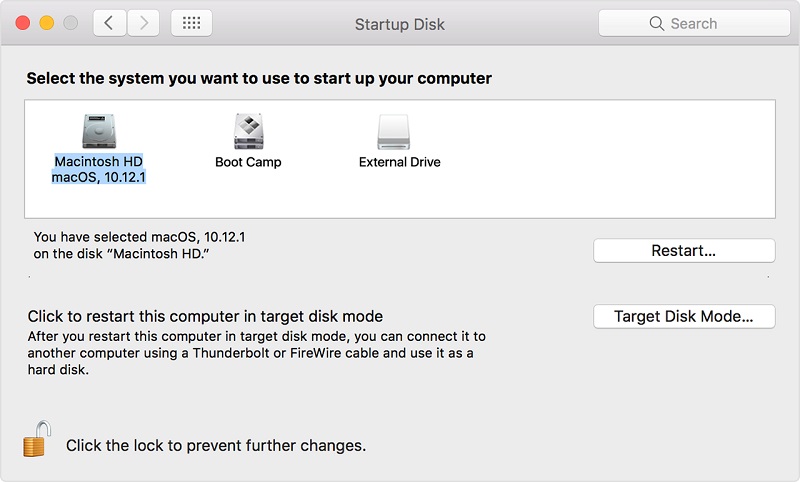
Part 3. Mac Running Slow
There could be all sorts of reasons for your Mac to be running slow. For instance, you could be using an old macOS version or the Mac storage might be stacked. Thankfully, you can easily do a Mac repair and boost its performance.
Causes
- Less free space on Mac storage
- A faulty app or process running in the background
- An outdated version of macOS running
- Faulty RAM or other software-related issues
Solution 1: Clear your Mac storage
This is the best way to do Mac fix for a slow system. Start by getting rid of all the unwanted data and junk from your system. For instance, you can go to the Downloads, Movies, or Pictures folder and remove the files you no longer need. Apart from that, also visit the Library folder and delete log, temp, and cache files.
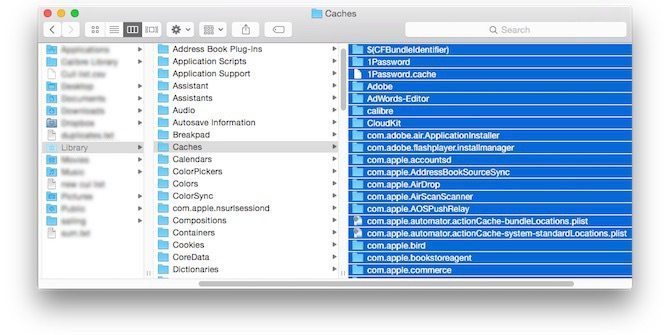
Solution 2: Update macOS
In case if you are running an old version of OS on your Mac, then you should consider updating it. Just go to the Apple menu on Finder and click on “Software Update”. You can also access the Software Update feature from the Applications folder as well. Simply follow the on-screen instructions to update macOS to a stable version.
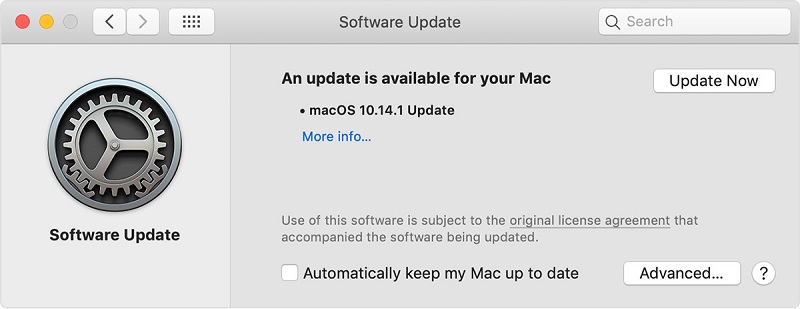
Part 4. Mac Won’t Turn On
This is one of the more complicated Mac problems that users face. Since there could be a hardware or a software related issue for this, you need to identify its cause beforehand.
Causes
- No reliable power source
- Malfunctioning battery
- Corrupt hard drive or firmware
- Problem with bootloader
- Damaged system files
Solution 1: Check power and battery source
Before you take any drastic measure, make sure that your system is connected to a stable power source. Check the plug and the cord as it should not be damaged. Also, you can drain the battery and charge to 100% in order to reset its cycle.
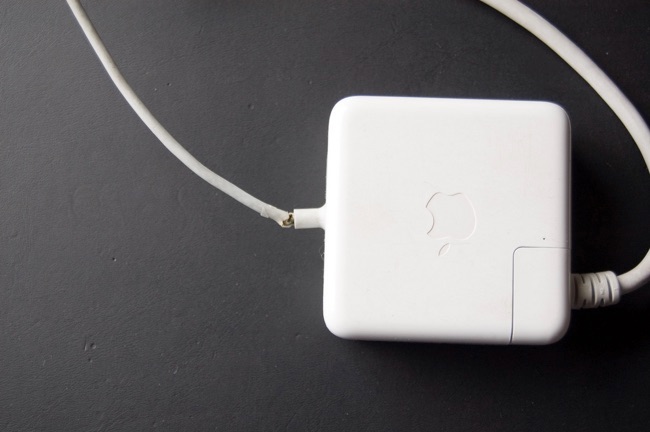
Solution 2: Reset SMC on Mac
System Management Controller is a special chip in Mac used to control peripheral devices and do power management. If you have a MacBook, then restart it and press Shift + Control + Option buttons. After a few seconds, press the Power button and keep holding all the 4 buttons for another 10 seconds. In the end, let go of them and turn on your Mac.
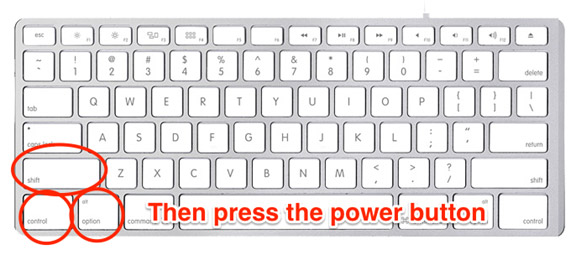
For a desktop, you need to unplug the power input for 15 seconds and connect it back. After waiting for 5 seconds, restart the system to reset its SMC.
Part 5. Mac Black Screen
Getting a black screen of death on Mac is probably one of the most adverse Mac problems to face. In this case, you won’t be able to turn on your system or log-in to your account. While it might seem complicated, you can follow some Mac tips to fix this.
Causes
- Corrupted RAM or bootloader files
- Hardware related issue
- Can’t locate disk or system files
- Firmware can’t respond to booting
- System severely infected by a malware
Solution 1: Sleep and Restart
Firstly, turn on the system by pressing the power button. Even if you can’t see anything, hold the S and the Power buttons for another 10 seconds to make the system sleep. In some systems, the shortcut is Control + Eject instead. Let go of the keys when you hear the sound of Mac turning off. Wait for 15 seconds and press the Power button again.

Solution 2: Boot Mac in Safe Mode
If there are software related Mac issues causing this problem, then you can try to boot it in the safe mode. Restart or turn on the system and hold the Shift key. This will boot the system in a safe mode automatically. Later, you can visit the system settings and fix this.
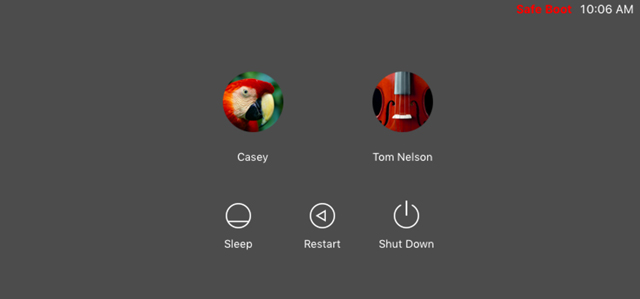
Part 6. MacBook Stuck on Apple Logo
While booting, it might happen that your Mac’s screen has been stuck on the Apple logo. This means that your system’s present booting cycle has been tampered with and you need to do a Mac fix right away.
Causes
- A corrupt startup disk
- Bootloader has been compromised
- Not enough free space on Mac
- A corrupt or malfunctioning application
- Malware attack
- Firmware related issue
Solution 1: Forcefully restart it
This is one of the easiest Mac solutions to fix different kinds of issues related to it. When we forcefully restart it, the present power cycle of the system resets and often fixes a problem. All you need to do is press and hold the Power button for a while until you hear your Mac shutting down. Once it is switched off, wait for a while, and press the Power button again.
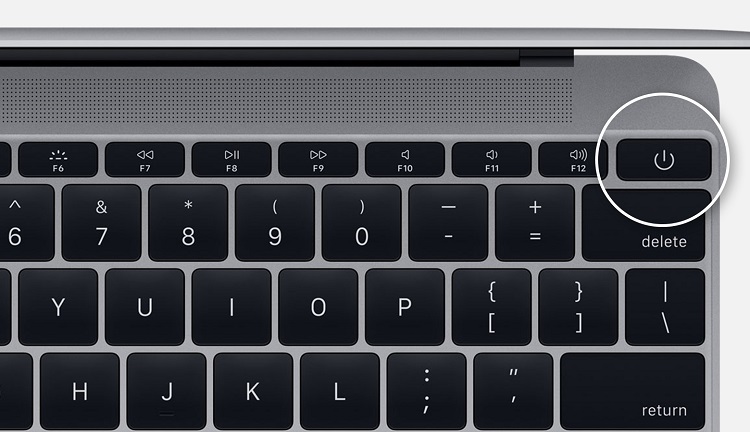
Solution 2: Perform Internet Recovery
When there is a serious issue with your Mac, then you can choose to get help online as well. To do this, you need to boot your Mac in the recovery mode first. Restart it and hold the Command + R keys (or Command + Option + R) while booting. As the macOS Utility window will open, click on “Get Help Online” and follow a simple click-through process.
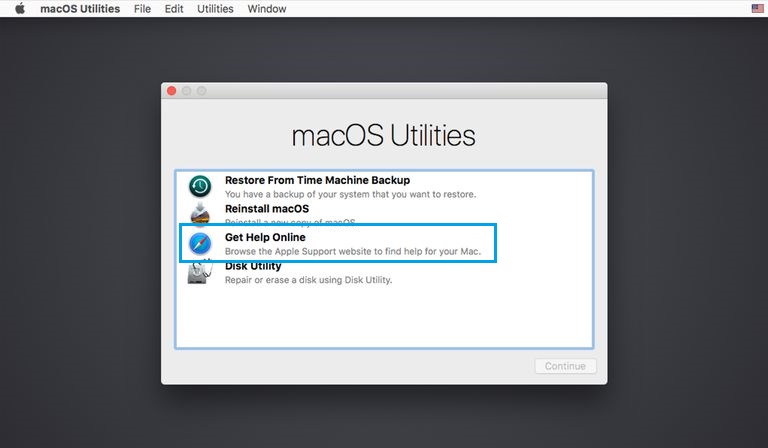
Part 7. Startup Disk Full on Mac
Startup Disk is one of the most important components in Mac as it stores the macOS system files and other firmware content. Therefore, you should make sure that the startup disk hasn’t accumulated too much space. If the disk has utilized more than 80% of the total space, then it can even slow down your system.
Causes
- Unwanted junk and other content
- Temporary file accumulation
- Duplication of content
- Cluttered space and lack of space organization
- Disk fragmentation
Solution 1: Delete unwanted files
The best way to make more space on the startup disk is by deleting anything you no longer need. Just launch Finder and delete photos, videos, documents, etc. from it. You can also visit Mac’s Library folder to move the temp, cache, and log files. In the end, just go to Trash and empty it to permanently get rid of the deleted content.
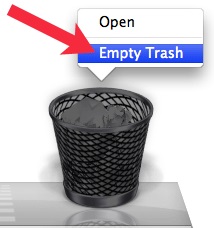
Solution 2: Uninstall apps
If you have got a lot of apps installed on your Mac, then it can certainly slow it down. For this Mac troubleshooting, we will go to Finder > Applications first. Now, right-click the app you wish to delete and move it to trash.
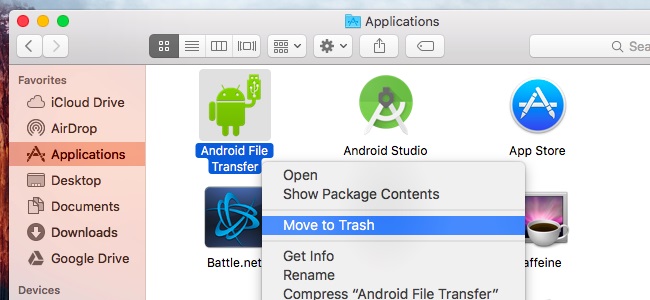
Solution 3: Wipe the entire disk/partition
If the disk does not have any important data stored, then you can simply format it. This will also help in disk defragmentation and let you reclaim the lost space on the drive. Just go to Applications > Disk Utility and select your disk. From the right, click on the “Erase” option and confirm your choice to format the disk.
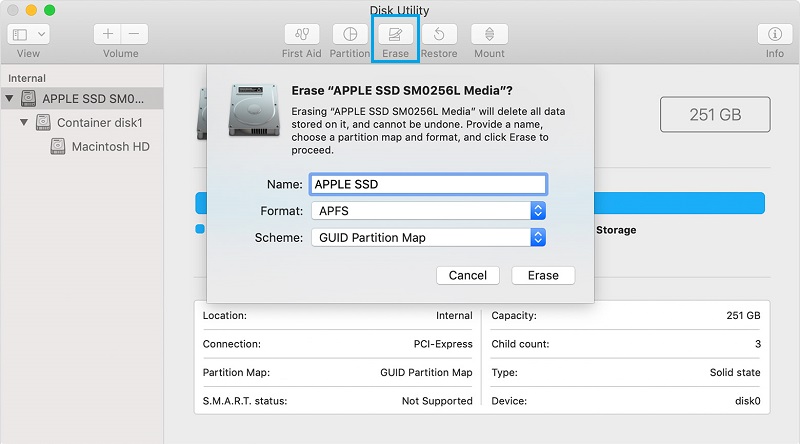
Part 8. Mac Kernel Panic
Getting the Kernel Panic screen is one of the most serious Mac problems that you might encounter. It will tamper with the usual processing of the system and will not allow it to boot in the normal mode. The good thing is that you can easily perform Mac repair for this problem.
Causes
- It happens when the system is trying to access data that is no longer available.
- The OS has been overburdened by too many processes
- Issue with the RAM chip or a peripheral device
- Firmware or disk corruption
Solution 1: Check for hardware damage
Firstly, you need to make sure that all the peripheral devices are working properly. You can also check for any hardware damage and even open your Mac as well. This will let you see if RAM or any other chip has been damaged or not.
Solution 2: Check Kernel logs
In order to fix Macbook Kernel Panic issue, you need to check the Kernel logs. Firstly, boot your Mac in Safe Mode and then go to “/Library/Logs/DiagnosticReports” location via Finder. Here, you can view the stored Kernel logs. Open them and check for any faulty entry to deal with it. You can remove the application or process it is associated with.
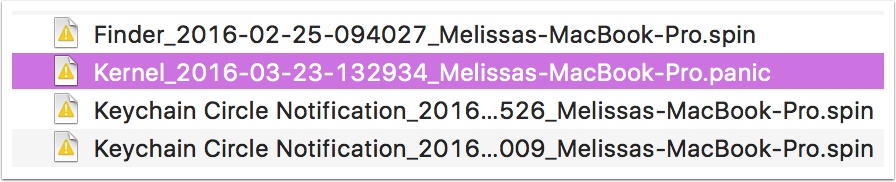
Part 9. Safari Not Working on Mac
Safari is the default web browser in Mac and can help us access the net seamlessly. Though, it might seem to malfunction or lag at times. Thankfully, there are tons of working Mac solutions to fix it.
Causes
- A faulty plugin or extension
- Lack of space on the system
- Safari has been corrupted
- Clash with log or temp files
- Outdated Safari version in use
- Too much load on the browser at once
Solution 1: Relaunch Safari
This is the easiest Mac fix to resolve issues with a malfunctioning Safari app. Simply close it, wait for a while, and launch it again. If Safari is not responding, then you can force close the app too. Press the Option + Command + Esc keys to get the Force Quit Applications window. Select Safari and forcefully close it on your Mac.
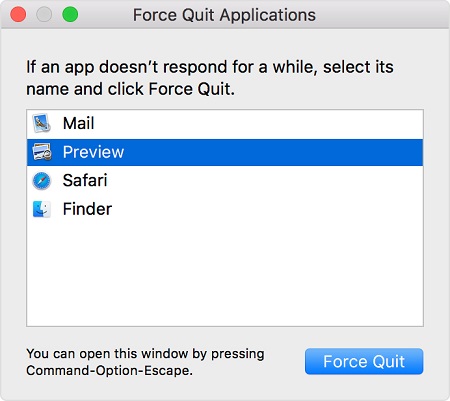
Solution 2: Remove faulty plugins
There are all kinds of extensions and plugins that we can use with Safari. Though, one faulty plugin can sometimes make the entire app malfunction. To perform this Mac repair, launch Safari, and go to its Preferences > Extensions. From here, you can just remove any unreliable plugin.
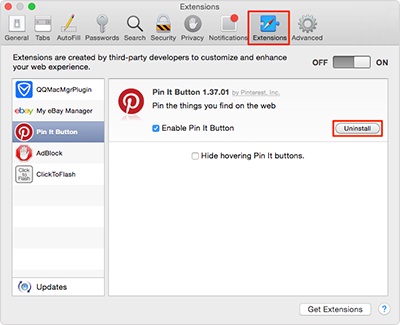
Solution 3: Clear website data
If you have been using Safari for a while, then it can accumulate a lot of website data and browsing history. This can slow down the overall processing of the app. To fix this, launch Safari and go to its Preferences > Privacy and choose to remove all website data.
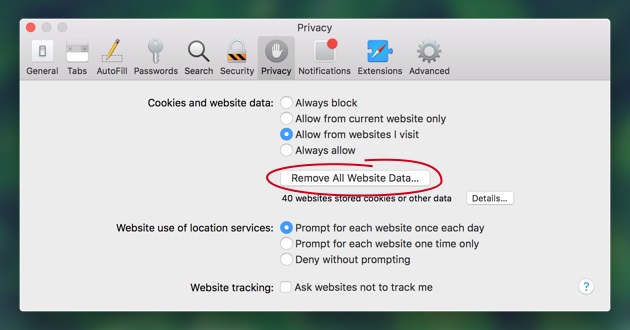
Part 10. Mac Sound Not Working
Apart from the visuals, sound is also an integral part of our overall system experience. Nevertheless, there are times when a software or hardware issue causes unwanted sound Mac problems.
Causes
- Speakers not linked
- Hardware or device issue
- Driver not working or missing
- Faulty application
Solution 1: Check ports and hardware
Needless to say, your earphones or speakers should be in a proper condition beforehand. You can also remove them and clean the ports as well. Try using your devices with another system to check their working.
Solution 2: Reset the Sound Controller
Most of the times, we are able to fix sound-related Mac issues by resetting the controller. To do this, go to Finder > Applications > Utility and launch Activity Monitor. Now, look for the “coreaudiod” process from the list and forcefully close it. Afterward, launch iTunes and try to access any music file on your Mac.
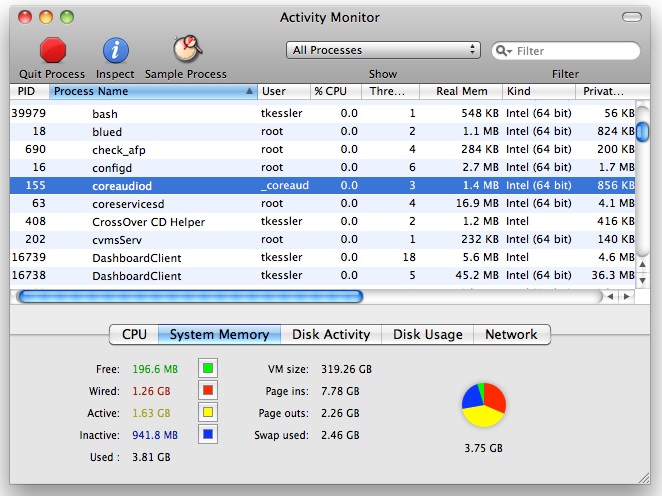
Part 11. External Hard Drive Not Showing Up on Mac
We all use external hard disks and pen drives with our Mac for all kinds of things. Though, if the hard drive icon is not showing on your Mac, then you can’t access its storage or use it the way you like.
Causes
- Damaged USB slot
- Corrupt USB device
- Driver related issue
- Mac can’t detect the drive
- Blocked by firmware
Solution 1: Check Finder Preferences
If you have connected the external drive and it is still not visible on Finder, then go to its Preferences. In the General tab, you can see what is visible on Finder. Enable the option for hard disks, external devices, and so on.
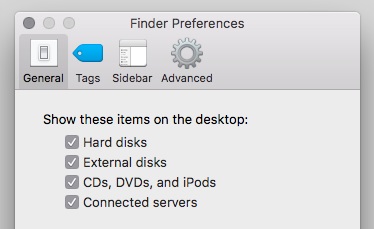
Solution 2: Repair the disk
There could be some problem with the external drive as well. Once you have connected the drive, go to Applications > Utility and launch Disk Utility. Select the external drive from the sidebar and click on the “First Aid” button on the right. This will let you repair the disk and fix minor issues related to it.
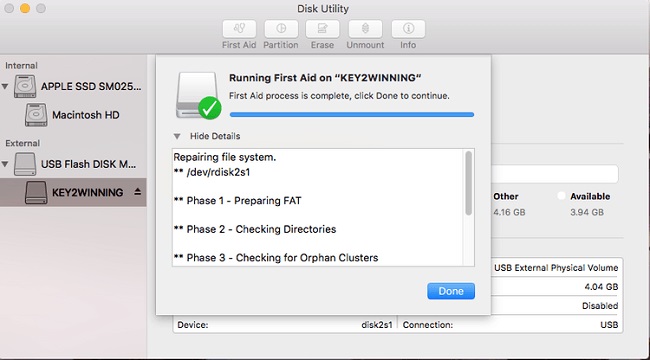
Part 12. Trackpad Not Working on Mac
If you have a MacBook, then you must be used to accessing its trackpad while using the system. Even a slightest inconvenience with Mac’s trackpad can tamper with your work and should be fixed immediately.
Causes
- Firmware issue
- Hardware problem
- Clash in system settings
- Driver missing or not updated
Solution 1: Check its Accessibility Settings
Simply go to Finder > System Preferences > Accessibility and click on the “Mouse and Trackpad” section. From here, you can check if all the accessibility settings are proper or not. You can further click on “Trackpad Options” to further diagnose this problem.
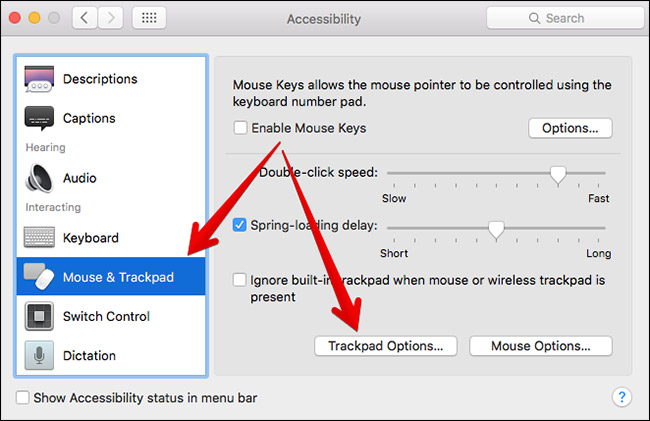
Solution 2: Trackpad firmware update
If the trackpad’s firmware hasn’t been updated in a while, then it can also cause similar Mac problems. You can just go to the Software Update section under Applications and check for any update. If you want, you can also go to Mac’s App Store and do the same.
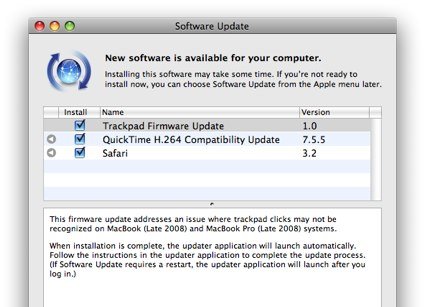
Part 13. Mac Mouse Not Working
Instead of a trackpad, a lot of users prefer using a mouse with their MacBook instead. You might be using a mouse with your desktop as well. Though, if it isn’t working, then consider following some smart Mac tips to fix it.
Causes
- Damaged mouse or port
- Missing hardware component
- Corrupt firmware
- Mouse firmware not updated
- Wrong peripheral device settings
Solution 1: Check for hardware damage
Firstly, you should make sure that your mouse is working properly. Try connecting it to any other device to check it. You can also clean the port and ensure there are no hardware related Mac issues. If you want, you can turn off the house and turn it back again to reset it.
Solution 2: Disable Trackpad
If you are using a mouse on your notebook, then it can clash with the inbuilt trackpad. In this case, go to System Settings > Accessibility > Mouse & Trackpad. From here, enable the option to ignore the trackpad when a dedicated mouse is connected to the system.
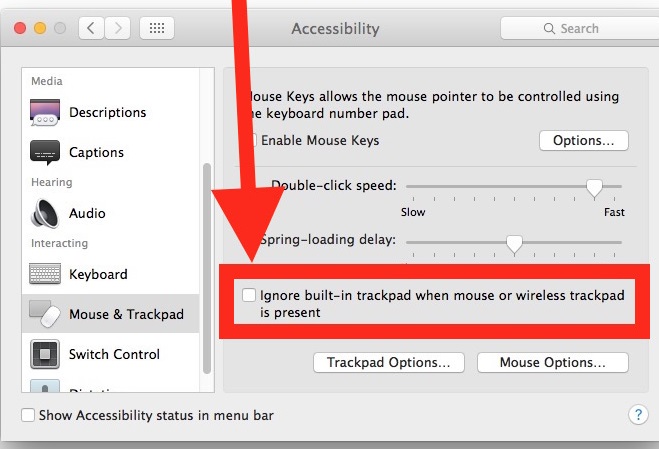
Part 14. Spinning Beach Ball
Ideally, the spinning pinball or beach ball is a mouse icon on Mac, which indicates that the system/application is busy. Though, sometimes users face Mac issues with it when the icon gets stuck and doesn’t seem to work.
Causes
- Unresponsive app or system
- Deadlock in OS
- Unavailable resources
- Corrupt memory
- Any other software-related issue
Solution 1: Kill the relevant processes
One of the best Mac solutions for the spinning beach ball is killing all the unresponsive processes. To do this, just go to Finder > Applications > Utility and launch Activity Monitor. Now, forcefully close all the malfunctioning or heavy applications on your Mac that you think are stuck.
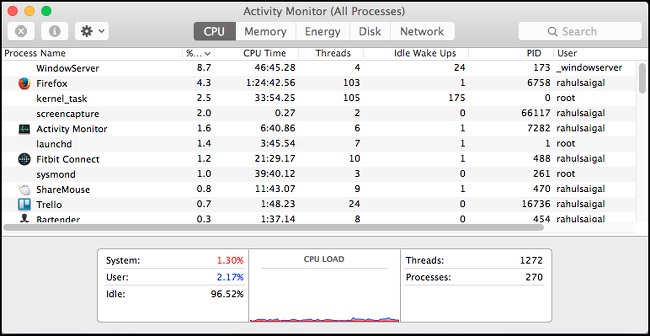
Solution 2: Reinstall macOS
If nothing else would seem to work, then you can just choose to reinstall the operating system as well. To do this, boot your Mac in the recovery mode by pressing the Command + R keys while restarting the system. When you get the macOS Utilities window on the screen, click on the “Reinstall macOS” button and follow the on-screen instructions to install the latest firmware update.
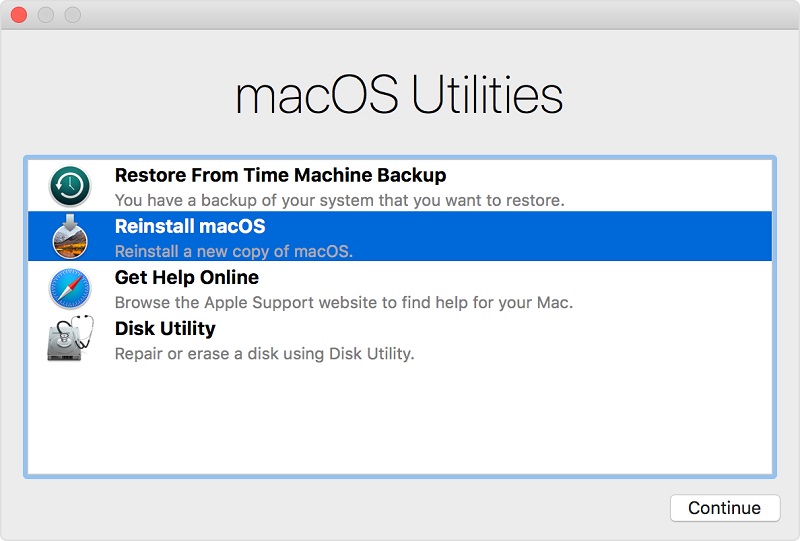
Part 15. Mac Wifi Not Working
In order to access the web, your Mac should be connected to a working WiFi network. If you are facing Mac problems related to its network, then you can run a thorough diagnostic to do a Mac fix.
Causes
- Can’t connect to the WiFi network
- Problem with the WiFi router
- Unreliable network
- Security or privacy issue
- Wrong network credentials
- Change in network settings
Solution 1: Restart Mac
Sometimes, the simplest of the Mac solutions can help us fix all sorts of problems with it. You can just go to the Apple logo on the Finder and click on the “Restart” button to do it. Wait for a while and try to connect to a network once Mac is restarted.
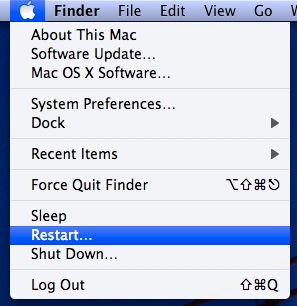
Solution 2: Reset the network
If there is an issue with a particular network, then you can simply reset it as well. Just go to System Preferences > Network and delete the network from the list. Afterward, click on the “Add” icon and enter the relevant details to add the same network again.
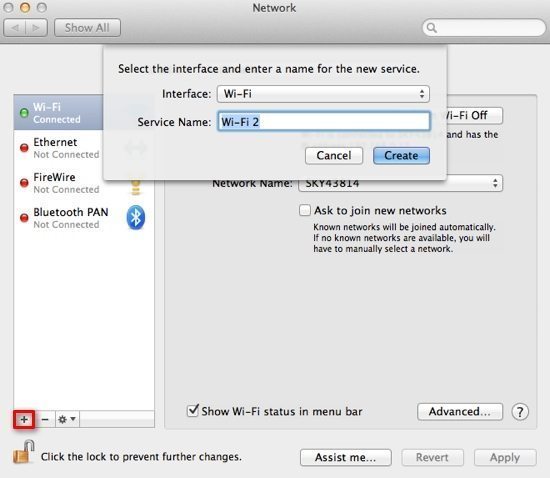
Solution 3: Run Network Diagnostics
Mac also provides us a seamless solution to check the network connection and other settings as well. All you need to do is visit Finder > System Preferences > Network and click on the “Assist Me” option. From here, you can run the Network Diagnostic and resolve any unwanted issue with system settings or network configurations.
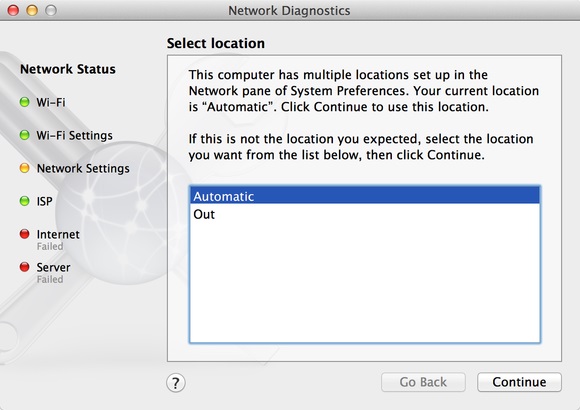
Conclusion
That’s a wrap, folks! After reading this detailed Mac repair guide, you must be able to fix all kinds of issues related to your Mac. In this complete Mac troubleshooting guide, we have covered all sorts of problems related to network, trackpad, screen of death, slow system, and so much more. Also, if you don’t want to suffer from an unexpected loss of data on your Mac, then use a data recovery tool like Recoverit. Developed by Wondershare, Recoverit 8.0 is a highly reliable and secure recovery application that will certainly help you during any unforeseen data loss scenario.
What's Wrong with Mac
- Recover Your Mac
- Recover your data for free.
- What is New in MacOS 13 Ventura?
- Back Up Macbook Before Upgrade
- How to Downgrade MacOS System
- Files overwritten? Recover it.
- Top 5 Mac recovery tools.
- Get USB drive files on Mac.
- Recover a formatted SD card.
- Fix Your Mac
- Mac won't turn on? Solved.
- Know and fix kernel panic.
- You installed macOS anyway.
- Force quit Mac to fix issues.
- Make frozen Mac responsive.
- Delete Your Mac
- Delete files and folders.
- Do Ctrl Alt Delete on Mac.
- Format USB to FAT32.
- What's Other on Mac?
- 3 ways to format your Mac.
- Learn Mac Hacks














David Darlington
staff Editor