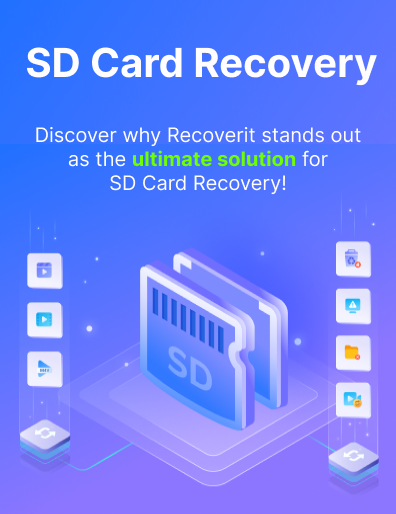Great news, everyone: Sonoma is here. After much anticipation, Mac users can finally enjoy exciting new features like desktop widgets, Safari profiles, and automatic Game Mode. There are many perks of using an ever-evolving OS, but there are some shortcomings, too.
Mac enthusiasts have already compiled an extensive list of complaints after a month since Sonoma became widely available on 26 September. Common Sonoma bugs include download and setup issues, slow performance after the update, and glitchy apps.
Are these Sonoma issues fixable, and how? Is macOS still worth it? You surely have a lot of questions. Worry not. We have all the answers.
In this article
-
- Fix 1: Check MacOS Compatibility
- Fix 2: Check if Apple Servers Are Working
- Fix 3: Install Sonoma in Safe Mode
- Fix 4: Free up Storage Space
- Fix 5: Disable FileVault
- Fix 6: Reboot in Safe Mode
- Fix 7: Restart Your Mac
- Fix 8: Reinstall Widgets
- Fix 9: Restart Your Wi-Fi
- Fix 10: Skip Apple ID Sign-in
- Fix 11: Update Incompatible Apps
- Fix 12: Connect Mac to a Charger
- Fix 13: Turn On Optimized Battery Charging
- Fix 14: Disable/Enable Bluetooth
- Fix 15: Turn off Graphics Switching
- Fix 16: Disconnect External Peripherals And Restart
- Fix 17: Change Lock Screen Settings
MacOS Bugs: Normal Things

Sonoma delivers many logical, but no less exciting, improvements on the previous versions. It looks stunning, with new widgets, wallpapers, screensavers, and lock screen, but it also brings new work functionalities, such as easy screen sharing and a new Game Mode.
It's also the first version of macOS that will run exclusively on Retina display Macs, so there are many new things at once. It's no wonder, then, that Sonoma is ridden with bugs.
Bugs in a recently launched operating system are nothing new. Every version of macOS has had them so far, which hardly made them less powerful, effective, or popular. Glitches are how new operating systems adjust and respond to their first interactions with humans.
List of All MacOS Sonoma Issues
If you've just upgraded to Sonoma, you're probably annoyed by one of these bugs. Find what's been bothering you in the table below and skip right to the solution to fix it.
How to Fix MacOS Sonoma Bugs
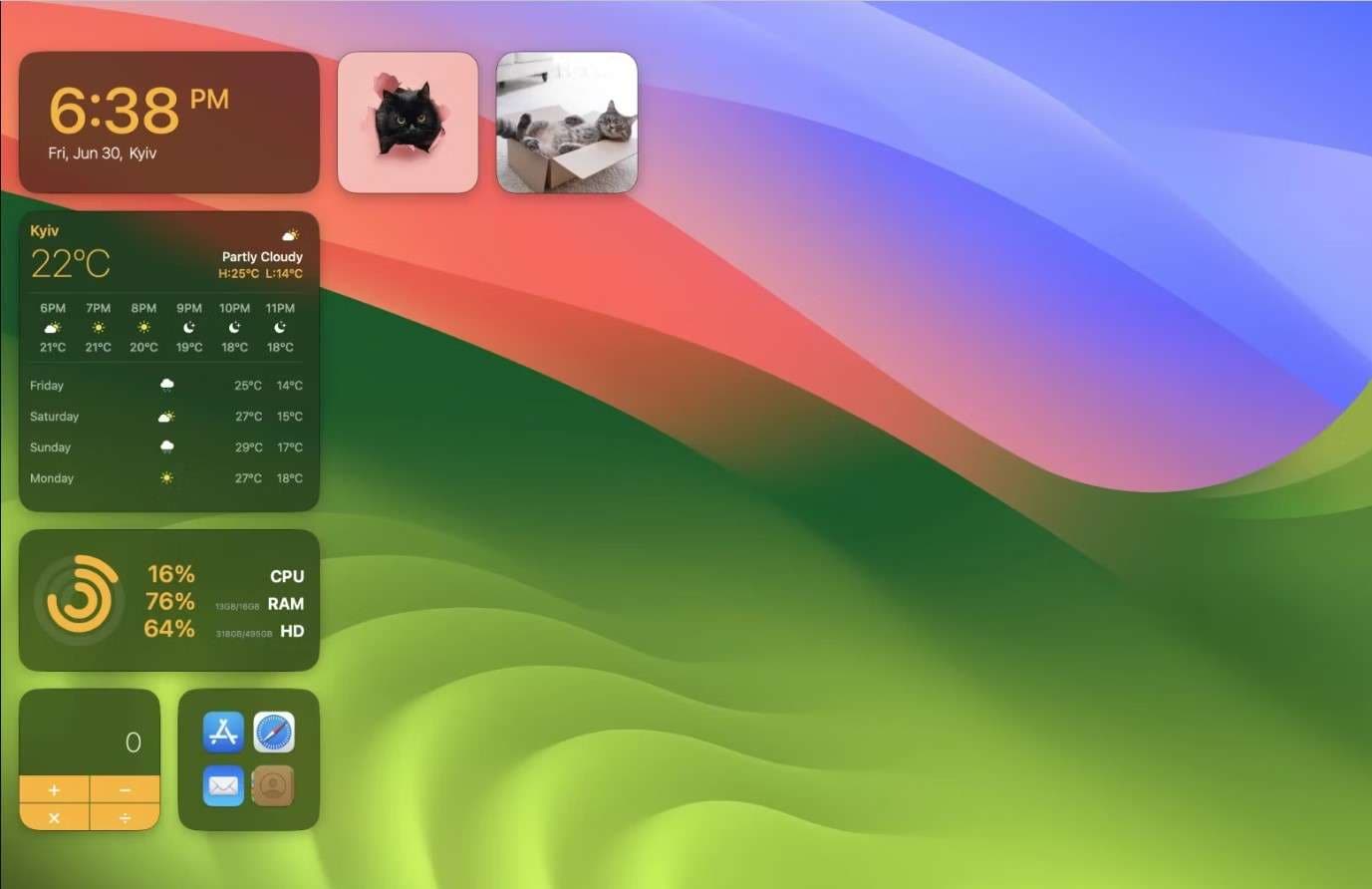
If you were worried, you don't need any technical skills to fix MacOS Sonoma issues. All you need is some patience and the correct method. Now, let's cure your Sonoma.
Fix 1: Check MacOS Compatibility
Is your Mac compatible with Sonoma? If you've forgotten to check that before you've tried to download and install the new MacOS, you need to do that now. Attempting to install Sonoma on an incompatible Mac model will result in a failure, and there's no fix for that.
Here's a full list of Mac models that are compatible with MacOS Sonoma:
- iMac: 2019 and later;
- iMac Pro: 2017 and later;
- Mac Pro: 2019 and later;
- Mac Studio: 2022 and later;
- MacBook Air: 2018 and later;
- MacBook Pro: 2018 and later;
- Mac mini: 2018 and later.
And here's how to check which model you have, in case you don't know:
- Navigate to the Apple menu at the top left corner.
- Click About This Mac from the drop-down menu.
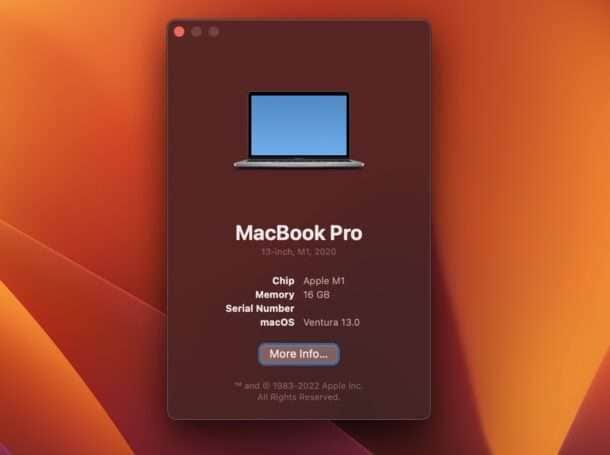
Fix 2: Check if Apple Servers Are Working
Apple Servers are rarely down, but they can cause major download and installation difficulties when they are. So if you're having problems with this, it doesn't hurt to check.
- Head to the Apple Support System Status Page.
- Check the light next to MacOS Software Update.
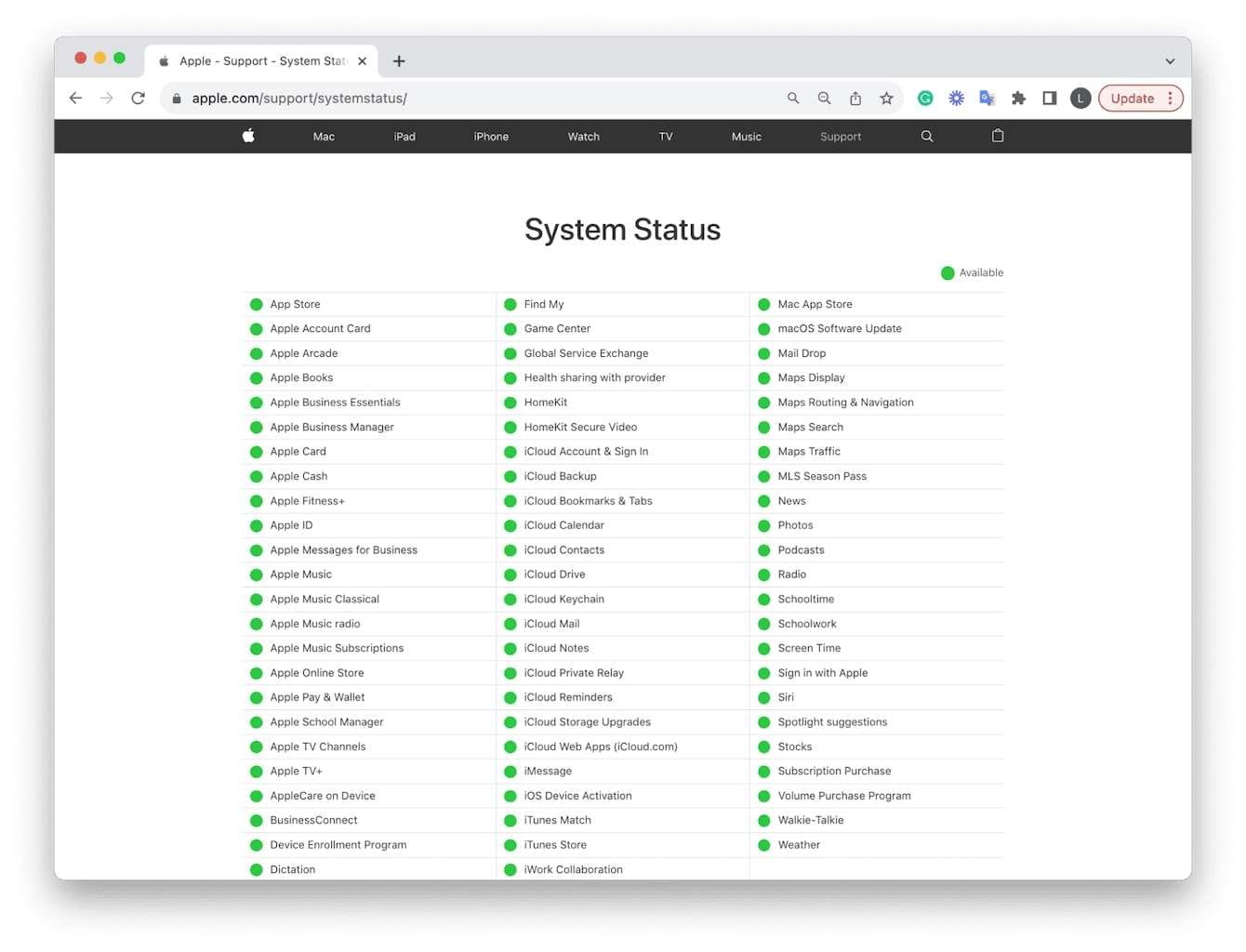
If the indicator light is green, it means that Apple servers are up and running.
Fix 3: Install Sonoma in Safe Mode
Mac's Safe Mode is a way to access your operating system without putting too much strain on it. Safe Mode uses minimal resources and disables all startup items and third-party features, thus creating a safe and conflict-free environment that you can use to install Sonoma.
Follow these steps to access Safe Mode on an Intel-based Mac:
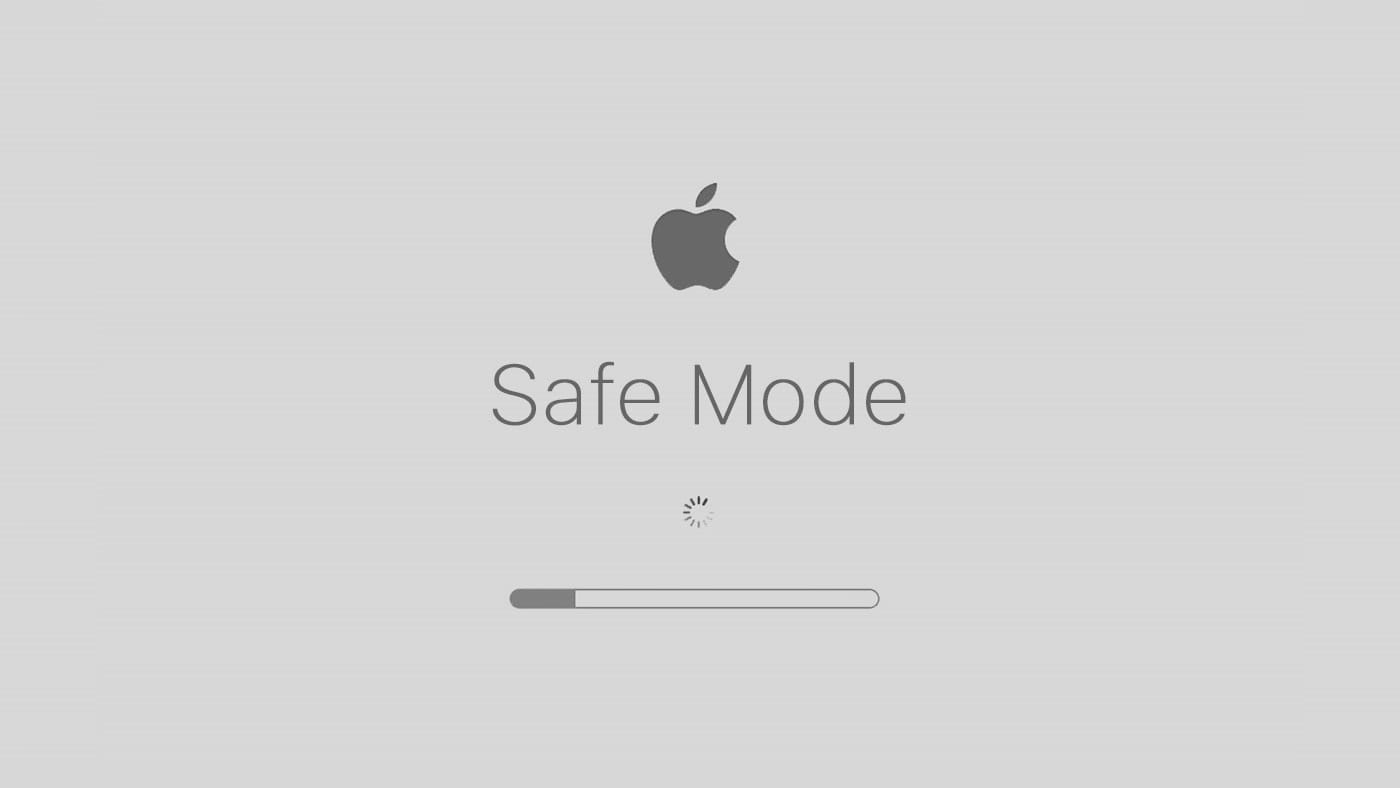
- First, shut down your Mac and wait a few seconds.
- Press the Power button to turn your Mac on.
- Press and hold Shift when you see the Apple logo.
And this is how to start a Safe Mode on an Apple Silicon Mac:
- Shut down your Mac safely and wait a moment.
- Press the Power button to start your Mac.
- Press and hold Shift and click Continue in safe mode.
Fix 4: Free up Storage Space
Freeing up storage space is mainly a manual process, which gives you greater control over your data.
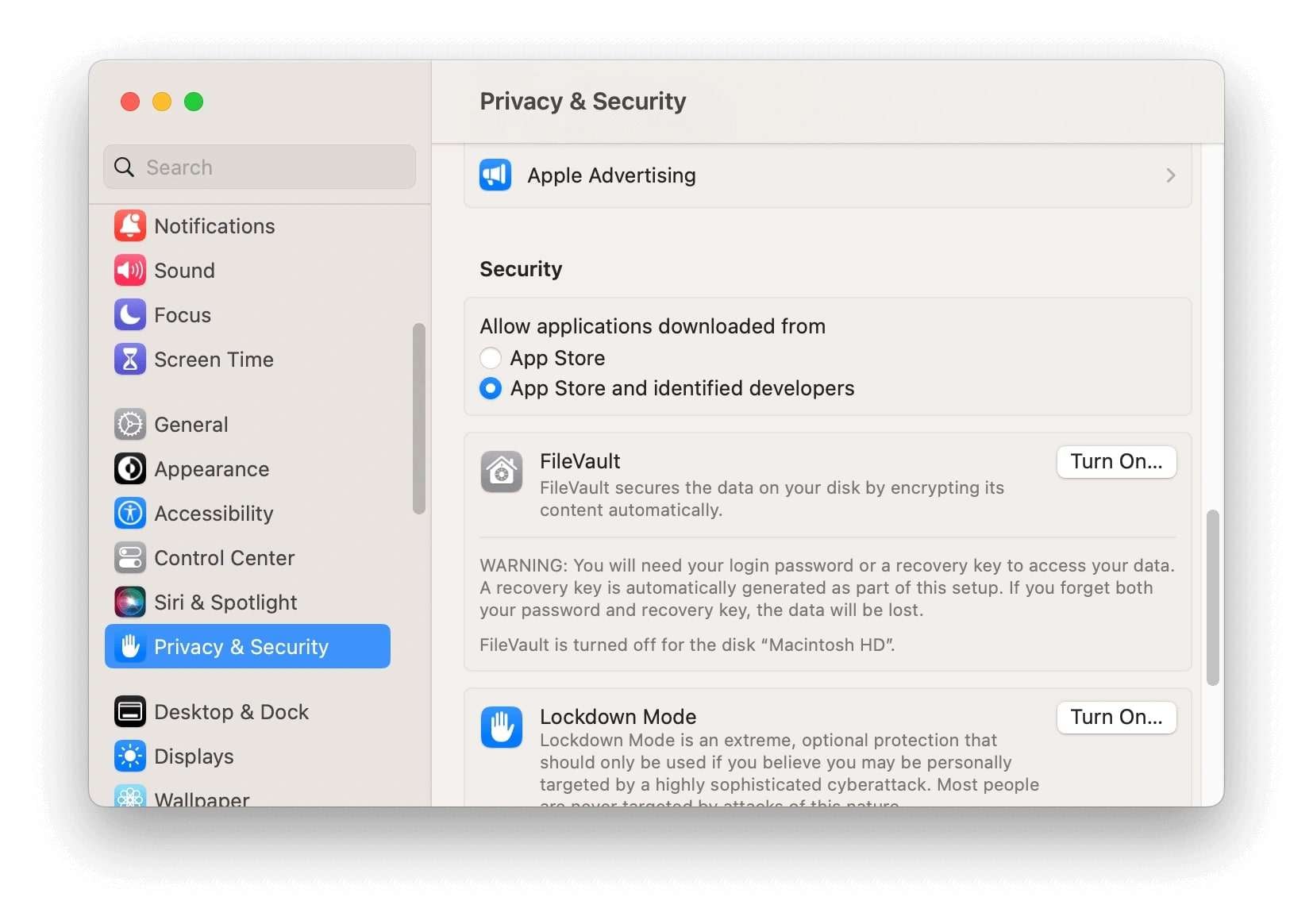
Here are several ways to free up storage space on your Mac:
- Clean up system files, such as junk files and browser cache;
- Go through your Downloads folder and make some room;
- Move photos and videos to a cloud or external storage device;
- Delete all apps that you aren't using (and their leftovers);
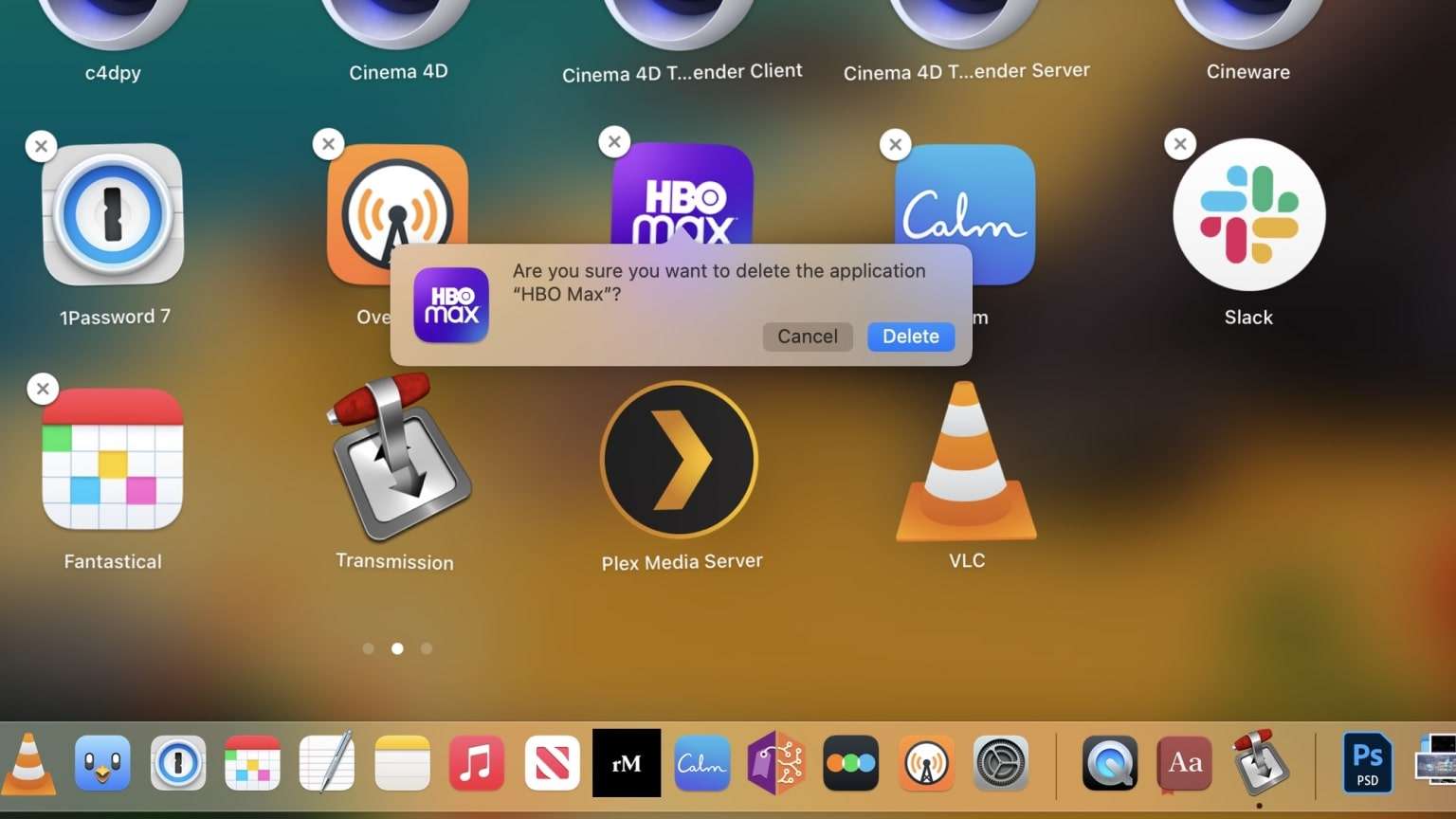
- Compress archived files that you don't want to delete.
Do you know how much clean space you need for this? To successfully install Sonoma, you'll need around 20 GB of free disk space – at least. It's always better to have more because data clutter and unnecessary app noise tend to slow down Mac's optimum performance.
Fix 5: Disable FileVault
FileVault is Apple's native encryption system that protects the entire hard drive from unwanted visitors and malicious malware. While you should always have your FileVault on, in certain situations such as this one, turning it off for a bit might do more good than harm.
You will need your login password or recovery key to disable FileVault:
- Click on the Apple menu icon on the top left.
- Go to System Settings > Privacy & Security.
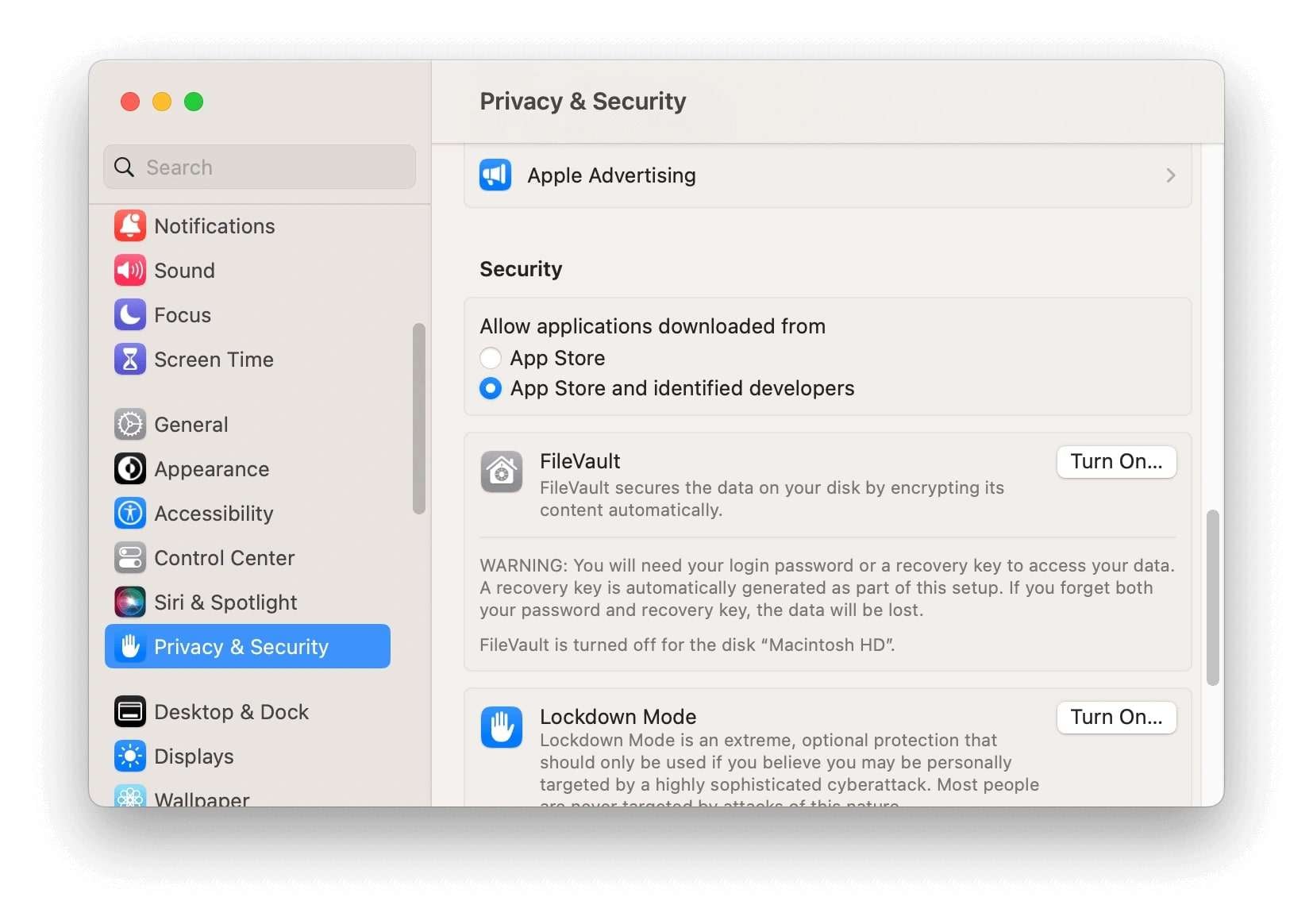
- Click the Turn off button to disable FileVault.
Fix 6: Reboot in Safe Mode
Reboot is a wide-spectrum solution that can fix many minor (and some major) issues on a Mac. It's even more effective in combination with a Safe Mode, which we've already talked about in Fix 3. The steps are the same, too, except that you've already installed Sonoma.
Here's how to reboot a Mac in Safe Mode after the Sonoma installation:
For Apple Silicon Mac
- Turn your Mac off.
- Press and hold the Power button until the Loading startup options are revealed.
- Click Continue in Safe Mode.
- Your Mac will now restart. After it's up, you will see Safe Boot in the menu bar.
For Intel-Based Mac
- Restart your Mac and press and hold the Shift key as your Mac starts up.
- Don't release the Shift key until you can see the login window.
- Log in to your Mac.
- Your Mac will restart. When it boots, you will see Safe Boot in the menu bar.
Fix 7: Restart Your Mac
Restarting your Mac will allow it to cool off and return to a clean slate. It will shut down applications and clear temporary files that have been draining the computer's resources.
On the off chance you don't already know this, here's how to restart a Mac:
- Go to the Apple menu in the top left corner.
- Click on Restart in the drop-down menu.
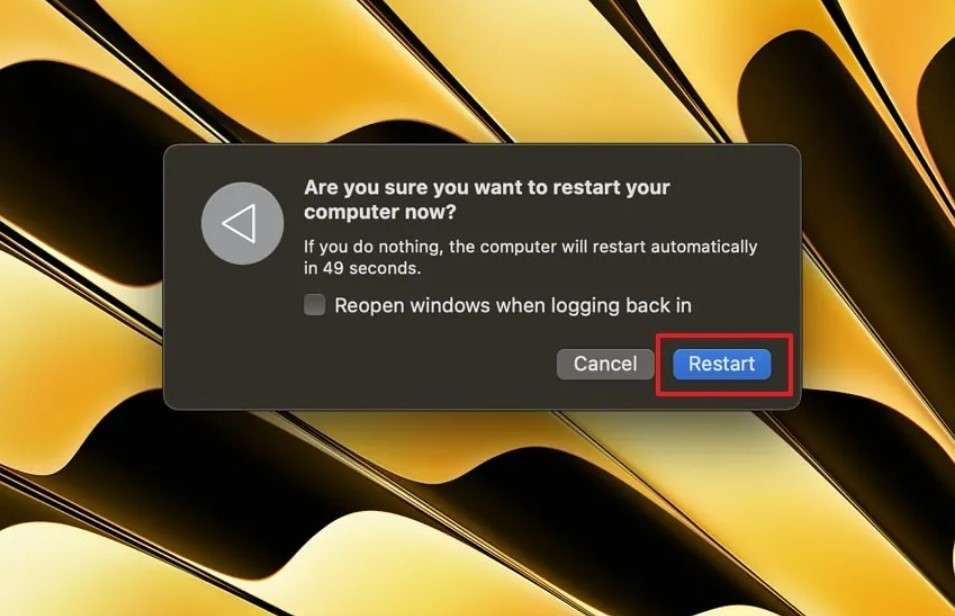
Fix 8: Reinstall Widgets
Desktop widgets are perhaps the most exciting Sonoma feature, which makes it that more frustrating when they are glitching and misbehaving. Unfortunately, this happens to more users than it should. Most of them have been able to solve this issue by reinstalling widgets:
- Go to Finder and then navigate to Applications.
- Locate the glitchy widget app and delete it.
- Next, go to the App Store and search for the app.
- Re-add the widget app and restart the computer.
Fix 9: Restart Your Wi-Fi
There's nothing more troublesome than having to deal with a connectivity issue on a computer. In this context, Wi-Fi problems are both unexpected and inexplicable. They happen, nevertheless, but at least there's an easy way to solve them.
- Find the Wi-Fi shortcut in the menu bar at the top right.
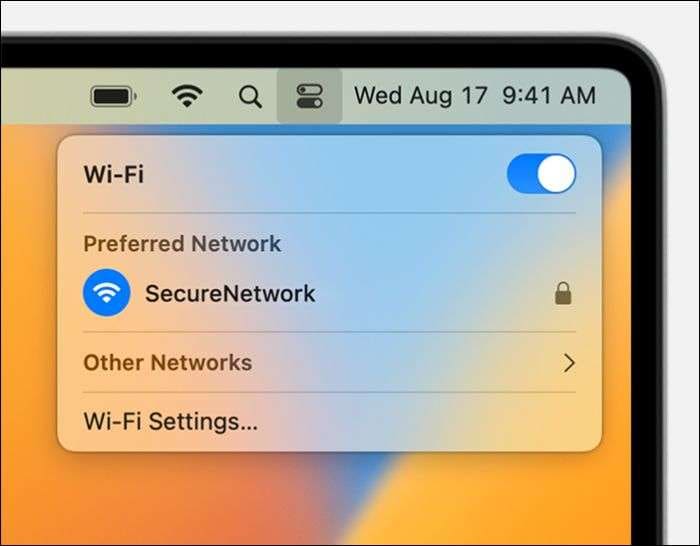
- Toggle the switch to turn the Wi-Fi off and then back on.
If this doesn't work, you should try reading the Wi-Fi connection from System Settings > Network. Make sure the devices you have connected to your Mac have shielding because they might fend off Wi-Fi if they don't. You can also try turning your router on and off again.
Fix 10: Skip Apple ID Sign-in
For one reason or another, a certain number of users are reporting that they cannot complete the Sonoma setup process on their Macs. According to our experts, the easiest fix for this problem is to reinstall MacOS Sonoma and skip signing in with your Apple ID at setup.
Fix 11: Update Incompatible Apps
One of the most frequent Sonoma issues is apps crashing days or weeks after the new macOS has been successfully installed. Why is this happening? At large, the reason is that the apps themselves haven't been updated to be compatible with the newest MacOS version. Moreover, incompatible apps can also result in slow performance after upgrade.
So whether your apps keep crashing or your mac is credible slow, try this:
- Go to the App Store and find the app that keeps crashing.
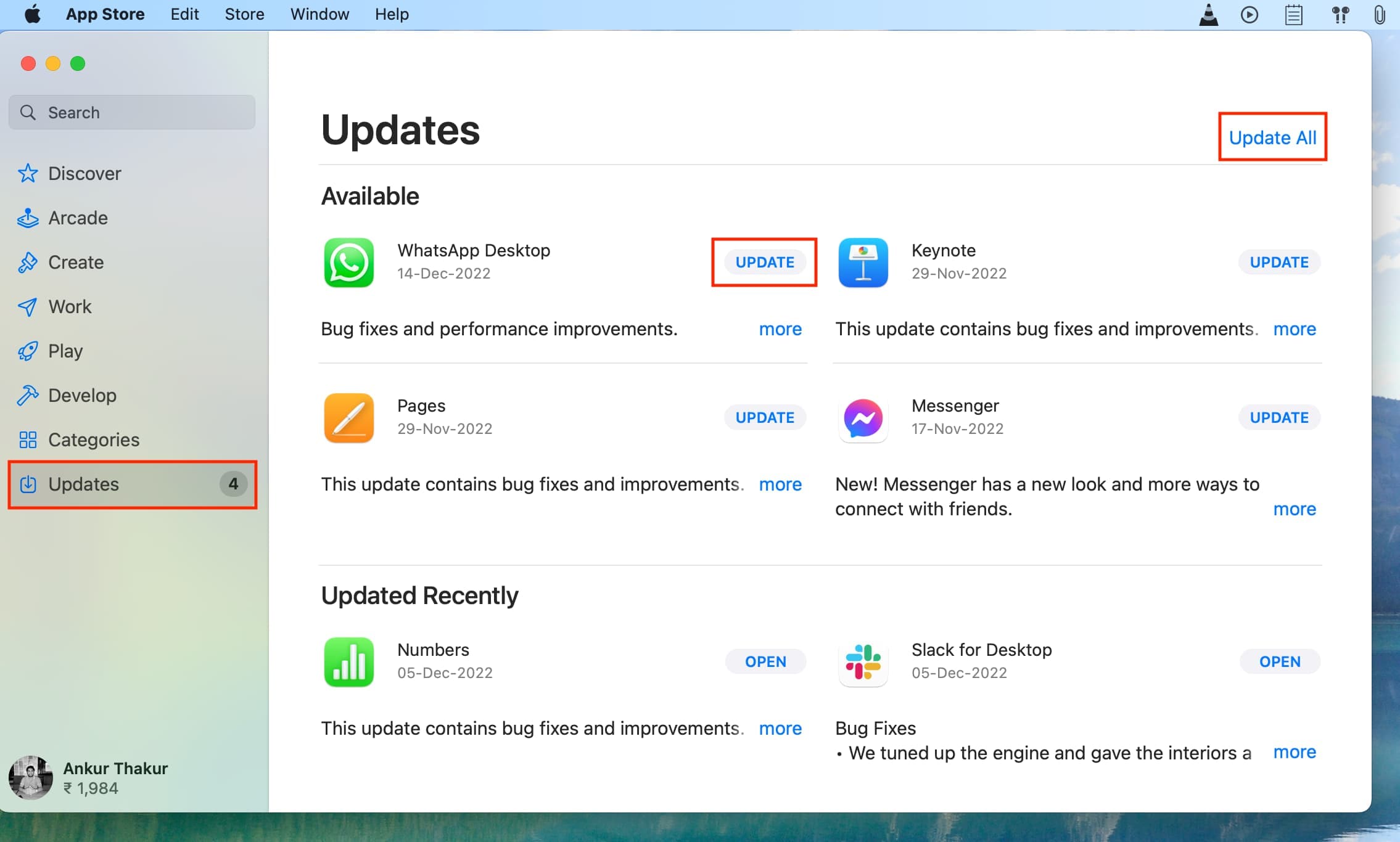
- If there is an available update there, run it on your Mac.
If we're talking about a third-party app that cannot be found on the App Store, you must go straight to the source. Return to the website you've downloaded the app from and check if there are any available updates by the developer, or search the web to find one.
This fix will also help speed up slow performance after the upgrade.
You've updated the problematic apps, but the problem endures? If so, you'll have to delete these apps and install them again. Revisit the steps described in Fix 8.
Fix 12: Connect Mac to a Charger
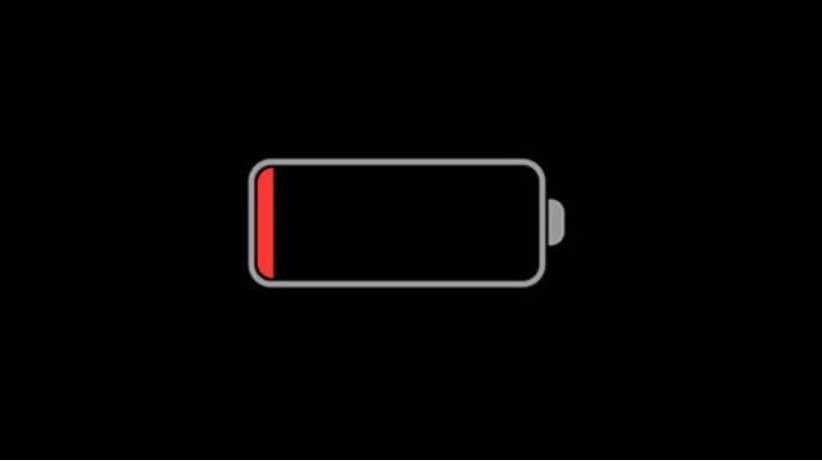
Boot bugs happen for a variety of reasons. One of them is that Mac doesn't have sufficient power to start your computer after an update. Try connecting the Mac to a charger to fix the issue.
Fix 13: Turn On Optimized Battery Charging
The Optimized Battery Charging feature on MacOS Sonoma is one of the best ways to preserve the life of your battery and ensure its longevity. It's also an effective way to solve yet another common MacOS Sonoma problem – a battery that's draining much faster than usual.
- Go to the Apple menu at the top left corner.
- Select System Settings and then Battery.
- Click the Info button next to Battery Health.
- Enable Optimized Battery Charging and click Done.
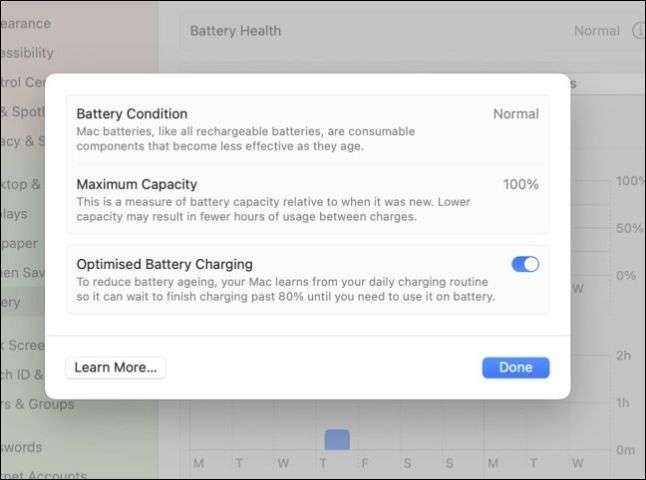
Other fixes you can try are to reduce screen brightness, turn off Bluetooth, enable Low Power Mode, close battery-draining apps, and disconnect unnecessary peripherals Fix 16.
Fix 14: Disable/Enable Bluetooth
From what we can see, problems with Bluetooth are very common in Sonoma. They are also mostly easy to solve. Before you do this, make sure you've done everything else right. Your Bluetooth device should be charged, turned on, in a pairing mode, and within 30 feet of the Mac.
- Find Bluetooth settings in the menu bar, Control Center, or System Settings.
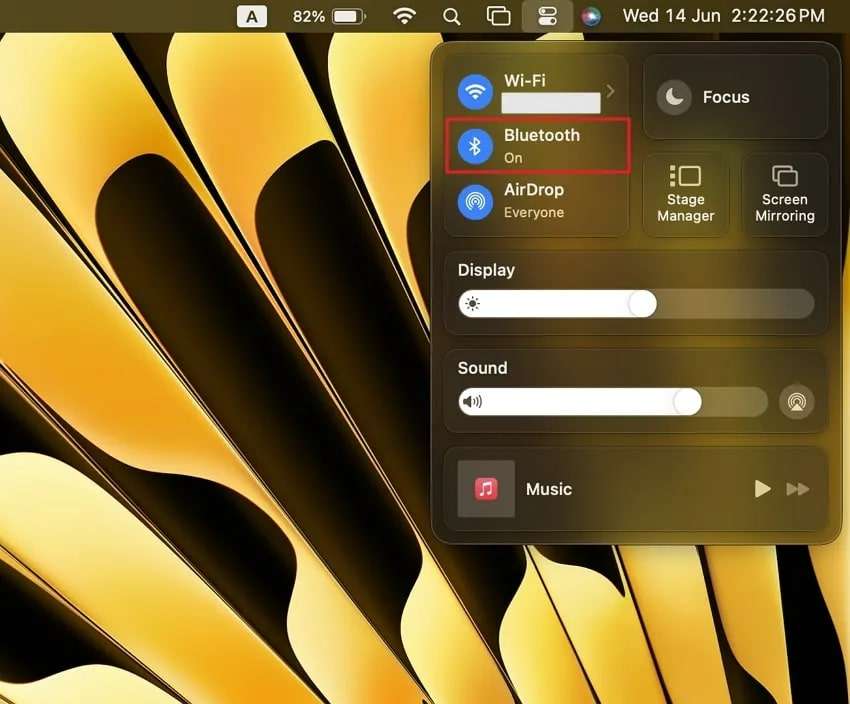
- Toggle the switch off and on again to reset the Bluetooth connection.
Presuming all of your Bluetooth devices are up and running and properly set up, alternative methods for fixing this issue could be repairing Bluetooth devices and resetting your Mac.
Fix 15: Turn off Graphics Switching
Sonoma has a few impressive additions that dual monitor users will find both stunning and practical. However, it also has issues like screen flickering and unstable connection, as well as the "bad external display cannot be detected" error, which renders all other features unusable.
Some savvy users have been able to fix this by disabling Graphics Switching:
- First, unplug your external display and then plug it in again.
- Go to Battery Settings and turn off Graphics Switching.
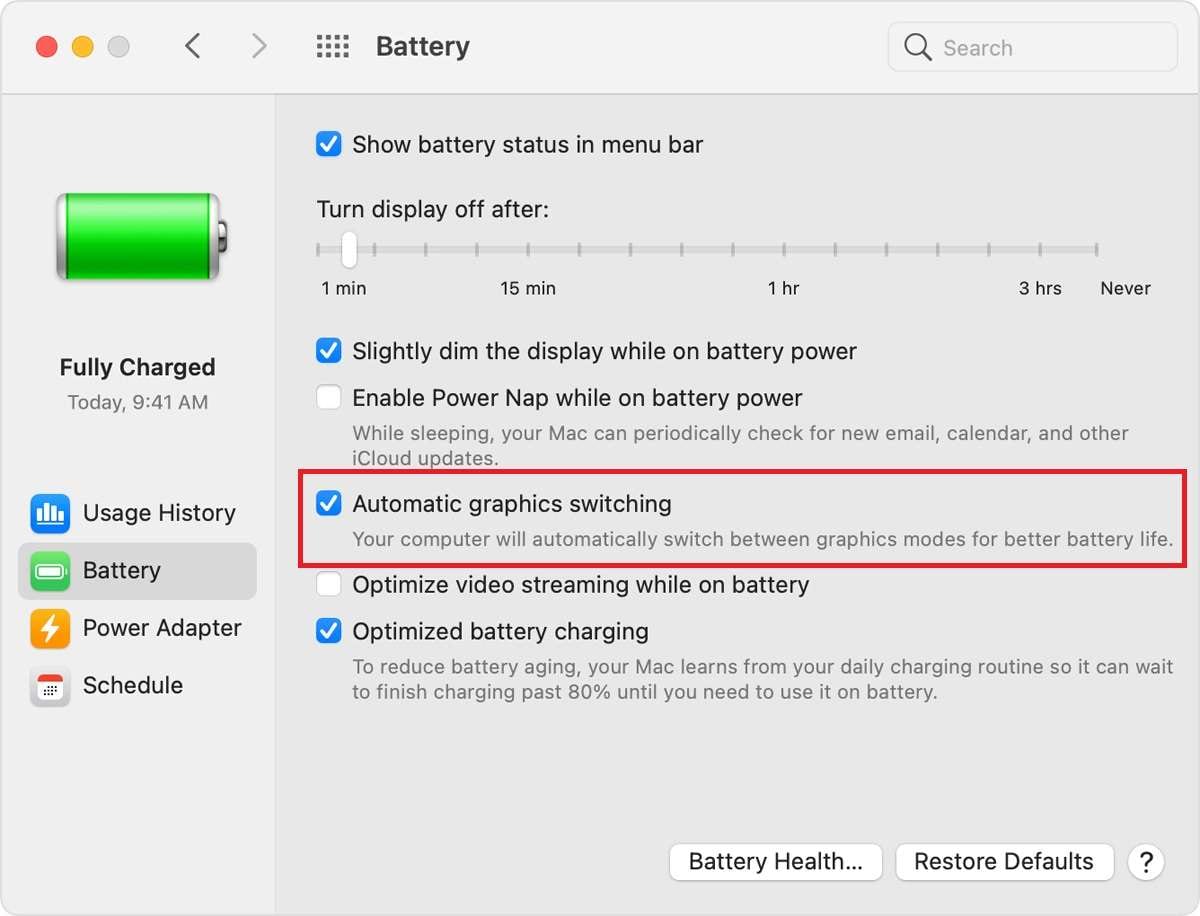
Fix 16: Disconnect External Peripherals And Restart
Disabling Graphics Switching doesn't always work, in which case we suggest you try disconnecting the monitor and restarting your Mac to eliminate any possible interference.
Fix 17: Change Lock Screen Settings
If your beautiful new lock screen keeps freezing or you're dealing with other types of issues involving one of Sonoma's most gorgeous features, you need to modify the settings:
- Go to the Apple icon on the top left and drop down the menu.
- Select System Settings and choose Lock Screen from the sidebar.
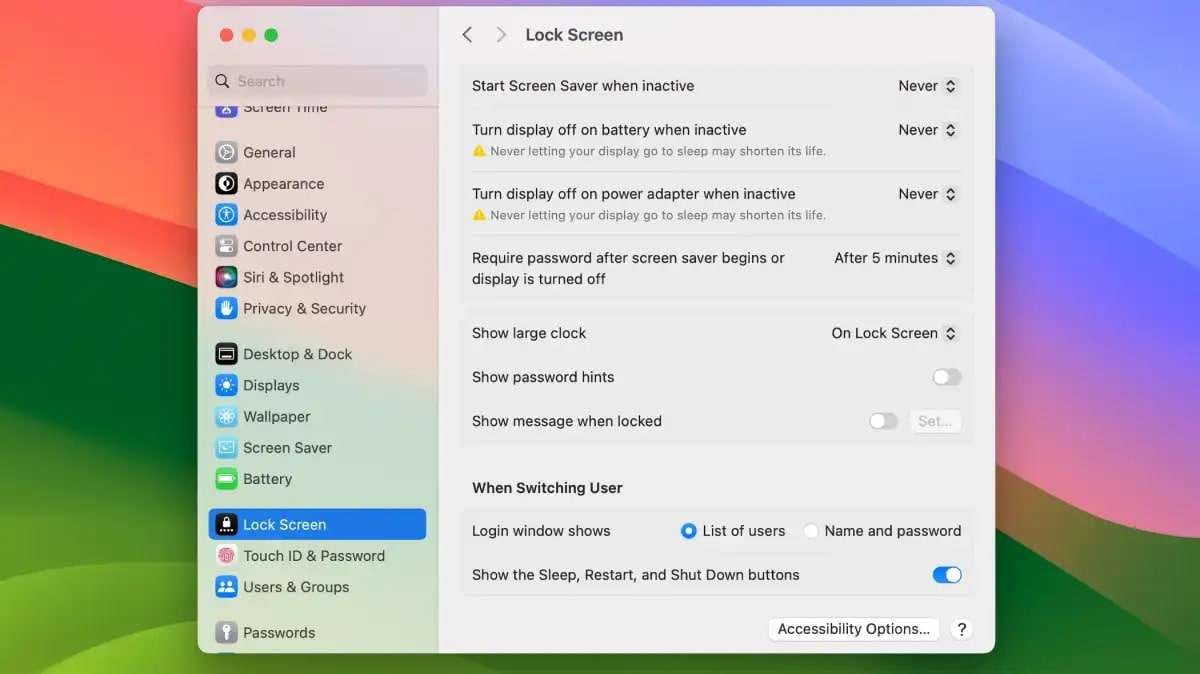
How to Recover Data Lost After Updating Mac to Sonoma
So far, the worst-case scenario we've seen is a failed Sonoma upgrade that resulted in complete data loss. If anything like this happens to you, Wondershare Recoverit can help.
- Manages over 500 data loss situations, such as deletion, formatting, and disk corruption.
- The user-friendly interface allows you to recover data in just a few clicks.

Here's how to recover data lost after updating a Mac to MacOS Sonoma:
- Download, install, and launch Wondershare Recoverit for Mac.
- Select a location to start recovering, in this case, a hard drive.

- This will initiate an all-around scan that you follow on the screen.

- When the scan is complete, you can preview all recoverable files.

- Select the ones you want to keep and click on the Recover button.
- Choose a safe location to recover files to and click the Save button.

Conclusion
MacOS Sonoma has more than a few problems, but no problem is unfixable. In most cases, you should be able to solve the issue by changing a few settings, updating or reinstalling glitchy apps, restarting your Mac, or booting it in Safe Mode. Casualties are minimal.
If, by any chance, your Sonoma upgrade goes wrong and you end up with an unbootable Mac or heavy data loss, you can use Wondershare Recoverit to go back to normal.
FAQ
Is it worth upgrading to Sonoma?
Despite all the issues, yes. Upgrading to Sonoma will give you access to a host of new features, such as interactive widgets and screen sharing, but that's not the only reason. You should always run the latest available version of the OS because it is the most secure.How should I prepare my Mac for a Sonoma upgrade?
Before you upgrade your Mac to the newest MacOS version, it's always recommended to check compatibility and make sure you have enough disk space. Even if you don't need to make room for Sonoma, it's still a good idea to back up your files, just in case.Can I upgrade from Monterey to Sonoma?
As long as your Mac is compatible with the new update, you can upgrade it to Sonoma, whether you're using Ventura, Monterey, Big Sur, Catalina, or Mojave.