Nov 06, 2025 • Filed to: Solve Mac Problems • Proven solutions
Why is my Mac trackpad not working? It's frustrating when you're trying to get work done, but your trackpad just won't cooperate. In this article, we'll explore 7 fixes for when your Mac trackpad stops working, so you can get back to being productive in no time. Stay tuned to find the solutions you need to fix this common issue.
Part 1: What Is a Trackpad on MacBook
Are you up for a bet? There's a very good chance you used a trackpad long before you even knew what it was. Computers as far back as 1982 had trackpads; back when you were still in diapers.
A trackpad is an input-pointing device developed with a specialized and flat surface that can easily detect finger contact. It's nothing new; Apple simply takes the technology to perfect it. Apple strikes again. By the way, touchpad and trackpad are more or less the same things, so don't go and confuse yourself thinking there's a difference.
Why is the Mac Trackpad Not Working?
You've finally done it, haven't you? You finally broke your trackpad to pieces. Jokes aside, certain things you do to your trackpad could be what causes it to misbehave. But it's not always your fault, though.
- Dirty Trackpad – This one is ENTIRELY your fault. Unresponsive trackpads can mean there's grime or a thick layer of some kind of substance on them.
- Needs an Update – You're off the hook with this one. It's possible you were unaware of Apple releasing an update for your Mac's trackpad driver, the firmware, or even the entire macOS.
- Blame That App – Again, you can't be blamed here. Some apps tend to knock other things in your macOS out of order, including the functionality of your trackpad. So, if the problem only started after installing a particular app, that's probably the root of the problem.
More related: How To Lock Mac Screen: Top Methods To Remember?
Part 2: Mac Trackpad Not Working? Common Fixes
Mac trackpad errors are all over the place: Frozen trackpad, the mouse cursor is static, double-click isn't working, etc. This might just be a simple guess but suffice to say there's no Mac user out there who's yet to suffer a dysfunctional trackpad.
Perhaps that's a good thing; in a way, at least. Because the pervasiveness of the problem means there's an increased focus on how to solve it, which in turn means there are many solutions to counter it. The best solution you can use is written out for you below. And you're getting all these for free, so count yourself lucky, lol.
Video Tutorial on How To Fix MacBook/Mac TrackPad Not Working?
 Security Verified. 3,591,664 people have downloaded it.
Security Verified. 3,591,664 people have downloaded it.Solution 1: Update Firmware
You have no idea how important it is to keep your Mac updated. The update may not necessarily come with a new makeover for your macOS but in terms of performance, there's always a marked difference and improvement from before the update.
It's always a great idea to hop on to the App Store once every few days to check for any updates, both for your applications and the operating system as a whole.
- Open up the "App Store".
- Click on the 'Updates" button at the top.

- Check to see if there is a "Trackpad firmware update".
- If you do see anything of the sort, click on the "Update" button adjacent to it. That's it for this solution. On to the next one!
Solution 2: Reset the SMC
No 100% guarantee updating your Mac's trackpad firmware will fix it but don't worry. This stubborn issue will not get the best of you; not with the solutions you're being given right now.
So, when updating fails, what next? Resetting the SMC is your best bet. However, for MacBook, it requires a more hands-on approach (literally). This is so because removing the battery is a necessity. It also means even the type of MacBook you're using matters (some don't have removable batteries).
MacBook (Removable Battery)
- Turn off your MacBook by shutting it down.
- Remove the power from your MacBook by unplugging the power adaptor.
- For this next part, you have to be careful. Open up the Mac with firm but dainty fingers and remove the battery.
- With the battery now detached and out of your MacBook, press and hold its power button for 10 seconds or so. Doing this will discharge the computer, effectively resetting the SMC.
- Put the battery back in, plug in the MacBook to a power source, and turn it on again. Your trackpad will now be as happy as you are, working flawlessly.

For computers like Retina MacBook that shun the need for a removable battery, resetting the SMC is a tad bit different. The good part is that it's so much easier and you don't have to worry about opening up your precious Mac, potentially exposing it to damage. You're expected to leave your MacBook on and connected to a power source throughout the process.
MacBook (Non-Removable Battery)
1. Press down and hold these 4 buttons together for about 8 or more seconds: "Option", "Power", "Shift" and "Control." Your SMC will be reset and your trackpad fixed.

If you're a Mac desktop user, chances are you've probably gone and gotten yourself an external trackpad (smart choice). That's fine and good, but external trackpads can suffer the same errors as those that come coupled with MacBook do. The solution to fix them will be explored below, so there's no need to become indignant and throw a tantrum. Relax, you'll eventually be tended to. Resetting the SMC of all the Mac desktop models currently available utilizes the same process. It's quite similar to the method described above i.e. for MacBook with a non-removable battery
Mac, Mac mini, Mac Pro, iMac & Xserve (Desktop)
- Click on your Mac's "Apple" menu.
- Click "Shut Down". It should only take a few seconds for this to happen. Unplug the power cord.

- Count for 15 seconds or so, then pick up the power cord and plug it back in.
- Wait for exactly 5 seconds, then press the power button once more and when your Mac turns on, the SMC will have been cleared of all errors, and your external trackpad will work again.
Solution 3: Reset the PRAM
What does the PRAM have to do with your Mac's trackpad? If you didn't know, your PRAM dictates how many parts of your Mac function. It has information on parts like the keyboard and trackpad, so resetting it will more than likely fix any trackpad issue plaguing your Mac:
- Shut down or push your Mac's "Power" button so it turns off completely.
- Be quick to press these 4 keys: "Command", "Option", "R" and "P". Keep your fingers firmly pressed on them.
- Once you see your Mac's screen flash and hear its start-up sound, let go of the keys.
- You'll hear another chime sound, and then your Mac will boot up.
The errors that were affecting your PRAM should now be gone, meaning your trackpad should be functioning normally again. Go on and check it. Is it working fine? No? Look below for another solution, then.

Solution 4: Delete the Property List Files
This property list contains all the information of any app or bundle you install on your MacBook. Think of it as a hoarder of sorts. Getting rid of its files is a sure way to fix your Mac's trackpad when all else fails. It would be wise to do a backup before acting, though.
- Open up "Finder". Click "Go."
- Click "Go to folder", then type this in the field you see: /Library/Preferences
- Click "Go" again. A window will show you numerous files. Highlight all those you see with "Mouse" or "Trackpad" included in their names. If you're unsure, the files will look something like this:
com.apple.driver.AppleBluetoothMultitouch.trackpad.plist
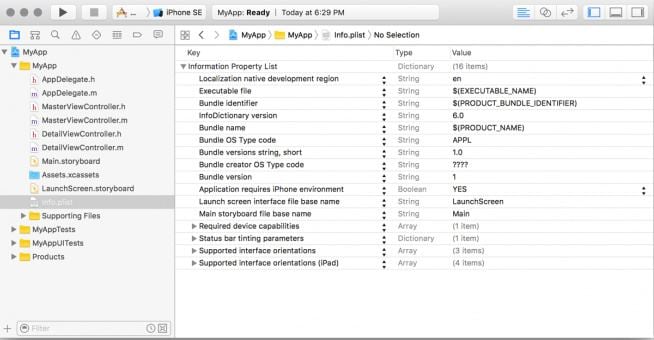
4. Delete them and check on your trackpad. Is it working properly now? It should.
Solution 5: Update Your MacBook
Yeah, if you get to this point, then it's best to do a complete overhaul altogether. Why not just update the macOS completely so that the trackpad error and other unknown errors are fixed all at the same time? An update cleanses your Mac, so to speak, so every part of it can function as it's supposed to. The version of macOS you're running will also determine the update method you use.
macOS Mojave & Above
- Click on the "Apple" menu and click on "System Preferences."
- Click "Software Update". If there are updates available, you'll see them.
- You can either click "Update Now" to update everything or click "More info" to see and choose specific updates.

Earlier macOS Versions (El Capitan, High Sierra, etc.)
- Open up the "App Store". Click on "Updates." It will be on the App Store toolbar.
- Click on "Update All" because that ascertains everything in your Mac is updated, and it makes sure the bugs troubling your trackpad is dealt with.

Part 3: Mac Trackpad Not Working? Tweak the Settings
Okay, so you tried everything up there, and still no cigar? Hmm… Well, the issue may be more localized than you think. Maybe it has little to do with updates and more to do with your Mac's settings. Tweak them a bit and see what happens.
Double-Click Not Working
Your trackpad may be working fine, being as sensitive as you remember it to be, but double-clicking doesn't work, right? In all likelihood, the double-click settings have been tampered with, and now your Mac is slow to recognize the gesture. Change the settings back to those that sit well with you by doing this:
- Click the "Apple" icon and then click on "System Preferences."
- Click on "Accessibility." Look to the left and scroll down the sidebar until you see "Mouse & Trackpad". Click on it.
- There will be many options for you to play around with but you only need to adjust "Double-click speed". Move the slider of the "Double-click speed" until it's somewhere near the middle. That's as close as you can get to medium speed, which should suffice for most users; unless you have the fastest fingers in town, then you can pull the slider all the way to "Fast."
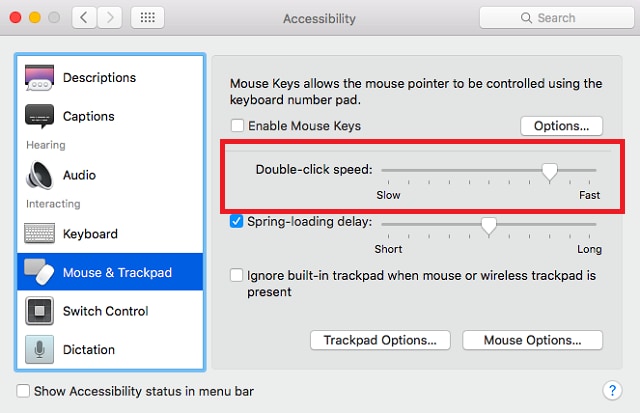
The Pointer is Hard to Control
The main reason you would want to change these settings is if you realize your mouse cursor is too responsive; too sensitive and fast! That's not a good thing, contrary to what you might think. Because you're left unable to actually do anything in good time. To alter the settings, do this:
- Click the "Apple" icon. Select "System Preferences", then select "Trackpad."
- There's a slider at the bottom under "Tracking speed". It determines how sensitive and responsive the pointer is, so move the slider to "Slow" if you want less response, and to "Fast" if you want a greater response.
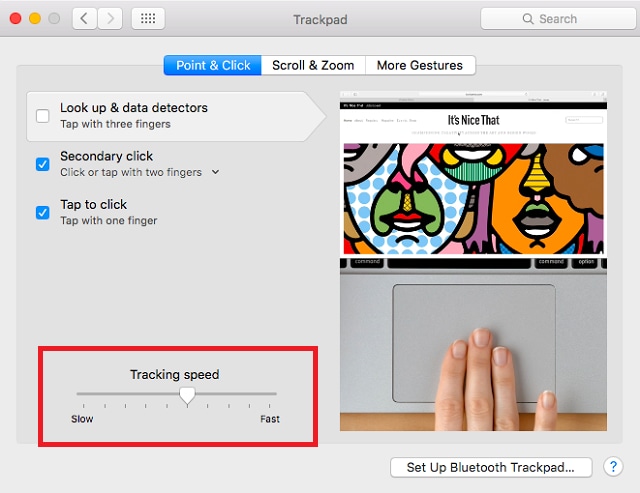
Mac Trackpad Unresponsive
Alas, this is probably the worst of the three issues because it renders your trackpad completely useless; kaput; dead and gone; adieu. You get the idea, don't you?
Okay, it was fun scaring you, but back to business now. Even if this happens to your trackpad, it could still be a simple issue with its settings. You can find out by running a test:
Is there a physical mouse plugged into your Mac? It matters little whether it's connected via Bluetooth or USB, just check whether the external peripheral is there. Now, go ahead and unplug it. Try using your trackpad and see what happens. Does it work? If it does, you've found the answer to your problem: Your Mac's settings have been set to ignore the trackpad input when an external mouse has been detected.
It's even probable that other peripherals (keyboards, gamepads, printers) could have the same adverse effect on your trackpad's functionality because your Mac might think each of them is a mouse. So, disconnect them all and change the settings:
- Click on the "Apple" icon. Choose "System Preferences."
- Select "Accessibility." Click on "Mouse & Trackpad". Now, untick that checkbox near "Ignore built-in trackpad when mouse or wireless trackpad is present."


Recoverit Data Recovery - The Best Mac File Recovery Software
- Recover corrupted files from the computer, USB hard drive, and memory card effectively, safely, and completely.
- Supports restoring corrupted files and loss due to virus attacks, the program crashes, or the computer loses power.
- Recover any data and file types with a high success rate and without any quality loss.
- Supported OS: Windows 11/10/8/7/Vista and Mac OS X 10.10 or later. Supports Dark mode, depend on computer systems color
Part 4: Bonus Information About Mac Trackpad
If you've never used a Mac trackpad before, you're in for a whale of surprise. Prepare to be confused by the multitude of tasks you can perform with its many gestures. Seriously, they're a lot of them.
But the gestures make you more efficient because you can achieve so much with just a few swipes on the trackpad. The gestures you need are right below, but you can't learn and digest everything at once, so take your time. Come back to this article anytime you forget. Besides, practice makes perfect!
How to Use Mac Trackpad
1. Tap to click – Tapping with a single finger means to click.
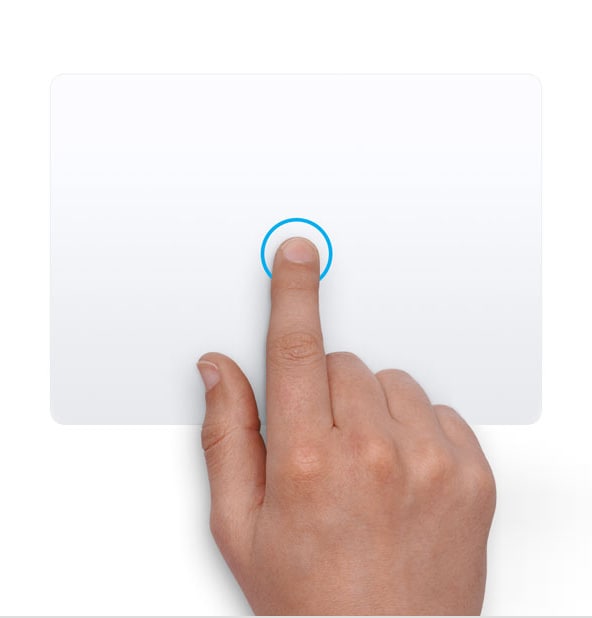
2. Secondary Click or Right-Click - Tapping with 2 fingers means to click.
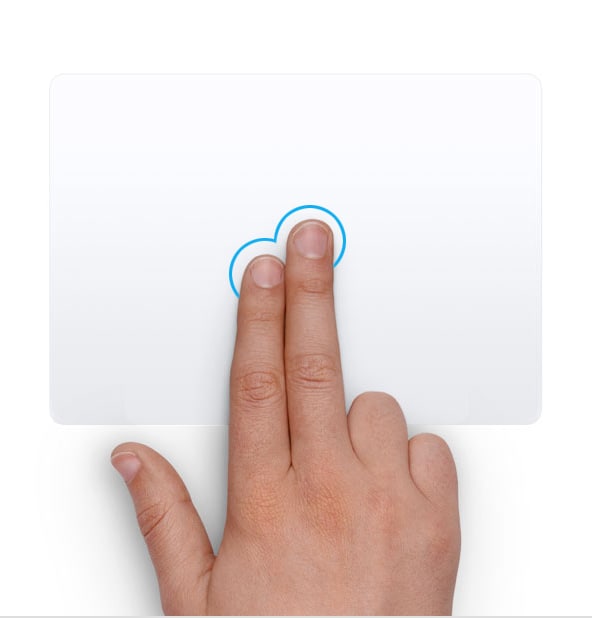
3. Smart Zoom – Double-tapping with 2 fingers means to zoom in and out of an open PDF file or webpage.

4. Scroll – Sliding with 2 fingers up or down means to scroll.

5. Zoom in or Zoom Out – Pinching with 2 fingers means zooming in or zooming out.

6. Rotate – Moving 2 fingers around each other means rotating items like photos and more.

7. Swipe Between Pages – Swiping right or left with 2 fingers means showing the next or prior page.

8. Open Notification Center - Swiping left from the right edge of your trackpad with 2 fingers means showing the Notification Center.

9. Three-Finger Drag – Use 3 fingers to move items on your Mac's screen and click to drop all of them at once.

10. Look Up & Data Detectors – Tapping with 3 fingers means looking up a word or taking actions with phone numbers, dates, addresses, and more data.
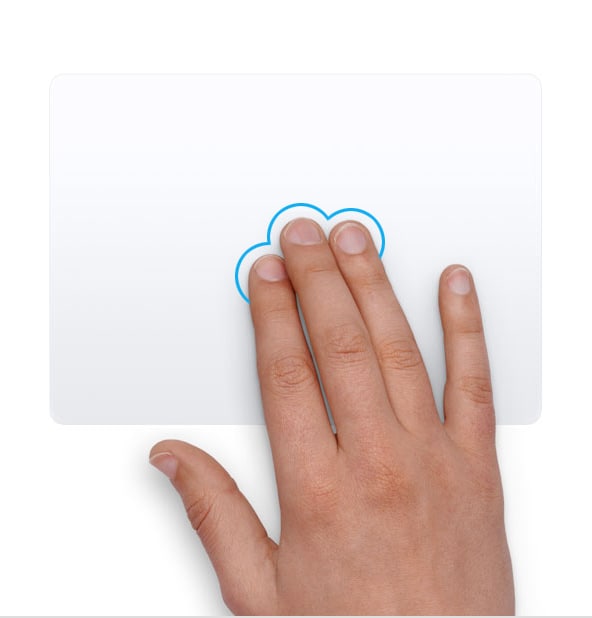
11. Show Desktop – Spreading your 3 fingers and thumb apart means showing your desktop.

12. LaunchPad – Pinching your 3 fingers and thumb together means displaying "Launchpad."

13. App Exposé – Swiping downward with 4 fingers means seeing all the windows of the currently active app.

14. Mission Control – Swiping up using 4 of your fingers means opening "Mission Control."
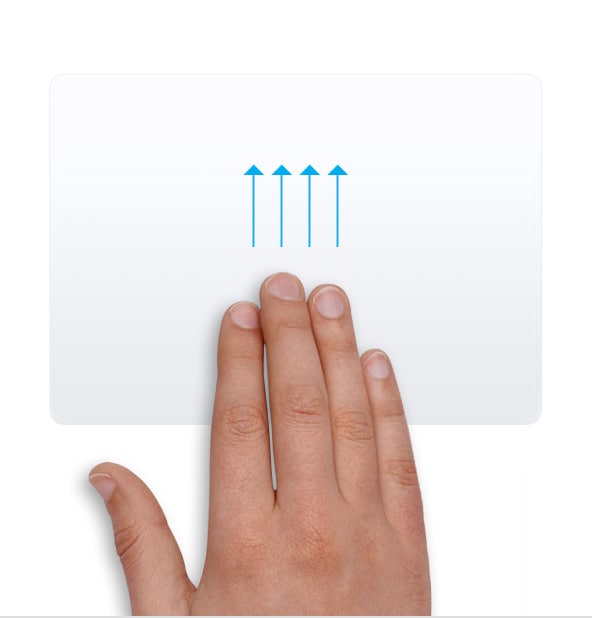
15. Swipe Between Full-Screen Applications – Swiping right or left using 4 fingers means moving between full-screen apps and desktops.
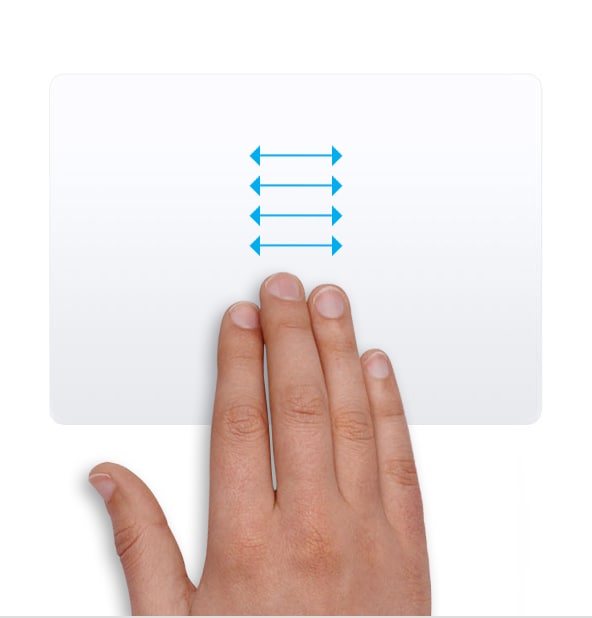
How to Disable Trackpad on Mac
- Click the "Apple" logo on your Mac's menu bar.
- Select "System Preferences" and select "Accessibility."
- Choose "Mouse & Trackpad" from the sidebar on the left.
- Tick the checkbox adjacent to "Ignore built-in trackpad when mouse or wireless trackpad is present." Close "System Preferences." The changes will be effective as soon as you do this.

How Does a Trackpad Work
Do you really expect to understand the technology behind a trackpad? Come on, that's not something any average Joe can comprehend in one sitting. But, understanding the principle behind how it works shouldn't be too hard: Your touch sends signals to a circuit board and appropriate action is taken.
You see, a trackpad has numerous layers of material. The part you touch is only the top layer. Several more layers are separated from each other by thin insulation. The same layers have vertical and horizontal rows forming a grid; electrodes make up these rows.
These electrodes are in turn connected to a circuit board and charged with a constant alternating current. When you bring your finger close to the grid, the alternating current is disrupted; an action detected by the circuit board. Your touch is thus registered.
Be honest… Did you understand a SINGLE word said up there? Pretend you did and let's move on.
Closing Words
It's hard to imagine computers without trackpads; it's certainly impossible to design a MacBook without a trackpad. What's great is the technology utilized making it can only get better. Who knows what the future will bring?
If your Mac's trackpad starts misbehaving, rest assured it's rarely a hardware issue. Apple, in particular, takes great care in making trackpads. As a company, it produces some of the highest quality devices, and your Mac, along with all its components, is not an exception.
Whenever you're unsure what's the cause of the problem messing your trackpad up, just try these solutions and get everything back in order again. Oh, and you're welcome.
Fixing Mac Trackpad Not Working FAQs
1. How to fix an unresponsive touchpad on a Mac?
To fix an unresponsive touchpad, try restarting your Mac, checking System Preferences, updating macOS, or resetting the PRAM and SMC.
2. How to reset the Mac trackpad?
Reset the Mac trackpad by going to System Preferences > Trackpad, then deselect and reselect the 'Enable Dragging' option.
3. Why has the Mac trackpad stopped working?
The Mac trackpad may stop working due to software issues, hardware problems, or incorrect settings. Update macOS, check connections, and reset preferences to resolve the issue.
What's Wrong with Mac
- Recover Your Mac
- 5 best data recovery software for Mac
- Recover my trashed files.
- Recover deleted files on Mac.
- 3 ways to restore Mac photos.
- Recover SD card files on Mac.
- Recover files from external hard drive on Mac
- Fix Your Mac
- Fix grey screen at startup.
- Ethernet issues occur | Fixed.
- Mac won't shut down. Boot it.
- Solve flashing question mark.
- Fix slow WiFi after upgrade.
- Delete Your Mac
- Format your USB drive.
- Delete APFS partition.
- How to format APFS drive.
- What can be cleaned on Mac.
- Format external hard drive.
- Learn Mac Hacks















Sue Wayne
staff Editor