Losing important files can be really stressful, but don't worry - there's still a chance to recover them. In this detailed guide, we'll look at different ways to get back deleted files from Dropbox, whether you're using a Windows or Mac computer.
Many users face this problem daily. Files get deleted by mistake. Sometimes sync errors cause file loss. System crashes can also remove your data. But don't worry. You can recover deleted files from Dropbox easily. This guide will show you how.
There are several ways to retrieve deleted items from Dropbox, depending on your account type and operating system. Free users have access to some recovery options, while advanced features may require a subscription. Whether you're on Windows or macOS, the steps vary slightly—but don't worry, we'll walk you through each one clearly.
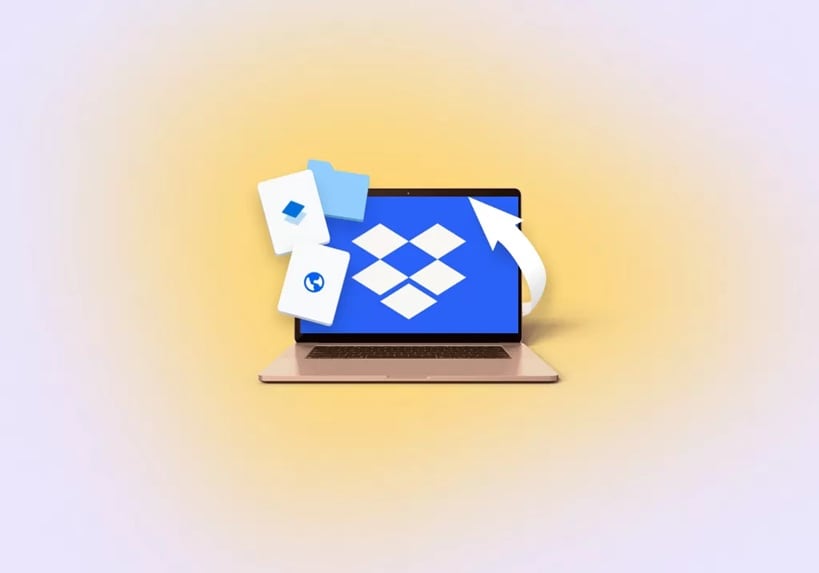
File recovery depends on how files were lost. Recent deletions are easier to fix. Old deletions need special tools. Some methods work better than others.
We will explain when to use each method. By the end, you will know how to restore Dropbox files completely. Your data will be safe again.
In this article
Common Causes of Dropbox File Loss
File loss happens for many reasons. Understanding these causes helps prevent future problems.Here are the most frequent causes:
- Accidental deletion: Users delete files by mistake.
- Sync errors: Dropbox sync can fail. Files may not upload properly. This causes data loss.
- Account issues: Login problems can affect files. Shared folder changes also cause loss.
- Software conflicts: Other programs can interfere. Antivirus software sometimes deletes files.
- Hardware failure: Hard drives can crash. This removes local Dropbox files.
- Malware attacks: Viruses can delete files. Ransomware is especially dangerous.
- Human error: Moving files to wrong folders. Renaming files incorrectly causes confusion.
- Network problems: Poor internet affects sync. Files may not save properly.
Methods to Recover Dropbox Deleted Files
Dropbox offers multiple ways to restore deleted files, each suited to different scenarios. While some options are available at no cost, others require a paid plan. The most effective approach really depends on the nature of the file loss and your account type.
Windows and Mac users have similar options. But some tools work better on certain systems. We will show you all major methods. You can choose what works best for you. Start with the easiest methods first. Then try advanced options if needed.
Method 1: Use Recoverit (Windows and Mac)
Data recovery software can find deleted files. Recoverit is a popular choice. It works on both Windows and Mac. This tool scans your hard drive. It finds files that seem gone forever. Many users recover files this way.
Recoverit has a simple interface. You don't need technical skills. The software does most work automatically. It can recover Dropbox recently deleted files. Even files deleted months ago might be found. The success rate is quite high.
Why use this method:
- Works even when other methods fail
- Can recover very old deleted files
- Supports many file types and formats
Step 1: Download and install Recoverit. Launch the program. Select the drive where Dropbox files are stored.

Step 2: Start the scan process. Wait for it to complete.

Step 3: Browse the results. Find your deleted Dropbox files. Select and restore them to a safe location.

Method 2: Recover from Dropbox "Deleted Files" Folder
Dropbox temporarily stores deleted files in a dedicated “Deleted Files” section, making it super convenient to get them back. This feature is accessible across devices—phone, tablet, or computer—and restoring files from there usually takes only a few clicks. It’s one of the most straightforward ways to recover content if you act within the retention period.
Free accounts keep deleted files for 30 days. Paid accounts keep them for 120 days. After this time, files are gone forever. So act quickly when you notice missing files. This method works for most recent deletions.
Why use this method:
- Completely free for all users
- Works from any device with internet
- Fastest way to recover recent deletions
Step 1: Log into your Dropbox account. Go to dropbox.com. Click on "Deleted files" in the left sidebar.
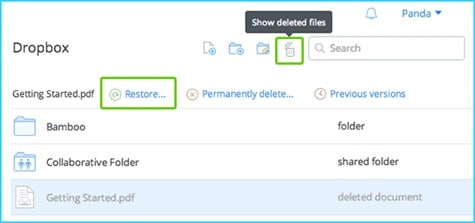
Step 2: Browse through the list to identify the files you wish to recover. Use the checkboxes beside each file to select them. Hit the Restore button to send those files back to where they were originally saved.
Method 3: Use Dropbox Rewind (for paid accounts)
Dropbox Rewind lets you go back in time. It restores your entire Dropbox to an earlier date. This is perfect for major data loss. You can undo big mistakes quickly. Only paid accounts have this feature.
It's ideal for cases where large numbers of files were deleted, overwritten, or corrupted. You can restore your Dropbox to how it looked on any chosen date and time within the past 30 days. ‘Once activated, all modifications made after that point are reversed, helping you recover from major data loss events like sync mishaps or accidental mass deletions.
Why use this method:
- Restores everything at once
- Perfect for major sync errors
- Can undo accidental folder deletions
Step 1: Go to dropbox.com and log in. Click your profile picture. Select "Settings" then "Security". Find the "Dropbox Rewind" section.
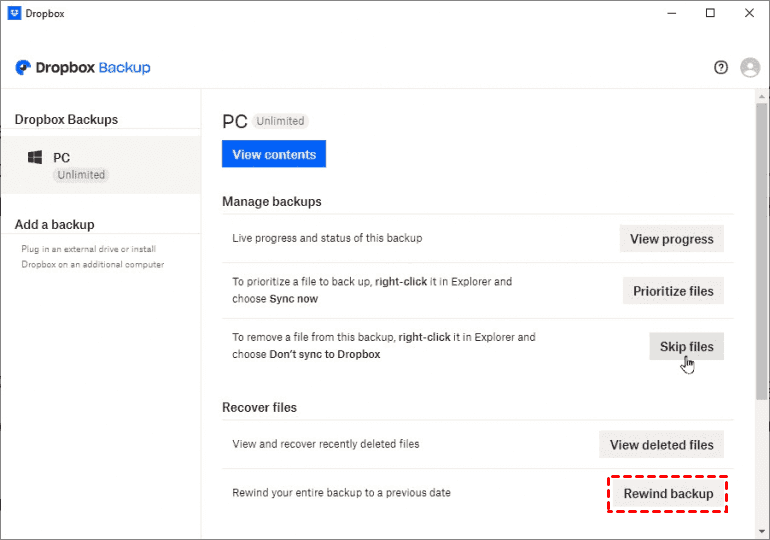
Step 2: Select the specific date and time you’d like to revert your Dropbox to. Click on “Rewind Backup” to begin the process. Review and confirm your selection. Sit back and let Dropbox handle the recovery—it may take a little time to finalize.
Method 4: Restore Previous Versions of Files (Windows)
Windows keeps old versions of files. This feature is called File History. It can help recover files on Dropbox. The system saves copies automatically. You can go back to earlier versions. This works for modified or corrupted files.
File History must be turned on first. Many users don't enable this feature. Check your settings to see if it's active. If enabled, you can recover Dropbox deleted files easily. The process is built into Windows.
Why use this method:
- Uses built-in Windows features
- Works for modified files too
- Can recover multiple versions
Step 1: Right-click on the Dropbox folder. Select "Properties" then "Previous Versions" tab. You'll see a list of saved versions.
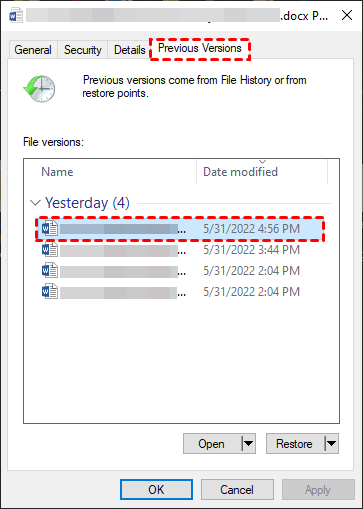
Step 2: Choose the version you want. Click "Restore" to recover the files. Confirm the action when prompted.
Method 5: Recover from Local Dropbox Cache
Dropbox stores files locally on your computer. Some deleted files might still be in cache. This hidden storage can save your data. Cache files are temporary copies. They help Dropbox work faster. Sometimes deleted files hide here.
Finding cache files is tricky. They're in hidden folders. The location depends on your system. Windows and Mac store cache differently. You need to show hidden files first. Then navigate to the cache folder.
Why use this method:
- Free and doesn't need internet
- Can find recently deleted files
- Works when sync is broken
Step 1: Show hidden files on your system. Navigate to the Dropbox cache folder. On Windows: %HOMEPATH%\Dropbox\.dropbox.cache. On Mac: ~/Dropbox/.dropbox.cache.
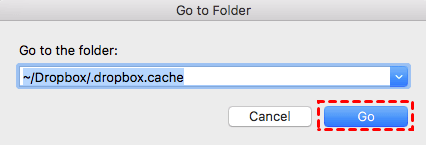
Step 2: Look through the cache folders. Find files with familiar names or dates. Copy any important files to a safe location.
Method 6: Use Time Machine Backup (Mac)
Mac users have Time Machine for backups. This feature saves your files automatically. It can help retrieve files from Dropbox. Time Machine takes snapshots regularly. You can go back to any saved point. This method works well for Mac users.
Time Machine must be set up first. It needs an external drive. Many Mac users already have this running. If you do, file recovery is easy. You can browse through different time periods. Find when your files were still there.
Why use this method:
- Built into Mac operating system
- Can recover very old files
- Restores entire folder structures
Step 1: Connect your Time Machine drive. Click the Time Machine icon in the menu bar. Select "Enter Time Machine".
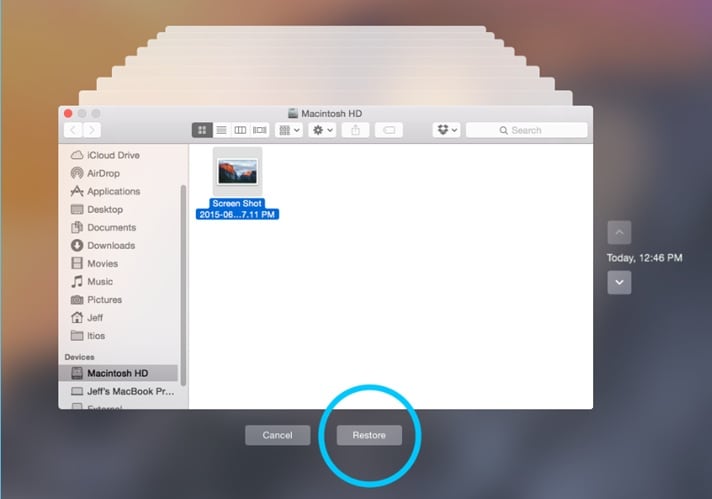
Step 2: Navigate to your Dropbox folder. Use the timeline to go back. Find when your files existed. Select them and click "Restore".
How to Recover Permanently Deleted Files on Dropbox after 30 Days
If more than 30 days (or 180 days for paid accounts) have passed since you deleted your files, they're no longer available through Dropbox's built-in recovery options. At this point, your best bet is to use specialized data recovery software. One such tool is Recoverit Data Recovery Software.
Using Recoverit to Recover Permanently Deleted Files on Dropbox
Recoverit is a powerful data recovery tool that can help you retrieve files from Dropbox even after they've been permanently deleted. Here's an overview of Recoverit's capabilities:
| Feature | Description |
| Deep Scan | Thoroughly scans your device for traces of deleted files |
| File Preview | Allows you to preview recoverable files before restoration |
| Multiple File Types | Supports recovery of various file types, including documents, photos, videos, and more |
| User-Friendly Interface | Easy-to-use interface suitable for both beginners and advanced users |
| High Recovery Rate | Advanced algorithms provide a high success rate of up to 99.5% for data recovery |
| Supports Various Scenarios | Can recover data from formatted drives, system crashes, and other data loss situations |
Now, let's go through the step-by-step process of using Recoverit to recover permanently deleted Dropbox files:
Step 1: Install Recoverit Data Recovery Software on your computer. Launch the program and select the drive where your Dropbox folder is located. Click "Start".

Step 2: Wait for the scan to complete. This may take some time depending on the size of your drive. Once the scan is finished, browse through the recovered files.

Step 3: Use the file preview feature to ensure you're recovering the correct files. Select the files you want to recover and click "Recover."

Step 4: Choose a destination folder to save the recovered files (make sure it's not within your Dropbox folder). Wait for the recovery process to complete.

By following these steps, you have a chance to recover files deleted from Dropbox even after they've been permanently removed from Dropbox's servers.
Tips to Prevent Dropbox File Loss
Prevention is better than recovery. These tips will help protect your files. Follow them to avoid future data loss. Most file loss can be prevented easily.
- Enable two-factor authentication: This protects your account from hackers. Unauthorized access causes many file deletions.
- Regular backups: Don't rely only on Dropbox. Use other backup services too. Multiple backups keep data safer.
- Check sync status: Make sure files sync properly. Fix sync errors quickly. Don't ignore warning messages.
- Use selective sync carefully: This feature can hide files. Make sure you understand what gets synced. Don't accidentally exclude important folders.
- Monitor shared folders: Other people can delete shared files. Check permissions regularly. Remove users who don't need access.
- Keep local copies: Don't use Dropbox as your only storage. Keep important files on your computer too. This provides extra protection.
- Update software regularly: Old versions have bugs. Updates fix sync problems. Always use the latest Dropbox version.
- Be careful with third-party apps: Some apps can delete files. Only give access to trusted programs. Review app permissions regularly.
Conclusion
Recovering Dropbox deleted files is possible with the right methods. We covered six different approaches. Each method works in specific situations. Start with the Dropbox deleted files folder. This is the fastest and easiest option. Try data recovery software for older deletions.
Prevention is the best strategy. Use multiple backups for important files. Check your Dropbox regularly for problems. Enable all security features available. With proper precautions, you can avoid most file loss. But if you do lose files, these methods will help you get them back.
FAQs
-
Q1: How long does Dropbox keep deleted files?
Dropbox keeps deleted files for different periods. Free accounts get 30 days of file recovery. Paid accounts get 120 days for most plans. Dropbox Plus users get 30 days. Professional and Business plans get 120 days. After this time, files are permanently deleted. You cannot recover files from Dropbox after the time limit expires. -
Q2: Can I recover permanently deleted files from Dropbox?
Yes, you might still recover permanently deleted files. Use data recovery software like Recoverit. These tools scan your hard drive for traces. They can find deleted files even after Dropbox removes them. Success depends on how long ago files were deleted. The sooner you try, the better your chances. Don't save new files to the same drive before recovery. -
Q3: Why can't I find my deleted files in Dropbox?
Several reasons explain missing deleted files. The 30-day or 120-day limit might have passed. Files could be in a different account or folder. Shared files might be deleted by other users. Check if you're logged into the correct account. Look in all folders and shared spaces. Contact Dropbox support if files should still be recoverable.















