If you also wish to recover a deleted draft email in Gmail, then you can have a similar thing in mind. While Gmail has a dedicated “Drafts” folder to save our emails, they can also be discarded by users. Once a draft email is discarded, recovering it can be a tedious job. Therefore, to help you learn how to recover deleted draft Gmail, I have come up with some tips in this smart guide.

6 Ways to Recover Deleted Draft Gmail
Method 1: Recover Deleted Draft Gmail With the Undo Button
First, I’m going to discuss the easiest method to recover deleted email in Gmail. You might have noticed that when we discard a draft email, Gmail prompts us an action to undo it for a few seconds.
Therefore, if you have accidentally deleted a draft email from your account, look out for the “Undo Discard” prompt by Gmail. You can just click on the “Undo” button to reverse your actions and your deleted draft email will be retained by Gmail.

You may also be interested in How to recover archived Emails in Outlook.
Method 2: Recover Deleted Draft Email from Gmail Trash
When you delete a draft email in Gmail, you will have 30 days to recover the discarded draft email in Gmail trash. That’s because the emails you deleted in Gmail will be sent to the trash first. After 30 days, the content in the trash will be wiped out automatically.
Method 3: Recover Deleted Draft Gmail via the Gmail App on Your Phone
Even if you were not able to undo the action, don’t worry – there are still ways to recover a deleted draft email in Gmail. If you have another device (like a smartphone) where your Gmail account is synced, then you can try to retrieve your emails. To learn how to recover deleted draft Gmail via your phone, follow these suggestions.
- Step 1: Disable the Internet Connection of your Phone
- Step 2: Access the Un-synced Drafts
Step 1: Disable the Internet Connection of your Phone
At first, access the smartphone where your Gmail account is synced and turn off its internet connection. You can go to its Control Center to turn off WiFi and mobile data or do the same via its settings. If you want, you can put your phone in the Airplane Mode as well.
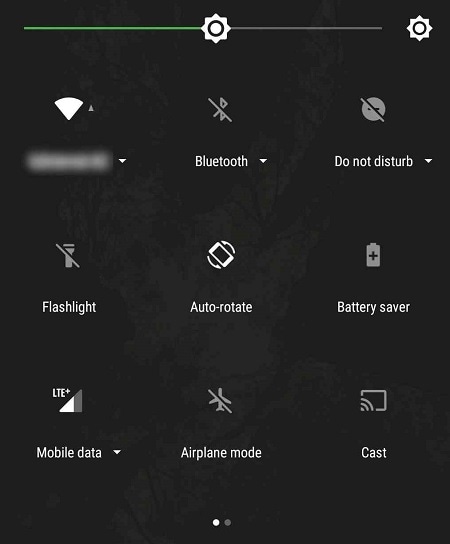
Step 2: Access the Un-synced Drafts
Great! Once the internet connection is off, the Gmail app can’t sync your data with your account online and the draft emails can be retained. Just launch the Gmail application and go to its “Drafts” folder. From here, you can find an unsaved draft email, copy its content, and place it anywhere else.
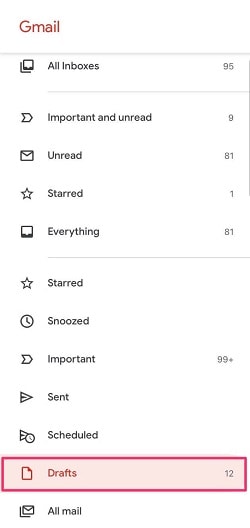
Make sure that you manually maintain a second copy of the draft since it would be gone as soon as the Gmail app would be connected to the internet again.
Method 4: Find Deleted Draft Gmail By Checking the Other Folders
I’m sure that by now, you will know if you can recover deleted draft email in Gmail. At times, a lot of users make the rookie mistake of sending their drafts or moving them to any other folder instead.
In this case, I would recommend visiting your Gmail account and browsing all the available folders from the sidebar. Make sure you check folders like Sent, Scheduled, Trash, etc. where your discarded or delivered emails might be present.
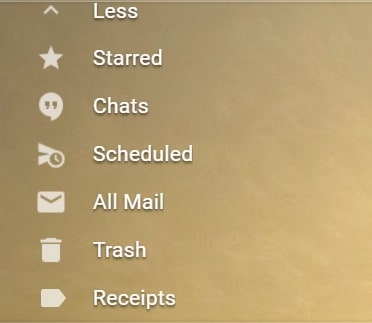
Method 5: Recover Deleted Draft Email in Gmail via Browser Memory
Although this might be a technical method, you can recover deleted draft email in Gmail by reading your browser’s memory. Let’s suppose that you are working on Google Chrome and you discarded your draft email. Now, as long as Chrome is still opened, you can try to retrieve your deleted emails from its memory.
To learn how to recover a deleted draft Gmail with this approach, we will use a Hexadecimal Editor (like HxD), which is available for free. Here, we will load the memory file of Google Chrome and try to extract the textual content from the deleted email.
- Step 1: Launch the Hexadecimal Editor Tool
- Step 2: Load the Chrome’s Memory File
- Step 3: Look for your Deleted Drafts
Step 1: Launch the Hexadecimal Editor Tool
At first, just launch the HxD application on your system and click on its Menu > Extracts > Open RAM. At the same time, make sure that Google Chrome is still running so that it won’t overwrite its cache on your computer.

Step 2: Load the Chrome’s Memory File
Now, go to the Virtual Memory section to look for the latest Chrome EXE file. To get the best results, you can even try to load old Chrome memory files to the application.
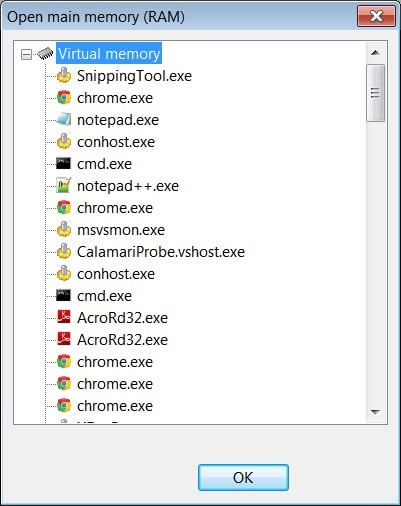
Step 3: Look for your Deleted Drafts
Once Chrome’s memory file is loaded, it will display it in a hexadecimal code sequence. Here, you can manually look for codes and keywords related to your deleted drafts. If you are lucky, you can find your email texts and can copy them from here.
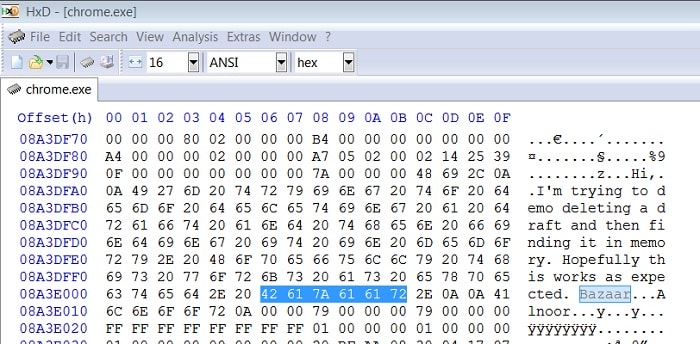
Method 6. Recover Deleted Draft Emails from Gmail with Recoverit
Lastly, make sure a reliable data recovery tool (like Recoverit Data Recovery) is installed on your system. If your Gmail data is saved on your system and it has been deleted accidentally, then Recoverit can help you retrieve it. All you need to do is launch Recoverit Data Recovery, select a location to scan and extract your data. It will let you extract your lost emails, photos, videos, documents, etc. that you can preview and restore from the app easily.
Step 1. Download and Install
First, you need to download and install Wondershare Recoverit on your computer.

Step 2. Select a Location
After that, launch Recoverit and select the drive where the lost or deleted email files were stored. Click Scan to start the drive scanning.

Step 3. Preview and Download
When the scanning process completes, you can double click the file to preview. If it works fine, you can click Recover to get the file back.

Video Tutorial on How to Recover Permanently Deleted Files from PC?
Smart Tips on Managing Your Gmail Drafts and Emails
By following these suggestions, you will know if you can recover a deleted draft email in Gmail or not. Besides that, if you want to manage your Gmail drafts, then I would recommend these suggestions.
Tip 1: Label or Star your Important Drafts
At times, we save some important details in a few draft emails. If you don’t want to delete them accidentally, then consider labeling the email or starring them. Just adjacent to the email, you can find the label and star icon that you can click. This will help you notice important draft emails easily.

Tip 2: Sync your Gmail Data via Third-party Clients
Apart from accessing your Gmail on the web, you can also consider syncing it with third-party email clients. For instance, you can sync it with Outlook or Thunderbird would maintain a second copy of your drafts and other Gmail data on your system instead.
You may also like:
Conclusion
I’m sure that the post would be able to resolve your doubts like can you recover a draft email in Gmail. For your convenience, I have listed four solutions on how to recover a deleted draft Gmail in different ways. Besides that, you can always sync your Gmail data on your system (via Outlook or Thunderbird) and install a recovery tool like Recoverit Data Recovery. In this way, you will always have a second copy of your Gmail data and can even recover your lost emails instantly.
Try Recoverit to Recover Photos from Cloud
Security Verified. Over 7,302,189 people have downloaded it.
FAQ
-
1. How long do cloud services keep deleted photos?
Gmail keeps deleted draft emails in the trash folder for 30 days before permanently deleting them. -
2. What steps can I take to prevent accidentally deleting draft emails in Gmail in the future?
To prevent accidentally deleting draft emails in Gmail, it is recommended to regularly save drafts, enable the undo send feature in Gmail settings, and double-check before deleting any emails. It may also be helpful to create a backup of important emails and drafts.















