While MS Outlook is certainly only of the most resourceful email clients out there, using it can be a bit complicated at times. For instance, a while back, I was working on my system when MS Outlook crashed and I couldn’t recover my emails. This made me look for ways to recover a draft email in Outlook. To help you, I have come up with this detailed guide on how to recover Outlook draft emails without any hassle.
In this article
Part 1: Possible Reasons for Losing Outlook Draft Emails
From an unexpected crash to network issues, there could be numerous reasons for losing your Outlook draft emails. Before we learn how to recover unsent emails in Outlook, let’s quickly consider its possible reasons.
- Chances are that the Outlook application could have crashed while you were drafting an email.
- The internet connection could be disconnected during the drafting process.
- The Outlook data on your system could be corrupted, causing the crash of the app.
- There could be any other syncing issue in the app or your system/account.
- You might have deleted the draft email from your Outlook account by mistake.
Part 2: How to Recover The Unsaved Draft Emails from Outlook?
As you can see, there could be so many scenarios for losing our Outlook draft emails. Therefore, let’s consider some of these solutions to recover a draft email from Outlook.
Method 1: Check the Drafts Folder
Before you take any drastic measures, make sure that you have checked the Drafts folder in your Outlook. Ideally, Outlook automatically saves unsent emails in the Drafts and your email might be there all along.
For this, just go to your Outlook account and click on the “Drafts” category from the sidebar. Here, you can view the saved emails in Drafts, view any email, and recover them easily.
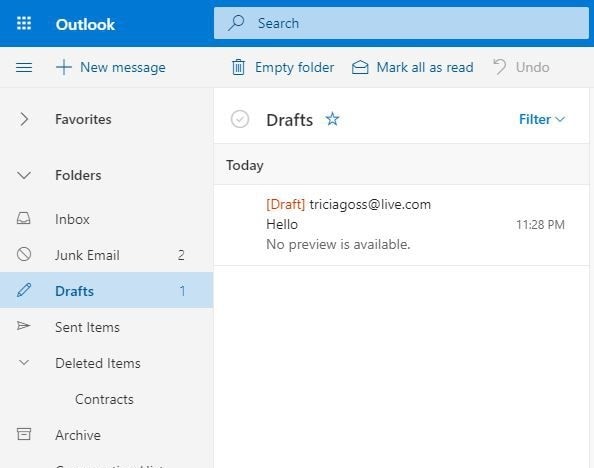
Method 2: Undo the Action in Outlook
For all those who have deleted their drafts email in Outlook by mistake, they can simply “undo” the action. As soon as you delete the draft email, just go to the toolbar (or the quick menu option) and click on the undo icon. Besides that, you can just press the Ctrl + Z keys at the same time to undo the action and recover the draft email in Outlook.
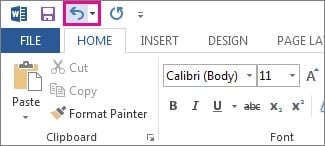
Method 3: Recover the Draft email on Outlook via Deleted Items
At times, when Outlook crashes, the draft emails are moved to the Deleted Items folder instead. Therefore, to learn how to recover an Outlook draft email, you can visit the Deleted Items folder instead from the sidebar. In some Outlook versions, you can find this option on the main navigation bar instead.
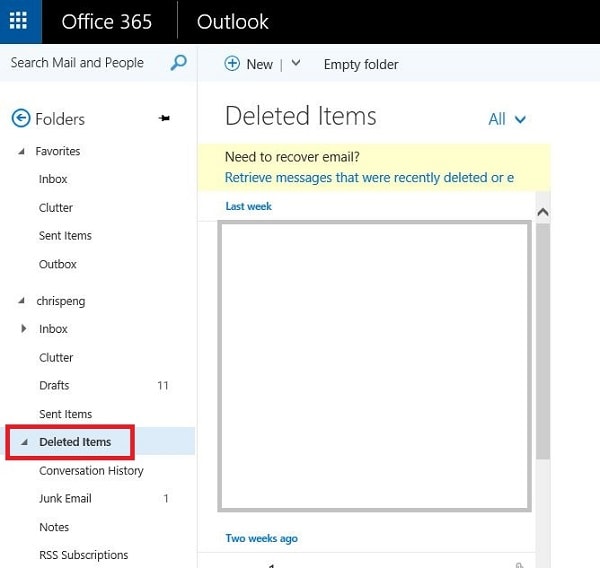
Once the Deleted Items folder is opened, you can simply view your draft email and restore it. To recover all draft emails from Outlook, you can just right-click the Deleted Items folder and click on the “Recover Deleted Items” button instead.
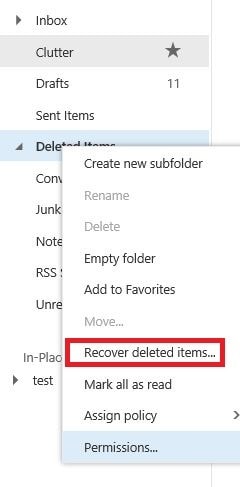
Method 4: Repair the Outlook PST File
If your Outlook is crashed and you have to recover your emails, then you can consider repairing the PST file of the application. To do this, you can use any PST repairing tool like Stellar Repair for Outlook.
Once you launch the application, you can browse and load the corrupt PST file to it. Later, it will take the needed steps to repair your Outlook drafts. You can even preview the repaired emails and extract them from here.
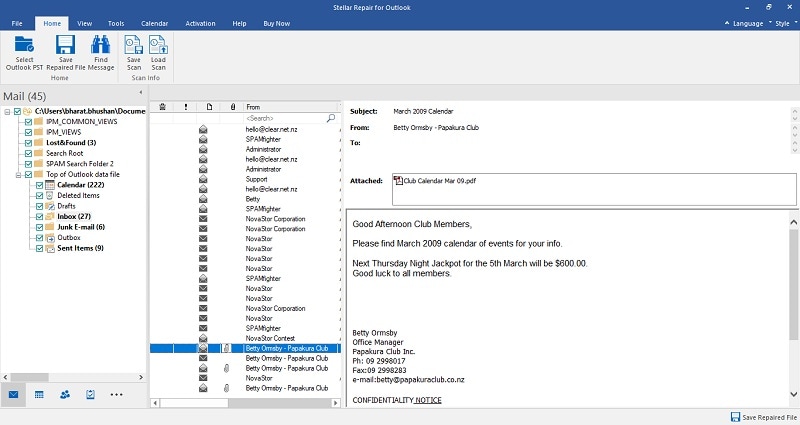
Important Note: Enable the Auto-save option for Drafts
By now, you would know can you recover an unsaved email in Outlook. Though, if you don’t want to go through the same problem, then enable the automatic save option for drafts. To do this, just launch Outlook and go to its Settings > Outlook Options > Mail. From here, you can set the frequency to automatically save your emails at a preferred interval in Outlook Drafts.
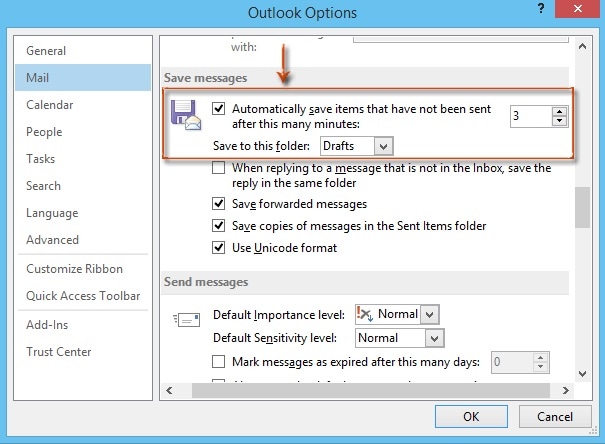
Video Tutorial on How to Recover The Unsaved Draft Emails from Outlook?
Part 3: How to Recover Lost Outlook Emails from your Hard Drive?
Learning how to recover draft emails when Outlook crashes is possible if you follow the above-listed solutions. Though, if you still can’t recover a draft email in Outlook, then consider using a data recovery tool. If the Outlook emails were saved on the local storage of your system, then Recoverit can help you retrieve them.
Developed by Wondershare, Recoverit Data Recovery is a professional data recovery tool that can retrieve your photos, videos, documents, emails, and more. It has one of the highest success rates in the industry and would even let you preview your data in advance. To learn how to recover Outlook draft emails, just follow this basic drill:
Step 1: Select a location where Outlook emails were saved
To recover draft emails from Outlook, just launch Wondershare Recoverit Data Recovery on your system. From its home, you can just select a location to scan (like a partition or the folder where the Outlook emails were saved).

Step 2: Wait for your emails to be extracted
After selecting a location, click on the “Start” button and just wait for a while as Recoverit would extract your lost data. You can check the progress here and halt/stop the process if you want.

There are also inbuilt filters and search options on the native interface of Recoverit to find your lost emails. The filters will let you find data based on its type, size, last modified date, and so on.

Step 3: Recover the draft emails for Outlook
Great! Now, on the native interface of Recoverit Data Recovery, you can preview your photos, videos, documents, and more. Simply select the emails and other files of your choice and click on the “Recover” button. You can now save the selected emails to a preferred location on your system.

More Related:
How to Backup Outlook Emails
How to Backup Gmails Emails
That’s a wrap, everyone! I’m sure that after reading this post, you would have got your doubts cleared like can you recover an unsaved email in Outlook or how to recover an unsent email in Outlook. If your drafts have been deleted from Outlook as well, then you can use a data recovery tool like Recoverit Data Recovery. Try these solutions and let us know if you were able to recover draft emails in Outlook or not.
FAQ
-
Can I recover a draft email in Outlook after accidentally deleting it?
Yes, you can recover a draft email in Outlook by going to the 'Drafts' folder and finding the deleted email. You can then move it back to the 'Drafts' folder or any other folder of your choice. -
Is it possible to recover a draft email in Outlook if I closed the window without saving it?
If you closed the draft email window without saving it, you can still recover it by going to the "Drafts" folder and looking for the unsaved email. Outlook automatically saves drafts as you work on them. -
How long does Outlook keep draft emails in the 'Drafts' folder?
Outlook typically keeps draft emails in the "Drafts" folder indefinitely, unless you manually delete them. This means you can recover a draft email at any time, even if it was created a long time ago.















