How to Recover Product Key from Hard Drive?
As the world evolves, what a lot of people consider a backbreaking mission is now only a few clicks ahead! As we all know, the product key is an essential aspect of the Windows computer, especially when you're trying to install windows 10 or when your computer won't boot. A quick question, Can you recover product keys from a hard drive? If you just think very unfamiliar about that, then this article is created just to give you an answer to that question.
Moreover, there's a lot you're yet to know about product key loss, so why don't you get yourself a cup of coffee and stick your feet up whilst we walk you through the term product key loss and the possible ways to recover Microsoft office product 1key from a hard drive
4 Methods | How to Recover Product Key Loss from Hard Drive?
There are several ways and apps to recover Product Key! But do you know there are different types of product key? Yes, you can check them out below.
Software product key
A simple definition, a Software product key is a set of unique string numbers and characters used to certify copyright protection of a program. However, this key is mostly used to verify that two identical product keys are not used at the same time. Thus whenever a user is installing the computer software, the key unlocks the software product and makes it accessible for you.
Microsoft Office Product Key
On the other hand, the Microsoft office product key is a 25-character code that's used to activate Microsoft Windows and help verify that Windows hasn't been used on multiple PCs than the Microsoft Software License Terms allow.
Method 1 Recover Office and Microsoft Key using PowerShell Application
PowerShell is a freeware program on Windows PC that allows users to access their product key within a few clicks. Follow the step-by-step guide below to recover Microsoft office product key from hard drive instantly.
Step 1: Navigate to the bottom left corner of your PC screen and click on the Start Menu. Then type PowerShell in the search box.
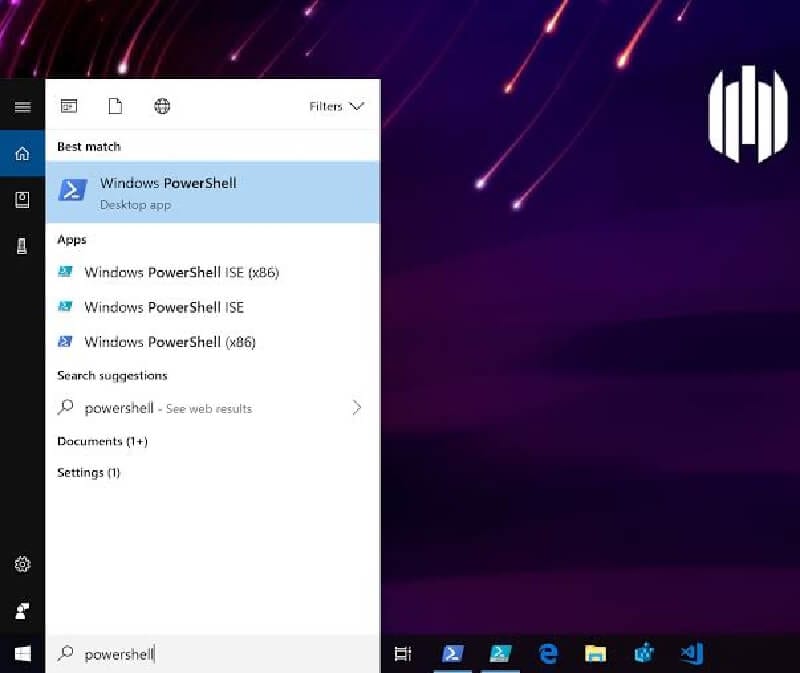
Step 2: Launch PowerShell app, paste the following command '(Get-WmiObject -query 'select * from SoftwareLicensingService'). OA3xOriginalProductKey', and click on Enter.

Step 3: Your PC product key will be displayed on your screen. Then write it down immediately.
Method 2 Recover Product Key With VBscript
Step 1: Paste the following command to your PC notepad Set WshShell = CreateObject("WScript.Shell")
MsgBox ConvertToKey(WshShell.RegRead("HKLM\SOFTWARE\Microsoft\Windows NT\CurrentVersion\DigitalProductId"))
Function ConvertToKey(Key)
Const KeyOffset = 52
i = 28
Chars = "BCDFGHJKMPQRTVWXY2346789"
Do
Cur = 0
x = 14
Do
Cur = Cur * 256
Cur = Key(x + KeyOffset) + Cur
Key(x + KeyOffset) = (Cur \ 24) And 255
Cur = Cur Mod 24
x = x -1
Loop While x >= 0
i = i -1
KeyOutput = Mid(Chars, Cur + 1, 1) & KeyOutput
If (((29 - i) Mod 6) = 0) And (i <> -1) Then
i = i -1
KeyOutput = "-" & KeyOutput
End If
Loop While i >= 0
ConvertToKey = KeyOutput
End Function
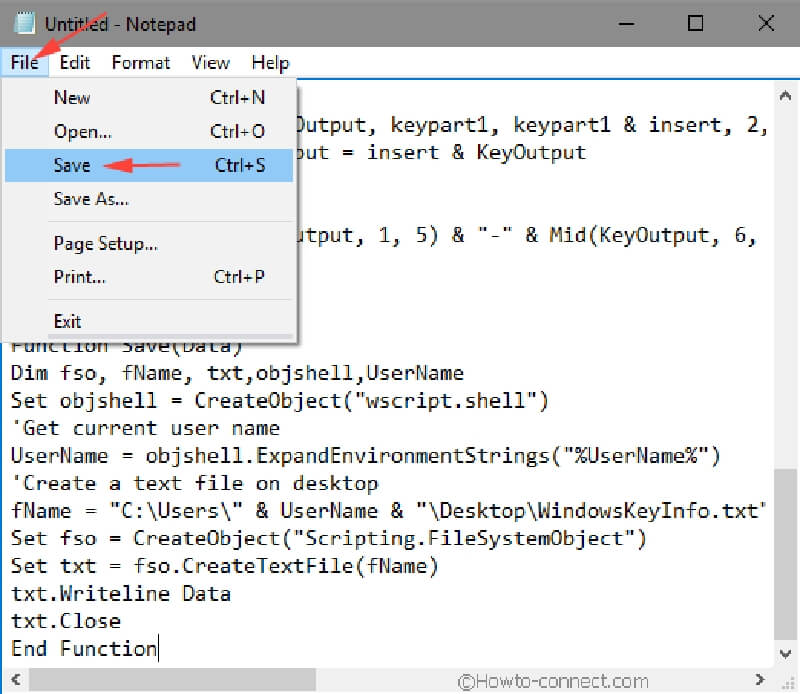
Step 2: Hit the file button, click on Save as then input file name as productkey.vbs or anything similar ending with the VBS extension.
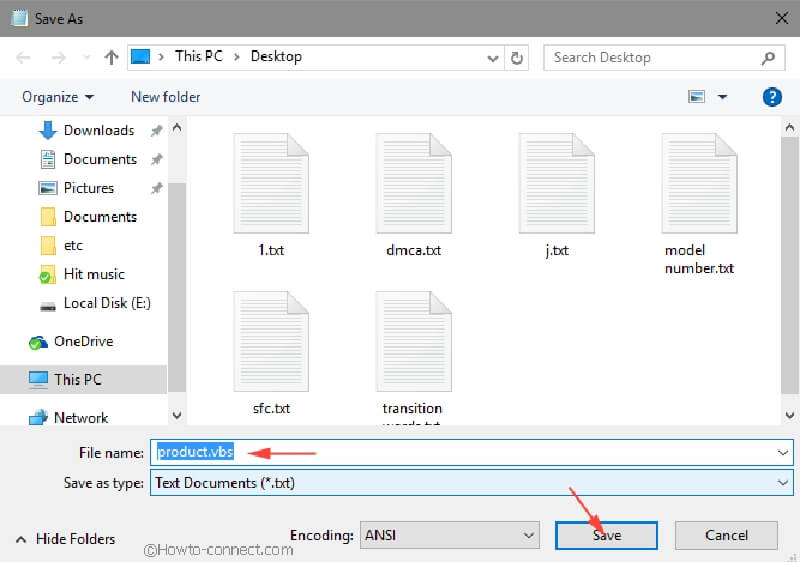
Step 3: After you've saved the file, just double click, then a pop-up window will come up showing your product key.
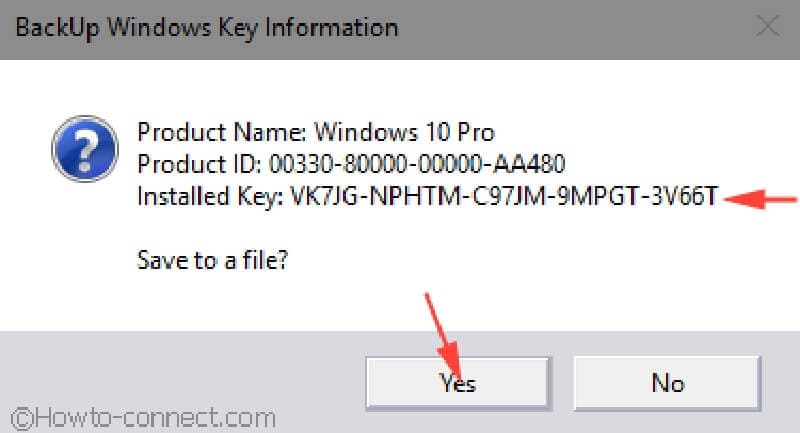
Method 3 Recover Product Key with Windows CMD Command
Step 1: Simultaneously click on Windows + R to run dialogue. Then type CMD and click on enter.

Step 2: A new Windows HTML page will come up, then paste the following command "wmic path softwarelicensingservice get OA3xOriginalProductKey", and click on Enter to view Product Key.

Method 4 Recover Product Key with Registry
Step 1: Simultaneously click on Windows + R to run dialogue.
Step 2: Enter the command "Regedit" into the empty field and press OK.
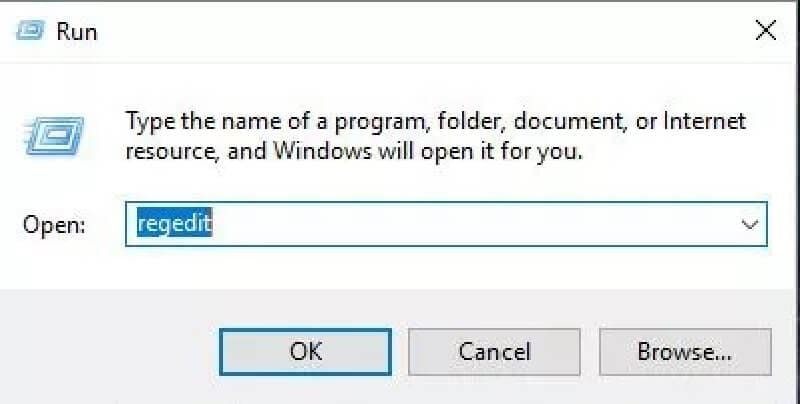
Step 3: \"HKEY_LOCAL_MACHINE\SOFTWARE\Microsoft\Windows\CurrentVersion\" Copy and paste the text above to the search box in the new Windows page that contains multiple Windows settings.
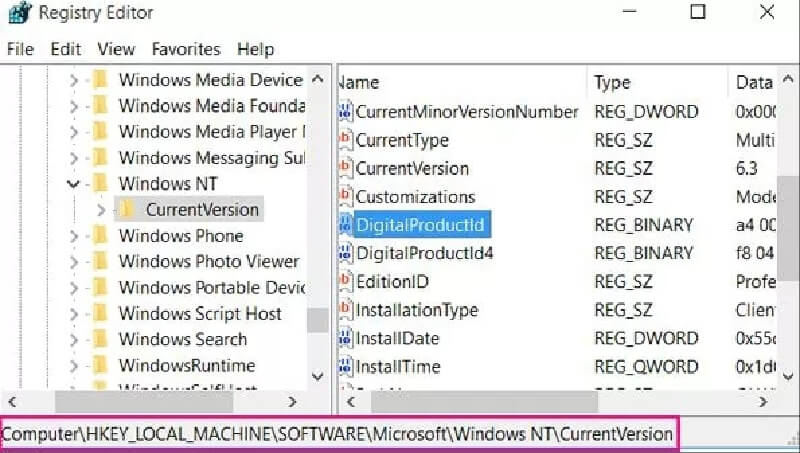
Step 4: Right-click on the "DigitalProductID" and select "Modify" from it.
Step 5: Your product key will be displayed on your screen. All you've got to do is copy the code without modifying, and paste it to a save location.
About Data Loss
As mentioned above, formatting an operating system hard disk usually results in a complete loss of computer data including the 'Product Key'! And in today's world, the accidental format of a computer system is one common scenario that occurs daily, but thanks to data recovery software like Recoverit getting back at your lost data is now like making a cup of coffee. From its highly-intuitive user interface to the superfast data recovery speed and lots more, Recoverit has continued to be a blessing for folks who had thought they've lost precious memories and records. See steps to recover data using the Wondershare Recoverit data recovery software below.
Step 1 Select Storage
Firstly, download, install, then launch Recoverit data recovery software on your computer. Afterward, select the storage of lost data. This time you'll click on Local Disk.

Step 2 Scan location of lost data
Recover it will do a deep scan to search-out all lost databases of the hard disk.

Step 3 Preview and Recover Lost Data
Finally, your data will be displayed on the screen of your PC. Then you'll click on Recover to access lost data.

Note! Wondershare Recoverit data recovery software can't recover product key!
Conclusion
No matter how tough a task can be, technology has got the ultimate power to find us just solutions to ease the process of executing the task. There you have it, recovering the Microsoft office product key is now easier than ever. Whether you're looking to use the CMD command, Registry, or VBscript, and lots more, this article has covered all the necessary steps you require to recover your product key free and effectively.
Also, don't hesitate to reach out for Wondershare Recoverit data recovery software if you've unfortunately formatted or erased your essential data of your PC.
What's Wrong with Drive
- Recover Your Drive
- Fix Your Drive
- Format/Wipe Drive
- Know Your Drive


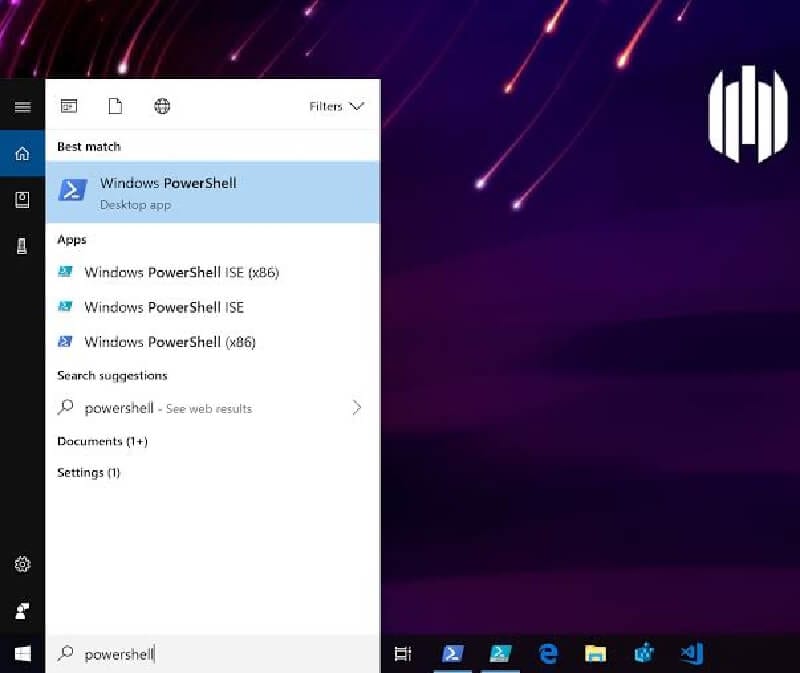

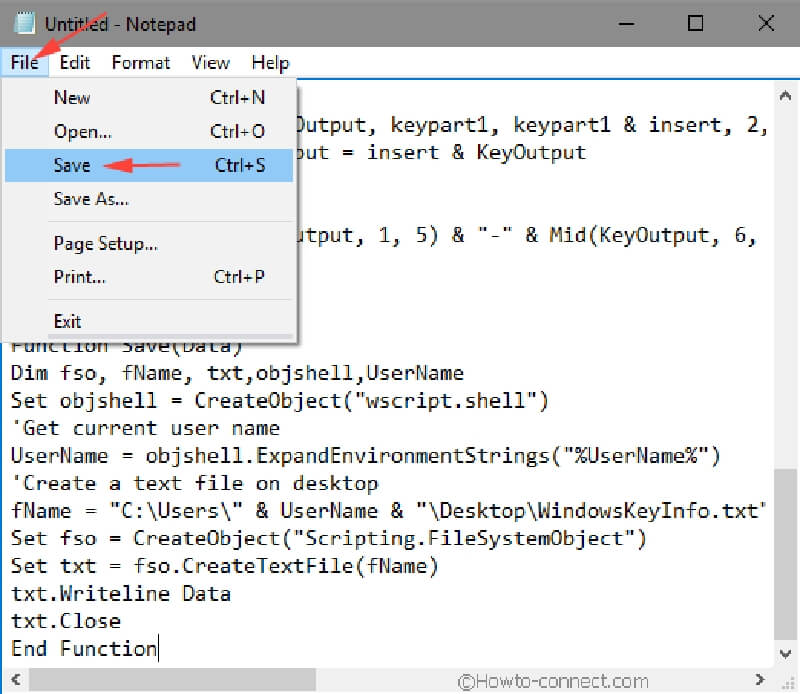
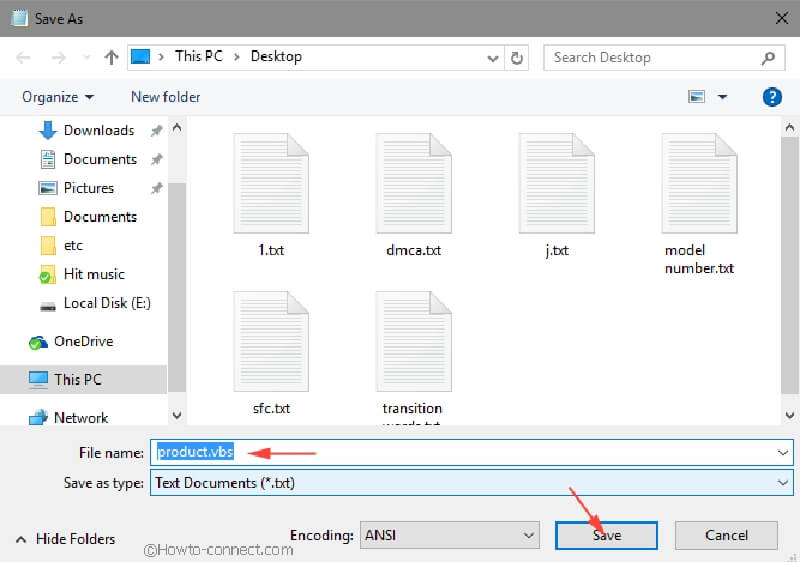
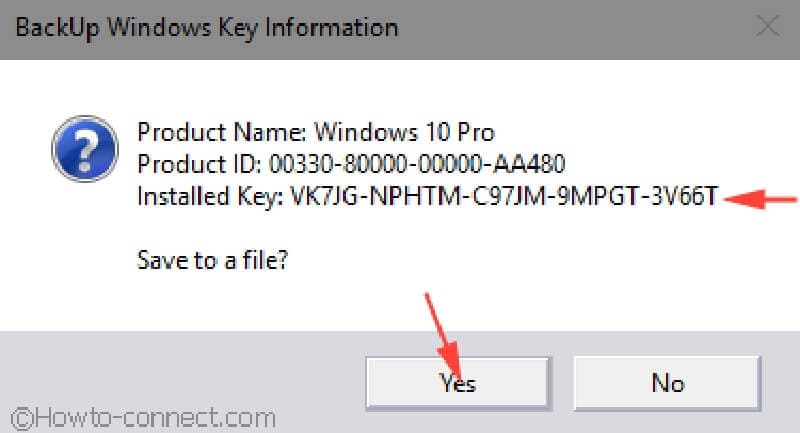


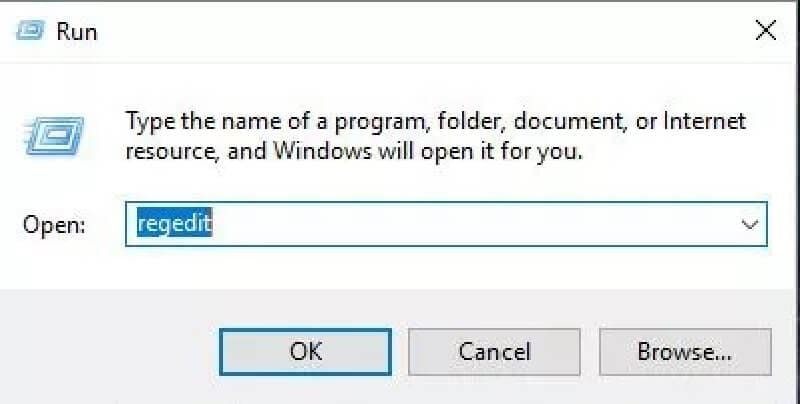
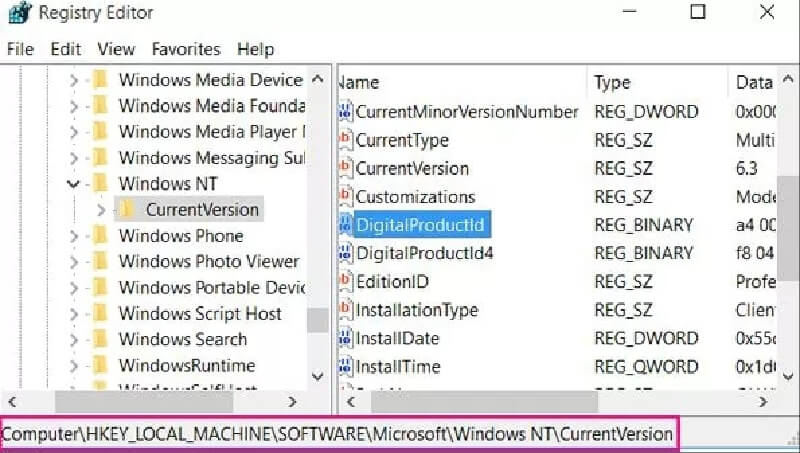

















Theo Lucia
chief Editor