Nov 06, 2025 • Filed to: USB Recovery • Proven solutions
How much do we know about bootable USB drives? Can we fix the problem of bootable USB not working?
Maybe the questions above always bother us in our daily life. To make it clear, a bootable USB drive allows booting the computer from the system on the flash drive instead of the computer, and a Windows bootable USB flash drive holds the key to reinstall Windows or fix some system errors too. Sounds very convenient, isn't it? But sometimes we also come across a situation where the bootable USB is not working.
So, if our bootable USB is not working and giving any trouble, don't be panicky, it's worth going through this step-by-step guide to getting the PC up and running. The guide in this article also includes how to recover the lost data in a few simple steps.
Content Navigation
Overview: Information of Bootable USB
We all use USB for simple things like storing important files and for backup data. However, we might not realize the full potential of USB flash drives. USB drives can do much more than just storing the data. For example, it can perform ultra-secure banking to self-contained operating systems. The uses mentioned have one common thing between them, and that is- Bootability. To create a bootable USB, see from: Steps to Create Bootable USB Drive
As we have learned in the introduction part, a bootable USB drive is a convenient item that can boot the computer systems from the USB drive instead of a computer, but sometimes it will crash. Therefore, it's essential for us to figure out the reasons why it cannot work.
Why Doesn't Bootable USB Work on the Computer?
There are many reasons why bootable USB is not working. To better solve this problem, some of those we must know:
- The format of USB is not supported.
- The USB that you are using is not bootable.
- USB is not showing up or recognized in bios.
- Boot device is unable to detect the bootable USB.
- May be stuck on the boot menu screen and are unable to proceed.
- Unable to boot from the USB even when selecting the right boot option.

If facing one of the issues mentioned above, we have listed the possible solutions to troubleshoot the bootable USB flash drive not working issues.
5 Solutions to Fix Bootable USB Drive Not Working
In this part, we will discuss how to fix your bootable USB drive not working stepwise.
To begin with, if possible, start by testing the bootable USB drive on some other computer. If the USB flash drives boots the other computer, then the problem is with the device and not the bootable USB flash drive.
If not, follow the steps below:
Method 1: Change USB Format to FAT32
Most of the external USB drives are formatted as NTFS (New Technology File System), the computer won't be able to detect the bootable USB and, subsequently, won't be able to boot either. This needs to be formatted to FAT32 to make it bootable.
Here are the steps to format it to FAT32. If you want to know more information about FAT32, see from: Format USB to FAT32: Guide to Change Your USB File System
- Start by connecting the USB drive to the PC.
- Open File Explorer by navigating through the mouse or Press Windows + E keys to open File Explorer.
- Select "Format" by right-clicking on the USB (Shown in the image)
- Set the file system as "FAT32", tick "Quick Format," and click "Start".
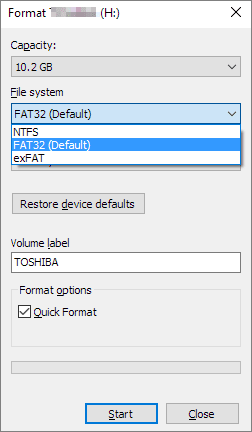
Give it a few moments while the process gets completed. After the formatting is changed to FAT32, you will need to re-create a new bootable drive with Windows iOS files.
If the USB is bigger than 64GB, Windows File Explorer may not be able to execute formatting.
Method 2: Setting Boot Priority to USB Drive
Another reason why bootable USB does not work could be that the USB drive is connected to the PC, but it is not set up to be used as a boot device. Unfortunately, Windows can not detect this and needs to be set up before it starts working.
These are the steps to fix this problem.
- Start by connecting the bootable USB to the PC.
- Start the PC again, press F2/F8 or Del to enter BIOS.
- Choose the Boot option, set USB as the first boot drive.
- Press Save to update the changes, rerun your PC to boot from the bootable USB drive.

Method 3: Create A New Windows Bootable USB
If the bootable USB is not working properly, the reason could be that the USB has not been created in the right manner. To fix this problem, just reformat the USB and create the bootable USB again. This is mainly for Windows 8/7
We will discuss the steps to make them simple to follow:
Step 1: Download Windows 8 or Windows 7 iOS file to start with.
Note: Do not open the downloaded iOS image and do not unzip the iOS image.
Step 2: Use the third party tool to burn or flash the windows iOS image to a USB
Once this is created, it should be able to run the PC with the help of a bootable USB flash drive. If still not able to do so, the other fixes might help to resolve the issue.
Read More:
How to Boot Win PE on Windows 7 & 8
Best Windows PE Tools
How to Build Windows 11 PE
Method 4: Disable Secure Boot Control, Enable CSM or Legacy Boot Mode
The new PCs and laptops would use UEFI/EFI to boot from USB. By enabling Legacy Boot Mode or CSM and disabling Secure Boot Control, we will be able to configure the computer to boot from the USB drive.
We have broken down this process to make it simpler for you to follow:
- Connect the bootable USB to your computer or laptop.
- Start your PC/laptop and press F2/F8 or Del to enter the BIOS.
- Select and click on "Secure Boot Control" and select "Disabled".
- Click on "Boot" and choose "Launch CSM," change the setting from "Disabled" to "Enabled".
- Click on "UEFI/BIOS Boot Mode" and click and choose "Legacy."

Once the configuration is complete, save all the changes and start the PC again. You should be able to run your PC/laptop from the bootable USB flash drive.
Method 5: Create A Bootable USB with A Windows Media Creation Tool
If using Windows 11/10, then we will have to create the bootable USB drive by using Windows Media Creation Tool. Just follow these simple steps to do so:
Step 1: Begin by downloading Windows Media Creation Tool.
Step 2: Connect your USB drive to PC/Laptop and double click to install the MediaCreationTool. Press next to continue.
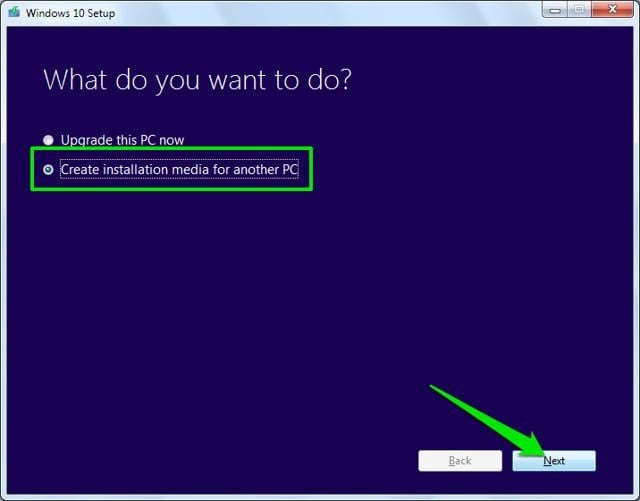
Step 3: On the next page select the Language, choose the right Windows edition and architecture (select either 32-bit or 64-bit as per your PC type) and click on "Next."

Step 4: Click on "USB drive" and then "Next" again. Since it is around 3 GB file size, it will take some time to get downloaded and create a bootable Windows 10 USB drive. Upon completion of the process, the USB drive is ready to install Windows 10.

Step 5: On this page, choose the USB drive and then press "Next". This will begin the process, and depending on the size of the USB drive, it will take some time to download and create the bootable USB flash drive.
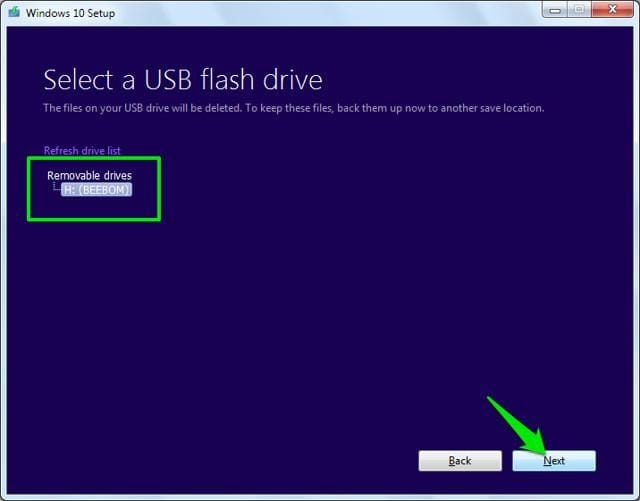
Read More: Create macOS Bootable USB on Windows 10
Now we have reviewed all 5 methods to fix the bootable USB not working problems. But during those processes, maybe we will lose data by making mistakenly deletion, or USB drive corruption. Therefore, how to recover these lost files, pictures, videos is also an important issue we need to know.
Extra Tips: How to Recover Data From A Crashed Computer With Bootable Media?
One of the main functions of a bootable USB drive is to boot a crashed computer. However, this needs the help of third-party program. Wondershare Recoverit makes it very easy to achieve this. This data recovery software has a very powerful enhanced recovery function, which can let you to create a bootable USB and then use it to recover a crashed Computer.
Powerful Bootable Disk Recovery Software: Wondershare Recoverit
Recoverit data recovery tool has many unique features which make it stand out from many other similar products in the market. A few of the distinctive features are mentioned below, making it all the more worthwhile to invest in this tool.

Recoverit Data Recovery - The Best Bootable Disk Recovery Software
- Recovery in different scenarios: Recoverit Data Recovery is a lifesaver in many ways. It can recover the essential files from formatted data, trash recovery, device recovery, among many other scenarios.
- Recovers over 100 Types of files: Various files can be recovered using this versatile Recoverit Data Recovery. May it be photographs, graphics, video, audio, or any other type of file.
- Bonus Preview Option: This is a very beneficial tool that allows previewing any files that we intend to retrieve before starting the recovery process.
- Videos Recovery - You can recover any format video from any device, no matter the format. Wondershare can also repair the corrupt fragments of your video.
- Enhanced recovery: with the enhanced recovery function, we can recover data from crash computer, repair videos, and also have an enhanced recovery. It's a very powerful function.
 Security Verified. 3,591,664 people have downloaded it.
Security Verified. 3,591,664 people have downloaded it.By following these simple steps to recover through the powerful Recoverit tool, we no more have to lose important files and data due to a corrupted computer.
Step 1: Connect the USB flash drive in a well-functioned computer: insert the corrupted USB flash drive into the computer and in just few seconds the computer will recognize the device.
Then open this data recovery program and select Enhanced Recovery - Recover from Crash Computer.

Step 2: Choose your selected USB drive as bootable media, and click start. Then a warning will come up to inform you of formatting this USB drive. Rember to back up your data in this USB drive before clicking format.

Step 3: After a while, the Recoverit will format your drive and download significant files to create bootable media for you automatically.

Step 4: After finishing creating bootable media, follow the notification showing up on the screen: Connect this bootable USB into the crashed computer, and then start the recovery process. There is also a video guide for you to follow the detailed instructions.

More Tips to Fix Bootable USB drive not Working
- Not to unzip the ISO image.
- Not to open the downloaded ISO image directly.
- You can test if the bootable usb drive works on another PC.
- You can test if the computer can boot from another bootable USB drive.
Video Tutorial on How to Recover Files from Crashed Computer with Bootable USB Drive
Conclusion
Here you see how one can fix if your bootable USB drive is not working. This article has listed and explained the various scenarios which can lead to this situation and the possible solution to your problems. The most effective way out of these is to reformat the USB and create a new bootable USB. This will ensure any other issues with the USB are also resolved.
It is always handy to keep the data safe and secure if we face such a situation where the PC crashes and we lose the documents and essential media files. The robust recovery tool Wondershare Recoverit does this job in an instant, without having to lose any of the data in such unforeseen circumstances.
People Also Ask
-
How do I force my computer to boot from USB?
1. Restart the computer and enter BIOS.
2. Set USB as the frist boot drive.
3. Press Save and refun the computer to boot it from the bootable USB drive. -
How can I fix usb bootable not working issue?
You can try the following methods to fix bootable usb not working on your computer:
1. Change USB Format to FAT32.
2. Setting Boot Priority to USB drive.
3. Create a new windows bootable usb.
4. Enable CSM or Legacy Boot mode.
5. Use media creation tool to create bootable USB -
Can all computers boot from USB?
Most of the computers produced in recent years can boot from USB. You can check the detailed information from your PC’s manufacturer’s website.
USB Solution
- Recover USB Drive
- USB recovery | top tools.
- USB recovery | formatted.
- Data recovery | flash drive.
- Data recovery | pen drive.
- Data recovery | memory stick.
- Recover Virus Infected USB.
- Format USB Drive
- Fix/Repair USB Drive
- Repair corrupted USB drive.
- USB not recognized? Fixed!
- Fix unknown USB device.
- Pendrive not detected.
- Know USB Drive














Sue Wayne
staff Editor