How can I create a macOS bootable usb on Windows 10? - posted by Bauer2260 in Microsoft Community
Are you trying to start up your Mac, but it is refusing to do so? This could be due to several reasons, such as software update glitches, corrupted files, or faulty hardware. In this case, you will need a bootable macOS USB installer to repair your Mac system.
But what if your second computer is a Windows 11/10 PC to create the bootable USB for macOS? Don't despair; with UUByte software, you can create a macOS bootable USB media on Windows 11/10 to rescue your Mac computers.
UUByte DMG Editor premium software with an initial trial period allows you to create macOS bootable USB on Windows. In this article, we'll explore how to download a Mac OS X DMG file, create macOS bootable USB from Windows, and create a GPT partition on a USB flash drive if failed. We will also provide step-by-step instructions for using the Recoverit software to recover your data from your unbootable Mac system.
In this article
How to Create Mac Bootable USB on Windows?
Step 1. Prepare for Creating Mac Bootable USB
Before we look into the detailed steps to create macOS bootable USB from Windows, let’s check the list of the prerequisites:
- A copy of the macOS installer (DMG file). You will find how to download macOS Or Mac OS X DMG File in the later part.
- UUByte software to create a bootable USB drive. The software is available for both Windows as well as Mac. Download link: https://www.uubyte.com/iso-editor.html
- A high-quality USB flash drive with at least 6 to 8GB of free space.
Step 2. Download macOS Or Mac OS X DMG File
DMG files are a type of disk image that are used to store data on a Mac OS X computer. They are typically used to create bootable USB drives or other disk images that you can use to install macOS on a Mac.
You can get macOS versions from the Apple download portal or Mac App Store. But since you are creating a bootable USB on your Windows computer, you will need to use a DMG file in order to do so. This is because Windows can't read the file format that macOS uses.
You can get a DMG file onto a Windows computer using different direct links for the various versions of Mac OS X, for instance, Monterey, Big Sur, Catalina, Mojave, High Sierra, and EI Capitan.
Step 3. Create a GPT Partition
While trying to create a macOS bootable USB on Windows using the UUByte tool, your USB drive might not work with the software due to a partition issue. This is because the USB drive is formatted to FAT32 by default. Unfortunately, FAT32 only supports OS with legacy BIOS.
To avoid this problem, you need to create a GPT partition on the USB flash drive using the Windows Management Tool or Command Prompt.
To create a GPT partition on a USB drive using Command Prompt, follow the steps below:
- Press the Windows key + R, type cmd in the box, and click "OK."
- Type the following commands and press Enter after each line.
Diskpart
List disk
Select Disk X (X = USB flash drive name)
Clean
Convert GPT
Create partition primary

Once done, the GPT partition will be created on your USB drive, and you can now use it to create a bootable USB using the UUBytes software.
Step 4. Create MacOS Bootable USB Installation Media
After all the preparation work is done, let’s look into the steps to create a macOS bootable USB on Windows 11/10 via UUByte.
Usually, it is required to format the previously prepared USB firstly to make the USB recognizable to the computer. However, the latest version of the software can format your USB drive automatically before creating a bootable drive. Therefore, you can start the process directly.
To create macOS bootable USB installation media using UUByte DMG Editor on Windows, follow these steps in sequence:
- Download the UUBytes DMG Editor software on your Windows PC and install it. Right-click on the UUBytes application and select "Run as Administrator." Click "Yes" when prompted.
- Plug in your USB drive on your PC and click "Burn" on the software's home screen.

- Now, click "Browse" and import the DMG file you downloaded earlier. Next, choose the USB drive and set its volume label.
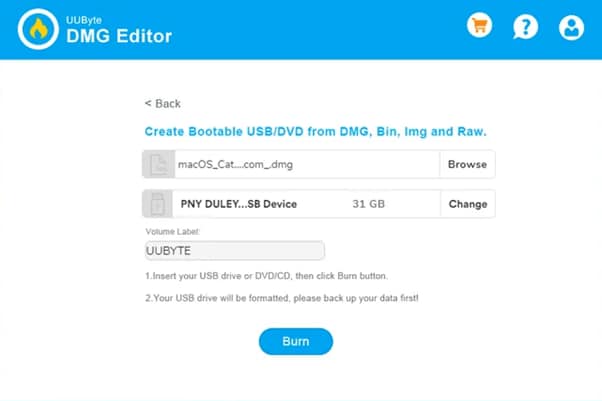
- Click the "Burn" option at the bottom of the screen to start creating a bootable USB drive. An indicator will show you the progress.

- Once the progress bar reaches 100%, a macOS bootable USB drive will be successfully created, and you can use it to install Mac OS X on your Mac system.
Possible Trouble while Creating the Bootable USB
When you are using UUbyte to create a bootable USB, there are a few potential troubles that users may experience while trying to download UUbyte or create a USB. We have listed three main common issues and provided solutions:
- Flashing Error: At the end of the burning process, you might see a quick flash of an error message. Don't worry about it, as this error can safely be ignored. Your USB will become a bootable disk that you can use to install macOS, even if this error appears.
- About Official EI Capitan DMG: There is a bug in the official release of OS X El Capitan that affects .pkg installers. The burning process will fail if you try to use one of these installers.
- Registration Failed: Before you begin the registration process, double-check that your computer is connected to the Internet and that there is no proxy or VPB settings enabled.
Bonus Tip: Recover Data from Unbootable Mac
Above we have explored how to use UUbyte and the possible issues you may discounter. We hope, you can create a bootable USB on Windows successfully with this guidance. However, we would like to recommend another good option to you when you face an unbootable Mac and try to recover your precious data on it – Recoverit.
Recoverit is a popular and powerful data recovery tool that can help you retrieve lost or deleted files from unbootable Macs in just a few simple steps. To know how to use it, please read the guidance below.
Preparations
- A blank USB with 8 to 16 GB of storage space.
- Another working Windows 10 PC.
- Recoverit installed on your working computer.
How to Recover Data Using Wondershare Recoverit?
Here's how you can use Recoverit to retrieve your data from your unbootable or crashed Mac:
- On your working Windows PC, download and install the Recoverit software and launch it. Next, insert a blank USB drive into your computer and go to "System Crashed Computer" from the left-hand side menu. Next, click "Start" to begin the recovery process.

- Now, select the drive or USB name and click "Start" On the next screen, you will get a warning message while asking to format the USB drive. Click "Format" to start creating a bootable USB drive.

- Once the bootable USB drive is created, unplug it from your working PC and insert it into the USB port on your unbootable Mac. Next, press and hold the Option key and simultaneously press the Power button to start your crashed Mac.
- Choose the Wondershare Recoverit Bootable Media Drive when it appears on the screen.
- Plug in an external hard disk to your crashed Mac and select a copy of your files in the Wondershare Recoverit Bootable Drive Window. Next, choose the external hard drive as the destination and click the "Start Copy" button.
- Wait for the process to complete, and you will successfully retrieve your data on the connected external hard drive from your Mac.
More Tip: How to Create a Bootable USB Installer on Mac?
Now you have equipped with the knowledge to create a macOS bootable USB Installer on Windows 10 and know what to do if you hope to recover your data from an unbootable macOS directly. However, you may also wonder how to create a bootable USB on macOS, which is less complicated than on a Windows 10 PC. Here, we have provided the guidance to make a macOS bootable USB and you can check it if you need.
Video Tutorial- How to Create a Bootable USB Drive on Windows
The Bottom Line
In this article, we've walked you through the step-by-step process to help you create macOS bootable USB from Windows. We also explored how to download the DMG file and create a GPT partition on your USB drive in case the process is not working.
Furthermore, we discussed some possible issues you might encounter while creating a bootable media drive using the UUBytes tool. Afterward, we showed you how to use software to recover your lost data from your crashed or unbootable Mac.
Hopefully, you find the above information helpful and can now install macOS on your unbootable Mac without any problem.















