Has your Zoom recording disappeared from your local or cloud storage? You're not alone. Zoom users lose recorded meetings all the time.
The question is, can you recover deleted Zoom recordings? It depends. Retrieving local files is a piece of cake. Their cloud counterparts are another story because Zoom doesn't keep them forever for all users.
Before discovering how to get back a Zoom recording, check out all the nuances of Zoom's cloud storage, including how long you have access to your meetings, deleted or otherwise.
In this article
Are My Zoom Recordings Lost Forever?
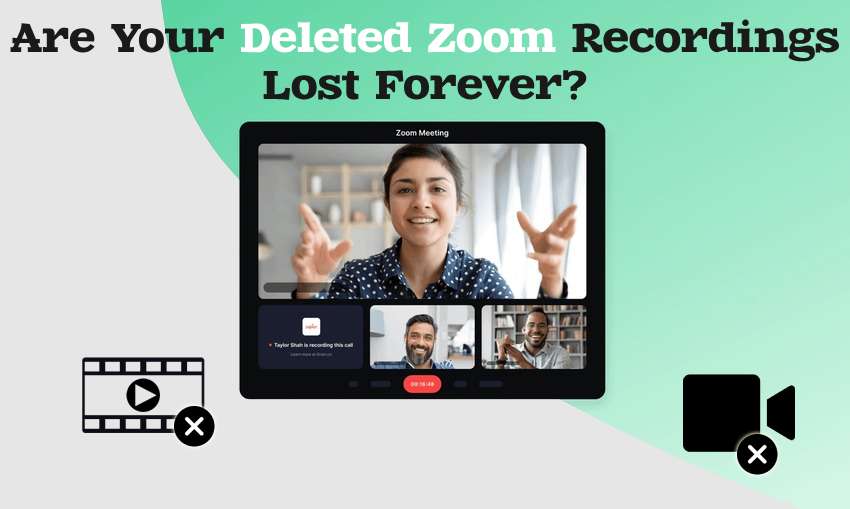
Whether or not you can recover a lost Zoom recording depends on their location and your subscription.
Your locally saved recordings don't expire. You can retrieve them in several ways, even if you accidentally delete them (more on that shortly).
As for cloud recordings, only premium users can enjoy them. They can also keep them indefinitely. However, meeting hosts (admins) and co-hosts can set a retention period. They can also enable members to access non-recurring Image names for 30 days and recurring Image names for 365 days after the last use. You'll see how to recover an expired Zoom recording below.
What about deleted files? As a premium user, you can recover a deleted Zoom recording after 30 days of deletion by restoring it from the cloud's Trash folder. However, that deadline is shorter in the Zoom app (seven days), which has dedicated storage for erased files.
Can you recover a Zoom meeting that wasn't recorded? Unfortunately, you can't. There's no record of it in the cloud or your local storage.
"How do I retrieve a Zoom recording," you may ask. Let's dive into all the methods.
How to Recover a Deleted Zoom Recording
Here's how to recover a Zoom video recording if you've saved it locally but accidentally deleted it or need help finding it on your computer.
Check the Default Save Folder
Local Zoom recordings have a default save folder on your computer. Zoom creates it once you enable local recordings as a premium subscriber. However, it's the only option for free users.
Here's how to find a Zoom recording in the default save folder:
- If you're a Windows user, go to C:\Users\[Username]\Documents\Zoom.

- If you use macOS, go to /Users/[Username]/Documents/Zoom.

- If you're a Linux user, go to /home/[Username]/Documents/Zoom.

Has your file gone from the default folder? You might have changed it at some point. You can find it by logging into your account from the Zoom desktop client. It shows the location and lets you open it or play the recording.
Here's how to retrieve Zoom meeting recordings from the desktop client:
- Launch Zoom on your computer and log into your account.

- Go to Meetings > Recorded and select the desired recording. You'll see its location on your computer. Click Open to access the folder or Play to watch the recording.

Use Your Zoom Account to Recover a Recording
The Zoom app has a Recently Deleted location, enabling you to recover a Zoom meeting recording within seven days before it expires. Here's how:
- Launch the Zoom desktop client and log into your account.
- Go to Recordings (or Meetings) > Recently Deleted, select the desired file, and click Recover.

- Hit Recover to confirm your choice.

Use Data Recovery Software
Data recovery software is your only hope if you've erased local Zoom recordings, formatted your drive, or experienced a technical problem that deleted your files.
Wondershare Recoverit is among the most reliable solutions, supporting 1,000+ formats, including MP4, MP4a, M3U, TXT, and other Zoom-supported files. It's compatible with Windows, macOS, and Linux-based operating systems and can recover a deleted local Zoom recording within minutes.
Here's how to retrieve a Zoom recording from a computer with Wondershare Recoverit:
- Download and install the software on your computer, go to Hard Drives and Locations, and select the storage with your lost Zoom recording.

You can also right-click the drive in File Explorer and click Scan for deleted files with Recoverit.

- Specify the file type for faster retrieval, and use the search box and other filters if necessary.

- Preview and select the recoverable files and click Recover.

- Choose a file path and hit Recover. However, don't retrieve a deleted Zoom recording to its original location because you might cause data corruption.

Check Email Notifications/Updates
Zoom emails hosts whenever their recorded meetings are available, providing direct Image names for accessing the files in the cloud and sharing them with members. That enables premium users to recover Zoom recordings via email anytime.
However, premium hosts can also enable email notifications for alternate users with permissions, enabling them to regain access to any missing Zoom recording.
Here's how to restore a deleted Zoom meeting by downloading it via the shared link:
- Open the email with a Image name to the shared meeting, note the password, and click the Image name. If the Image name isn't active, copy and paste it into your browser.

- Once you sign into your Zoom account and access the playback page, click Download and choose a file path to save the recording to your device.

Recover Recordings From the Recycle Bin
Another way to recover a Zoom recording on a computer if you've deleted it from local storage is to restore it from the Recycle Bin or Trash (depending on the OS).
Here's how to retrieve a Zoom recording on a laptop or desktop device running on Windows OS (the steps are identical on Linux):
- Open the Recycle Bin.
- Right-click your Zoom recording and hit Restore. You'll find it in the original location.

Here's how to recover a Zoom recording from the Trash on macOS:
- Open the Trash folder.
- Right-click the deleted recording and click Put Back. The file will return to the original location.

How to Recover a Deleted Zoom Cloud Recording
The following methods will help you leverage Zoom's cloud to recover a deleted Zoom recording or download those still in the storage.
Check Cloud Storage
You can only recover a Zoom recording from cloud storage if you're a premium Zoom user. After all, free users can only save meetings locally.
However, how you access your cloud recordings depends on your user role (owner, admin, or member).
Here's how to retrieve a Zoom recording from the cloud as a regular user without administrative privileges:
- Log into your Zoom account and go to Recordings > Cloud Recordings.

- Search by ID or topic, or filter the recordings by status or date range.

- Once you locate the desired recording, click More > Download to save it on your device.

You can also open any file to access playback and ensure you have the correct one before clicking Download.
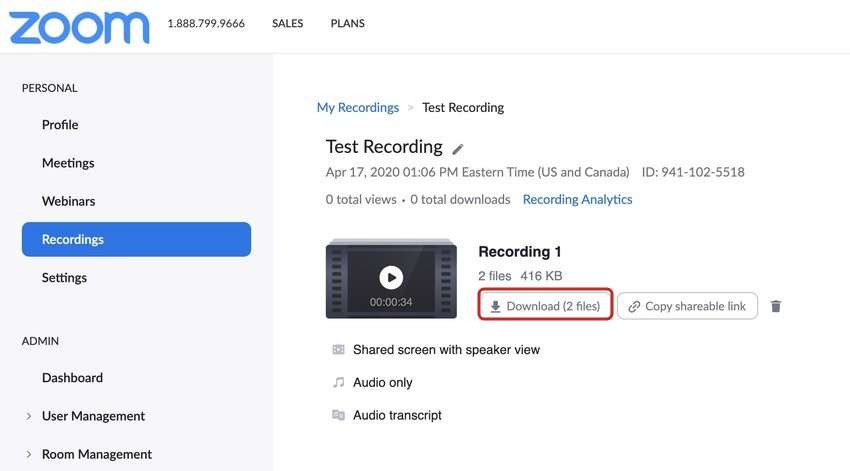
Here's how to recover a Zoom recording from the cloud if you're an admin:
- Log into your Zoom account and go to Account Management > Recording Management.

- Specify the date range, status, ID, or topic (if necessary) and click More > Download next to the desired recording.

Check Zoom Trash
You can recover a deleted Zoom cloud recording by accessing the Trash folder. However, you'll have 30 days to do so before Zoom permanently removes it.
Here's how to recover a deleted Zoom recording from the Trash as a regular user without admin privileges:
- Log into your Zoom account and go to Recordings > Cloud Recordings.

- Click Trash.

- You'll see two tabs: Deleted Meeting Recordings and Deleted Recording Files. Navigate to the correct one (or search both, just in case), find your lost Zoom recording, select it, and click Recover.

- Confirm your choice by clicking Recover.

Here's how to retrieve a deleted Zoom recording from the Trash if you're an admin:
- Log into your Zoom account and go to Account Management > Recording Management > Trash.

- Locate the desired recording, tick the corresponding checkbox to select it, and click Recover.

- Click Recover to confirm.

Contact Zoom Support

Zoom Support offers helpful self-help resources for resolving problems without a customer service representative. Whether you're a free or premium user, you can access Zoom's extensive knowledge base, engage with the community, and interact with a chatbot for technical assistance.
However, premium subscribers can enjoy extra perks. They can submit tickets for faster resolution and get Frontline Tier 1 phone or live chat support. That's ideal when you need help recovering Zoom recordings if the methods above don't bear fruit.
Here's how to contact Zoom Support:
- Visit the official Zoom Support page, log into your account, and choose one of the available self-help options.

- If you don't find a solution, click Submit a ticket to get help from a customer service representative. However, you can only receive billing assistance if you're a Basic or Pro user.

- If you'd like to speak to a live agent, click Select your country to get a phone number (+1 888 799 9666 for US users) and call Zoom Support, or click the live chat icon in the bottom right corner.

Conclusion
Whether your Zoom cloud recordings expire or you accidentally delete local files, you can retrieve them quickly with several tried-and-tested methods.
You can check the default save folder on your computer, restore recently deleted recordings from the app or the Recycle Bin (Trash), or check your email for Image names to shared recordings. Your best bet for retrieving erased files is data recovery software like Wondershare Recoverit.
As for deleted Zoom cloud recordings, you can download them from your cloud storage, recover files from Zoom's Trash folder, or contact Zoom Support.
Now that you know how to retrieve a recording from Zoom, it's time to find your files and store them somewhere safe. We recommend creating regular backups, especially if you're a free Zoom user because your local storage isn't immune to problems.
FAQ
How long do Zoom recordings stay in the cloud?
How long your Zoom recordings stay in the cloud depends on your settings. You can keep your files in the cloud indefinitely or set another retention period to save on storage (unless you pay for unlimited storage). However, once they expire (if applicable) or you delete them, you have 30 days to recover them from the Trash folder.How can I access Zoom recordings in the cloud?
Log into your Zoom account and go to Recordings > Cloud Recordings (if you're a regular user) or Account Management > Recording Management (if you're an admin).Where are my local Zoom recordings?
The default file path for your local Zoom recordings depends on your OS:1. Windows: C:\Users\[Username]\Documents\Zoom
2. macOS: /Users/[Username]/Documents/Zoom
3. Linux: /home/[Username]/Documents/Zoom
If your recordings aren't in the default folder, go to Meetings > Recorded in the Zoom desktop client to find the location. Otherwise, scroll up to see how to recover a recorded Zoom meeting with other methods.















