Top 8 YouTube Issues | How to Fix YouTube Not Playing?
After a long hectic and stressful day, you were about to spend some leisure time surfing YouTube videos. But the moment you open the browser, you are only welcomed with endless buffering.
Wondering why is YouTube not playing? So is YouTube down or has your system developed some problem? At times the server is also down, but the issue is more likely at your end. If you are facing similar issues, then you are at right place. In this post, you will learn about the top 8 issues of YouTube and the possible effective solutions to fix them.
Part 1. YouTube Videos Won't Play - Causes and Solutions
YouTube is one of the largest video sharing website in the world. Thousands of videos get uploaded every second, and billions of users log-in to the video-sharing website.
While browsing the website, you click on the video, it loads but doesn’t play. Quite frustrating situation! It’s even more annoying when you are unable to diagnose the cause behind it.
Causes
Various issues that prevent YouTube videos from playing:
- Browser Issue
- Computer Problem
- Issues with Internet
- Mobile Issues
Solutions
Fix the problem of YouTube not playing with the following resolutions and let the video run smoothly on your system.
1. Refresh Page
Refresh the full page by clicking the logo that is located at the top of the page. See if it resolves the issue.
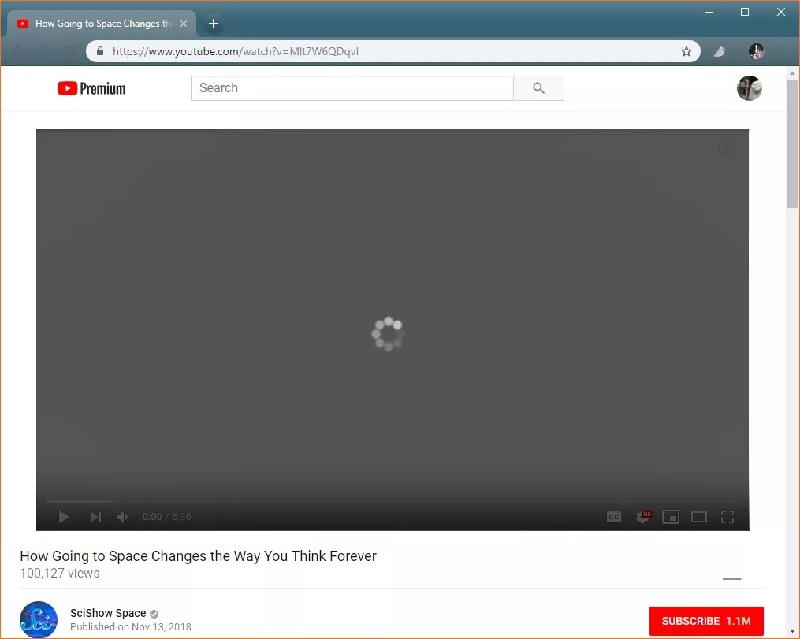
2. Adjust the Video quality
If the internet connection is slow than adjusting the quality of the video can solve the problem.
- Go to settings: Settings are in the corner of the video player.
- Select the lowest video quality: Test the video by adjusting the resolution to the smallest pixel for video quality.

3. Clear Browser cache, cookies and reload the page
- Open the browser: Open your browser and look for “clear browser history” from settings or more tools options.
- Check the boxes that display cookies, plug-in data, and cached files. Clear up space by deleting them. Now, reopen the browser and YouTube page.

If the problem persists look for updating Adobe Flash Player and also check JavaScript is enabled for your browser.
Part 2. Downloaded YouTube Videos Lost - Causes and Solutions
YouTube - a video sharing platform is a money-making tool that connects billions of users through this website. Users download important videos from YouTube and save them to view or use later.
Imagine you are cleaning up your system, but accidentally your important downloaded videos got deleted. What would you do know? Well, worry not; your deleted videos are recoverable.
Causes
Observe the various scenarios that led to the deletion of your downloaded videos:
- Accidental deletion
- YouTube Update
- Corrupted system
Solutions
1. Data Recovery software- Recoverit
While watching YouTube videos, you download the ones that you like. But you lost them due to drive formatting issue, corrupt hardware or because of some wrong click. Now, are you looking for a way to recover them?
If your downloaded YouTube videos are lost on Mac, here is the best solution. Download Recoverit data recovery software and get the lost videos restored.
Follow these steps to regain the lost downloaded videos.
Step 1: Select the Source from Where You Lost Files
Launch the recovery software and select the location from where videos got deleted. Now, click on the “Start” button to start the procedure.

Step 2: Scan the Location
Start all-around scan to search for the deleted videos from the selected drive. You can filter and look for the required videos when the software is performing its task.

Step 3: Preview and Recover
Once the scan completes, all the videos that are found by the software during the scan are listed to view. Preview and select the ones that you are looking for. Click on the “Recover” button and get them back in your system.

Do not save the recovered videos on the original locations from where they got deleted. This can lead to permanent loss of your videos.
2. Restore from backup
Do you regularly backup your downloaded videos? If yes, then this is the time when it acts as a rescue to your lost data.
Part 3. YouTube Sound Not Working - Causes and Solutions
Have you encountered a sound issue with the YouTube video? While watching a video, a sound problem can again give you an irritating experience. Nothing to worry, you can fix it if YouTube audio not working.
Causes
- Sound muted
- Problem with the sound card
- Older version of Adobe Flash Player
- Poor network
- YouTube in code update phase (official repair)
Solutions
1. Check Volume Settings
- Click on speaker icon: Check the taskbar, look for speaker icon and right click it.
- Open volume mixer: From the volume menu select “open volume mixer”.

- Check volume sliders: Ensure the volume bar of the device and browser are not muted or positioned at the bottom. In the image below, Mozilla Firefox is the browser.

2. Run Troubleshooter
A troubleshooter can quickly diagnose the problems of your system. It is designed to fix issues of your computer, operating system, and other connected devices. Proceed to troubleshoot by following these steps:
- Go to settings
- Type troubleshooting and select it from the list.
- Select “Playing Audio”
- "Run the troubleshooter" and proceed with screen instructions
Windows troubleshooter will try to fix the audio issue of no sound on YouTube.
Part 4. YouTube AutoPlay Not Working
Is the autoplay of your YouTube not playing? While watching videos on YouTube, users usually set autoplay to let videos continuously play one after another. If you are facing trouble with it, you can fix it. We will guide you with the solutions, but before that learn the various reasons that make autoplay non-functional.
Causes
- Autoplay button turned off
- Corrupt browser
- AdBlock enabled
Solutions
1. Ensure the autoplay button is on
Before trying any other solutions, check whether the autoplay button in YouTube is blue or grey. If it displays a grey color:
Click on the slide bar: You will see a blue color and a check mark when the option is turned on.
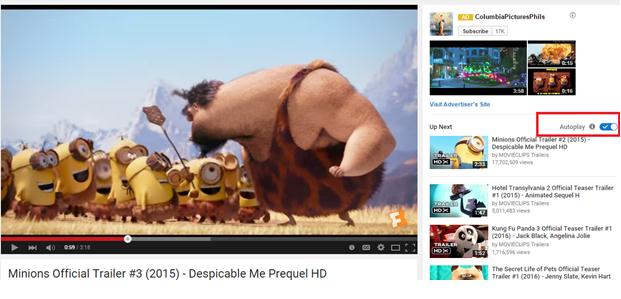
2. Alter URL
Add “?autoplay=1” at the end of the video’s URL: Autoplay features value is set to 1 with this step. The browser translates it into “true.” and enables the autoplay.
3. Disable AdBlock
For Google Chrome:
- Click at the horizontal lines and look for tools -> extensions

- Uncheck “enabled” to disable AdBlock.

In Firefox, you can view the Add-ons by clicking on the horizontal lines and in Safari follow the path- Safari -> Preferences -> Extensions. Look for Adblock extension to disable it.
Part 5. YouTube Not Loading
Are you making repeated failed attempts while loading YouTube? Check whether the app or website is working fine for others? If yes, then the problem is with your system. Nothing to worry about as the issue can be fixed. Before that, you need to look for the problematic area.
Causes
Various reasons can make YouTube not responding:
- Outdated browser
- Cookies and Cache
- Compatibility Issues with extensions
- Outdated driver
- Problematic internet connection
Solutions
1. Update Browser
If you are chrome user, then this solution is for you.
- Check the Google Chrome version: Press enter after typing “chrome://settings/help” in the URL
- Ensure the updated version: If you are not viewing the message- “Google Chrome is up to date,” then you need to update it.

- Update browser: Click “Update Google Chrome” and at the “Relaunch.”
2. Disable Extensions
If you are chrome user, then this solution is for you.
- View extensions: Type this path in the URL and press enter - chrome://extensions/
- Disable extensions: Click on the slider for disabling extensions. When the slider turns gray, reopen YouTube and check, the problem might have fixed. Keep the extensions disabled if the issue is resolved.

Part 6. YouTube Search Not Working
YouTube search bar helps its users to find the videos they like or wish to watch. The moment you type the video nature or its characteristics in the search box, it gives you a long list of videos. You can view them from the most popular to the least.
But what if YouTube’s search bar is not working for you? Look for the possible causes that are making it non-functional
Causes
- Adblock Plus
- Cache and Cookies
- Plugins
Solutions
1. Clear data and cache
If you are using YouTube App, then clear the data and cache to make search bar workable for you.
- Go to Settings
- Click at Application -> Application Manager - > YouTube
- Go to Storage -> Clear data and clear cache

If you are web browser than clear cache as mentioned above in the solutions of “YouTube Videos Won't Play.”
2. Disable Plugins
Looks for enabled Plugins or Add-ons or extensions in your browser settings and disable them to let search bar work normally.
The whole procedure is explained in solutions to the above problems- “YouTube AutoPlay Not Working/YouTube Not Loading.” Follow it as per instructions.
Part 7. YouTube Fullscreen Not Working
Is your YouTube fullscreen not working? When the issue arises, then YouTube plays in a small window. If you try to view it in full screen by clicking on the fullscreen button, it becomes unresponsive.
Causes
Some of the possible reasons that make YouTube fullscreen not working are:
- Outdated card driver
- Older version of browser and flash player
- Add-ons
Solutions
1. Update Browser and Flash Player
It’s always suggested to have an updated browser that supports HTML5 player. This avoids the fullscreen issue of YouTube.
- Open https://www.youtube.com/html5: Confirm whether your current version of the browser is supporting HTML5 player.
- Ensure the following are checked

In the same manner, you need to check for Flash plugin by visiting http://www.adobe.com/software/flash/about/
2. Update your systems graphics card driver
- Open Control Panel.
- Click on “Hardware and Sound”
- Open Device Manager and expand “Display adapter”
- Update driver software by right-clicking the graphics card

- When prompted to the official website, download the latest driver. Install it to fix the fullscreen bug.
Part 8. YouTube Downloader Not Working
Downloading online YouTube video to watch later is the common and most popular thing these days. People prefer it this way to have an enjoyable video watching experience by avoiding buffering and advertisements too. But certain reasons make YouTube downloader not working.
Causes
- Updated YouTube with changed coding
- Unrecognized URL of the video
- Copyright issues
- Windows firewall prevents downloader
Solutions
1. Reset or disable your system’s firewall or anti-virus temporarily
For the Windows Operating System
- Open Control Panel.
- Look for System and Security
- Click on Windows Firewall and disable it.
For Mac
- Go to System Preferences
- Select Security & Privacy
- Click on the Firewall tab
- Turn off the firewall after entering the administrator password
2. Update download engine
At times an outdated version also makes YouTube downloader not working.
- Check for updates
- Install the updates when prompted

- When prompted to the official website, download the latest driver. Install it to fix the fullscreen bug.
Conclusion
YouTube makes all efforts to give its user a better experience. Well, a downtime can happen anytime. While accessing YouTube if the problem is at the server side, it would be resolved soon by the official team. But if the issue has arisen from your system that the solutions to the problems discussed in this article are sure to resolve them.
Whether you come across endless buffering or YouTube fails to load, or any other problems, it can be easily fixed. Try the solutions mentioned above and see what works in your case.
You can also regain the lost downloaded videos from your system with the best data recovery software - Recoverit.
Fix Media File Issues
- Recover & Repair Photos
- Recover Videos
- Repair Videos
- Recover & Repair Audio
- Recover & Repair Cameras



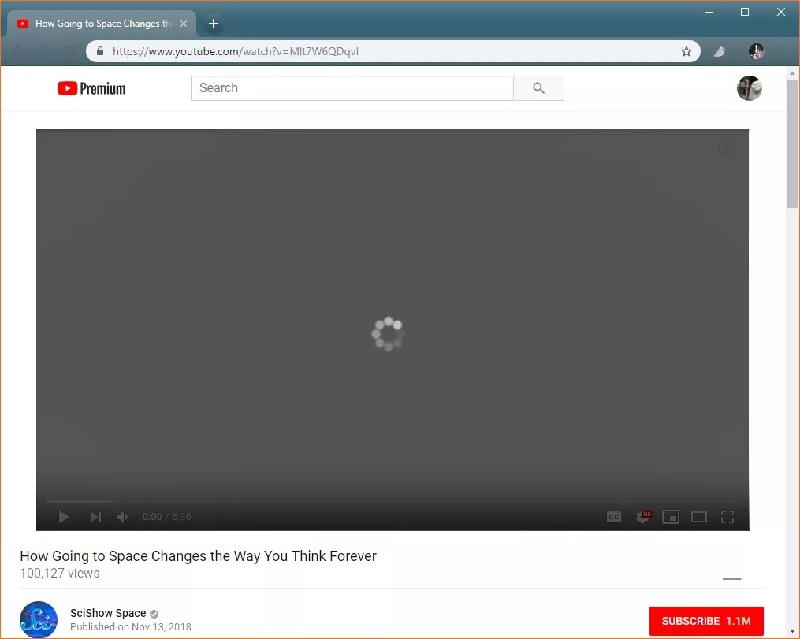







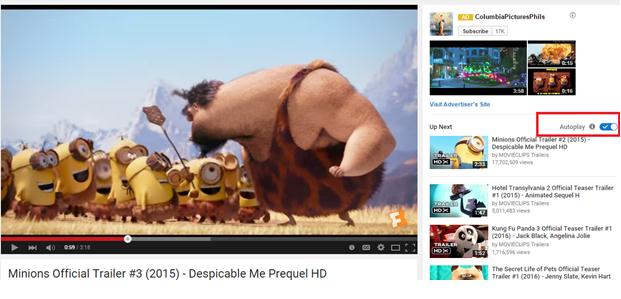





















David Darlington
staff Editor