Skype is a very old application. Despite that, it is still widely used everywhere for all purposes. Especially during the pandemic times, the applications that allow video conference calls were used the most to contact our loved ones, teach, work from home, and almost for every other thing.
No one can deny the increased usage of Skype and other related apps. Even after this much-unexpected traffic, the application stood out and shinned because of its amazing performance. Yet the brilliantly working Skype may have some problems in it. If you want to learn more about how to fix Skype video not working and the reasons that cause the trouble, then let’s begin.
In this article
Part 1. What's Wrong with Your Skype Video Call?
Skype Video Call Not Working? Something Might be Wrong with your Skype Webcam. There is a chance that the widely used application is faulty and it has problems with it. It might be possible that you are a victim of poor Skype video calls. For any such thing, what could be the possible reasons that caused the malfunctioning of the application? Let’s discuss the disturbing factors for a bad Skype video call below.
1. Weak Internet Connection
The first and the most important reason why Skype video calls are problematic is an internet connection. We directly move to complex problems with not noticing the most minor and common trouble. Weak internet can never support a video call with good quality, so the first cause of this problem is poor connectivity.
2. Unplugged External Devices
Another factor that is considered an effective cause for Skype video call not working is the unplugged external devices. If you are using an external USB camera and you notice that your Skype is working properly neither showing your video, then the first thought to come to your mind is to check the external device. There is a possibility that your device might be unplugged or moved.
3. Outdated Windows
If you are using Skype and you face any problem, then another factor causing the trouble could be using the old version of Windows. It is very likely to happen that you are using an old Windows version, and you haven't updated your system in a while. This condition will eventually result in problematic functioning of your device and applications on it.
4. Disabled Camera Access
If your Skype is not working properly, then one reason causing this could be your camera access. There are two reasons, you haven’t enabled the camera access. Or else, the other reason states that you might re-enable things to take a fresh start for better functioning.
Part 2. How to Fix Skype Video Call Not Working?
Not every application perfectly works every time you work with it. Also, this doesn't mean that the flaws can't be fixed. Discussed in the above section are the factors that cause trouble while working on Skype. So, for this section, we plan on providing the best and workable solutions that could fix Skype video not working. By following these measures, you can get smooth Skype video call functioning.
Method 1: Check your Camera Access
One factor that might be causing trouble in your Skype video calling is your camera accessibility. This problem is treatable. You can easily check the camera access from settings to fix the trouble. Given below are the steps for this easy solution.
Step 1: First of all, launch the Windows settings menu. Once opened, then move to ‘Privacy’ and click on it to open the privacy tab.
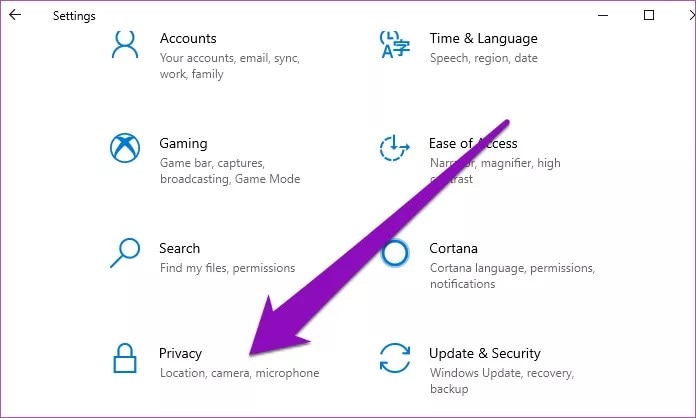
Step 2: Now, look for the ‘App Permissions’ section and then hit on ‘Camera.'
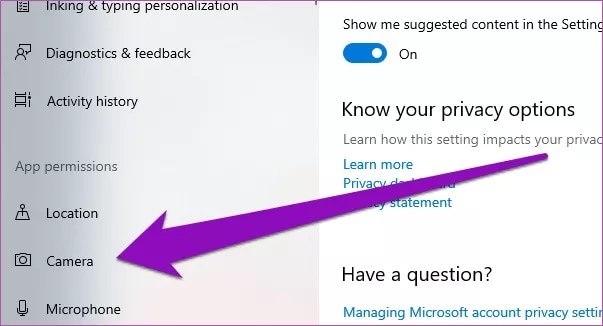
Step 3: In the Camera section, scroll down and look for 'Microsoft Store Apps' permissions. Next, you have to check the webcams access for Skype. If it's off, then you should turn on the toggle to enable the PC's webcam access to Skype.
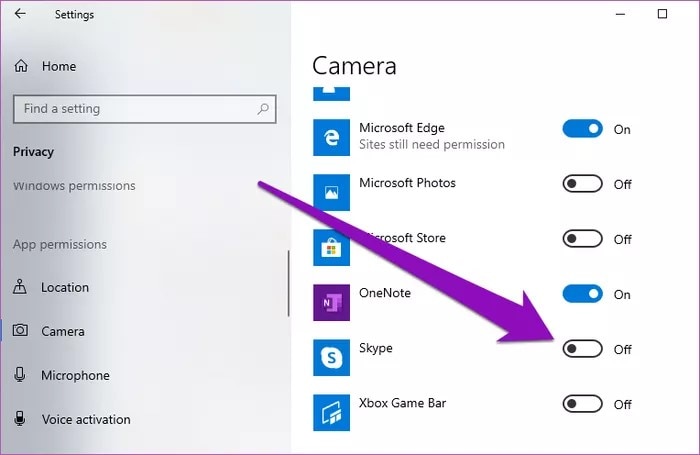
Method 2: Re-Enable your Webcam Driver
The application may be working fine, but for some reason, it failed to recognize the webcam. For such cases, the best workable solution is to re-enable the webcam driver. If you don't know how that could be done, then let us share its steps with you.
Step 1: First of all, we have to launch the Windows Quick Access Menu by pressing ‘Windows key+ X.' Once you are in the Quick Access Menu, move to the ‘Device Manager’ option. Then go to the Camera category and expand it.
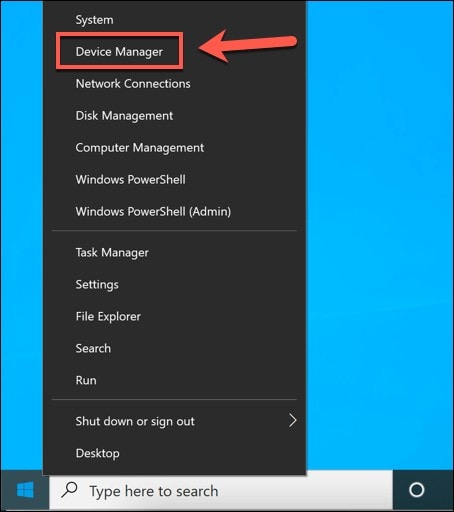
Step 2: Now, right-click on the camera driver, and from the pop-up menu, select 'Disable Device.' At this point, another pop-up will appear; hit the 'Yes' option to proceed.
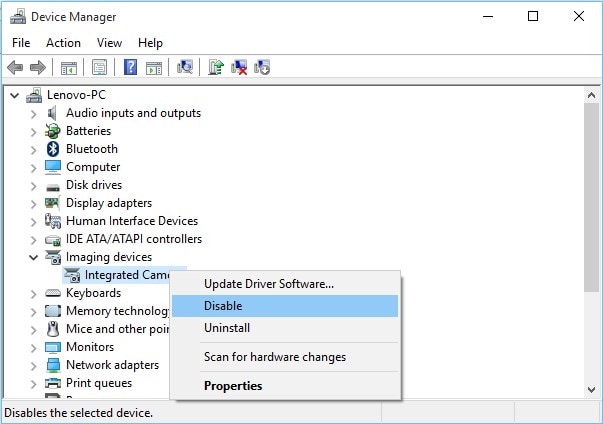
Step 3: Now it’s time to re-enable the camera driver by right-clicking on it. Then select the ‘Enable Device’ option to complete the process.
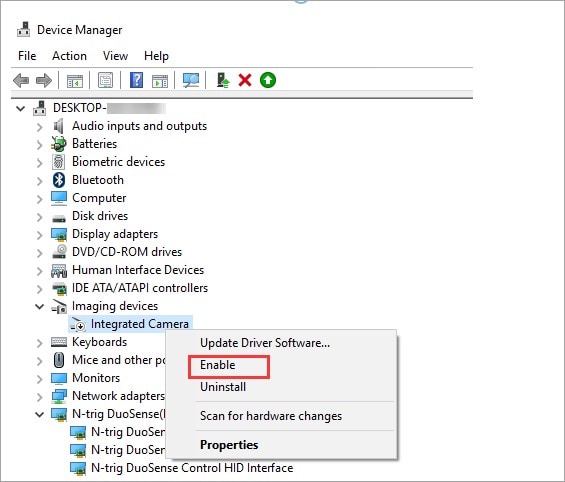
Method 3: Check the External Camera Plugs
It is possible that your camera device might not be plugged in properly. This is the case if you are using an external USB camera. If you are facing trouble with a Skype video call, you must first check your camera connection. If everything is plugged in properly, then you should unplug it and then plug it back in to make sure that everything is perfectly set now.

Method 4: Check your Internet Connectivity
Another very crucial reason for failure in Skype video calls that has been discussed is the internet connection. It is advised that in case of any trouble you should check your internet connection. You can also perform a speed test run from the Speedtest website to check the strength of connectivity.
Method 5: Update Windows
If you are a Windows 10 user, and you have been encountering some trouble in Skype video calls, then the fix for this case is very easy. Your Windows 10 need an update, and for this reason, the applications are causing trouble in their smooth functioning. The steps to update Windows 10 are:
Step 1: To start the process, you need to launch the Windows Settings Menu. You can use the shortcut of 'Windows key + I.'
Step 2: From the 'Settings' screen, locate 'Update & Security' and head over to that section.
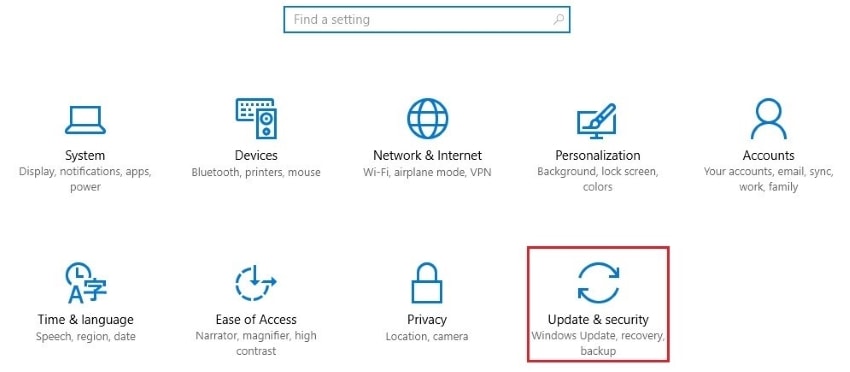
Step 3: Lastly, hit the 'Check for Updates' button, and it will download and install the latest Windows version to your device.
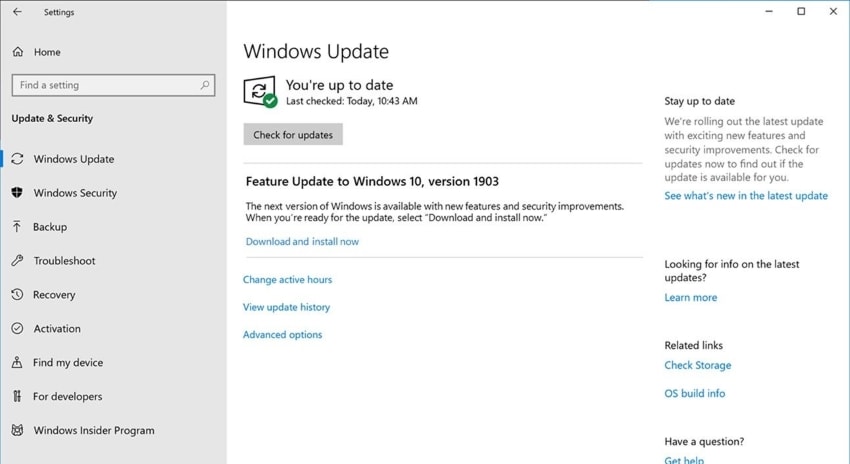
Discover more solutions: How to recover Zoom recording
Part 3. FAQs about using Skype
1. What to Do When Skype is Not Working?
There are multiple reasons for Skype failure, and so are multiple solutions that could be adopted to fix Skype video not working. Firstly, you can check your network connectivity and ensure a strong network for better working.
Secondly, you can check Skype’s audio settings and permissions to make sure that they are enabled. You can also reset your accounts password; maybe that could also help.
2. How to Make a Skype Test Call?
You can check Skype’s performance by making a test call. Steps for that are:
Step 1: Start by launching Skype and log in to your account. Now, move to the 'Contacts’ tab from the left panel. Locate ‘Echo/Test Sound Service’ and open it. Its details will appear on the main interface.
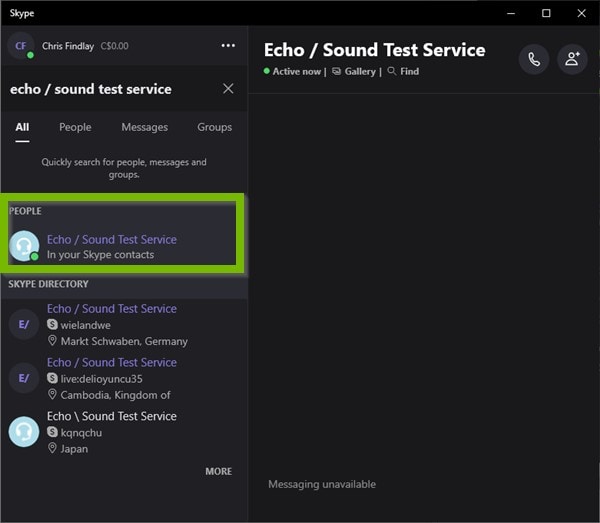
Step 2: Now initiate a call with the ‘Calling’ button. You can speak in the microphone for 10 seconds after the beep. Whereas, after the second beep, your recorded voice will be played for 10 seconds, and lastly, a female voice will conclude the test.
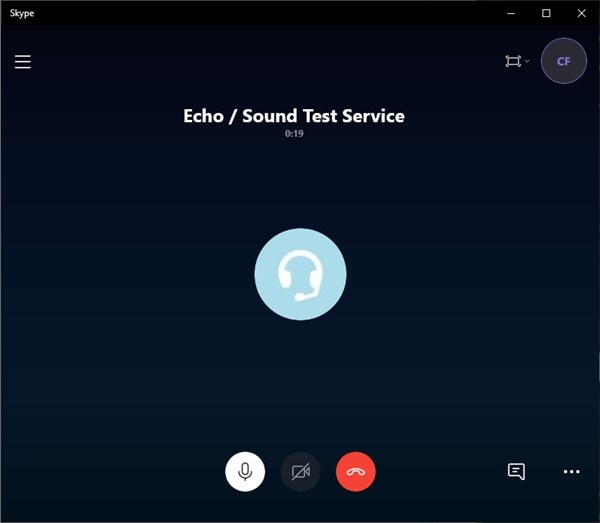
In case you hear your recorded voice clearly, this means that the audio is configured. Whereas, for the case where you cannot hear the playback means that your microphone is damaged.
Don’t forget to test the camera and video. If you cannot see the video, then firstly, check that the camera is plugged incorrectly; it is on and is pointed towards you. For built-in cameras, you need to make sure that nothing is blocking them.
3. How to Uninstall Skype?
Someday, you might want to uninstall Skype, so for that, allow us to share the steps to uninstall Skype from your Windows in this part:
Step 1: Firstly, in the search bar, type ‘Add or remove programs' and then click on it. This will open a new tab in the ‘Settings’ section.
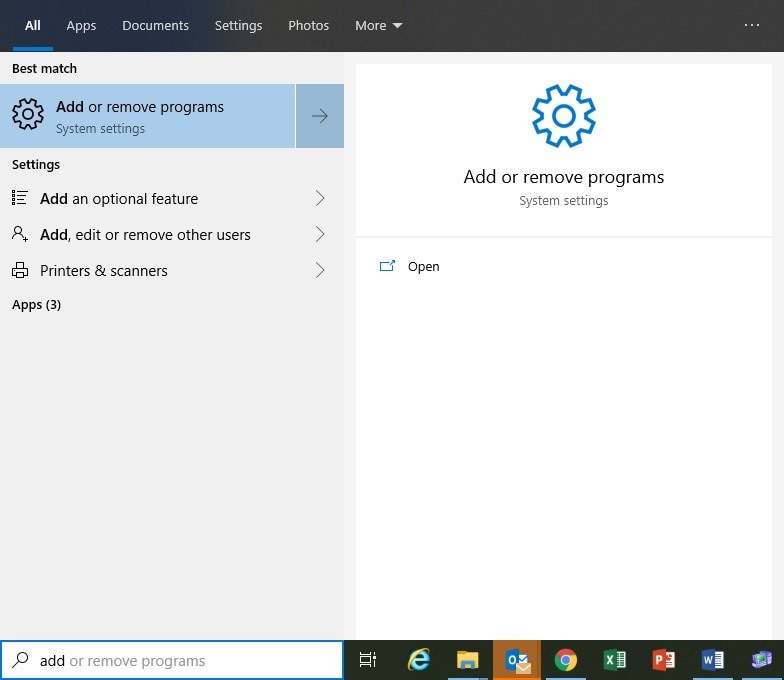
Step 2: Now, scroll down in the settings section and look for Skype. Once located, click on it to open a drop-down box. Then hit the ‘Uninstall’ button.
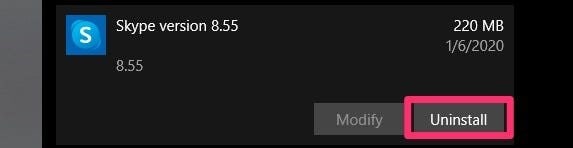
4. How to Update Skype?
Like other applications, Skype also needs to be updated. In this part, we will teach you the steps to update Skype in Windows.
Step 1: To start the process, launch the Skype application. Then select the 3 vertical dots available at the top left corner.
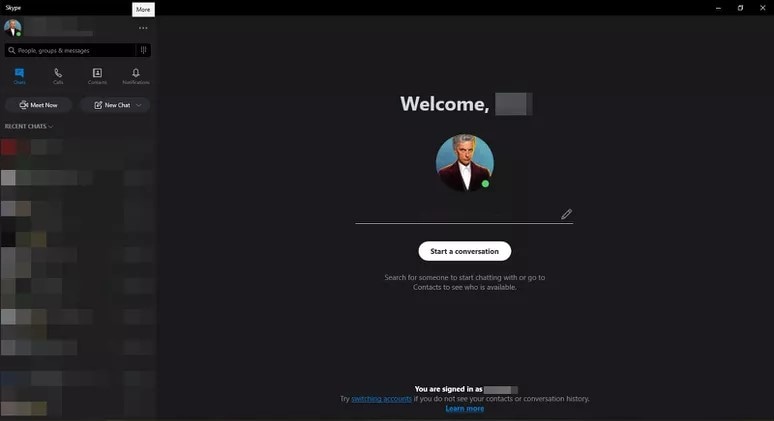
Step 2: From the dropdown menu that will appear, select the option of 'Help and Feedback.' The software will inform you if there is any update. Lastly, hit 'Download' to start updating.
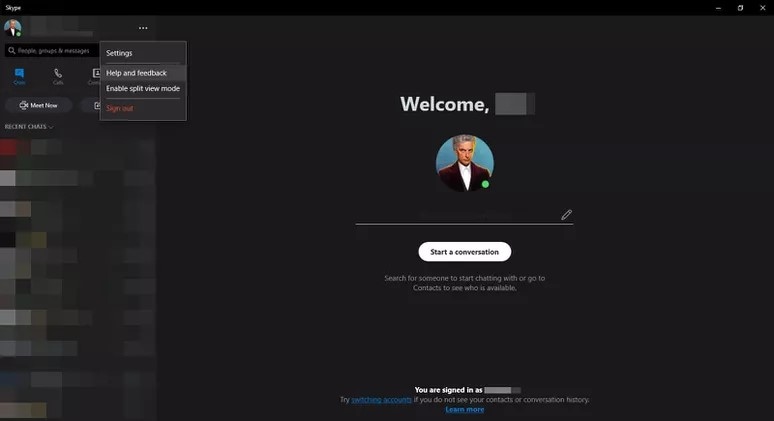
The Bottom Line
It feels very frustrating when your conversation gets distorted or disturbed because of some unknown issue within your Skype. While communicating on Skype, there are multiple reasons that may become the reason for such circumstances. To counter these, the article presents a very clear picture of how to fix Skype video not working. Users can follow these guidelines to prevent distortions in their Skype video calls.













