Video hardware errors on Windows can be really annoying and can cause problems for everyone, from regular users to experts and gamers. Signs of these errors include blank screens, display issues, and strange visual problems, which can interrupt work, entertainment, and how well your computer runs.
Knowing the reasons behind these errors—like outdated drivers, hardware problems, software conflicts, overheating, and BIOS issues—is important for fixing them. This detailed guide offers step-by-step solutions to fix video card issues on Windows. You'll learn how to troubleshoot, update, or revert drivers, check hardware, fix software issues, and prevent future problems.
Whether you're fixing current issues, improving performance, enhancing gaming, or ensuring smooth work, our advice will help you solve video hardware errors and fix graphic card in Windows.
In this article
Part 1: What is a Video Card Issue?
A video card issue in Windows occurs when your operating system fails to properly communicate with or utilize your computer's graphics hardware. This can manifest in various ways, such as a blank or black screen, distorted images, flickering display, or error messages indicating that the video hardware was not identified.
These errors can prevent your computer from displaying any visual output or cause significant issues with graphics-intensive applications and games.
Part 2: What Causes Windows Video Card Issues
Understanding the root causes of video hardware issues in Windows is crucial for effectively addressing and preventing them. Here are some of the top reasons why you might encounter these frustrating issues:
- Outdated or corrupted graphics drivers
- Incompatible hardware components
- Overheating of the graphics card
- Physical damage to the graphics card or related components
- Incorrect BIOS settings
- Power supply issues
- Malware or virus infections
- Windows updates gone wrong
- Conflicts with other hardware or software
- Loose or faulty cable connections
Part 3: Lost Data Due to Video Hardware Was Not Identified Error? Use Recoverit
Losing data due to a Windows video hardware issue can be stressful. Protect your files with Recoverit, a reliable data recovery solution. This powerful tool helps retrieve lost files from:
- System crashes
- Hardware failures
- Other data loss scenarios
Recoverit safely recovers:
- Documents
- Photos
- Videos
- Other important files
Don't risk losing valuable data. Try Recoverit today.
Here are the simple steps to use Recoverit to recover your lost/deleted data:
Step 1: Click the download button above to install Recoverit on your PC. Launch Recoverit and choose the appropriate recovery mode. Select the drive for recovery. Click Start.

Step 2: Recoverit will thoroughly search for recoverable files.

Step 3: Preview the found files. Select the files you want to recover. Click the Recover button. Save the recovered files on your PC.

By following these simple steps, you can potentially recover valuable data that you thought was lost due to the video hardware error. Remember to act quickly for the best chances of successful data recovery.
Part 4: How to Solve Video Card Issues in Windows
Now that we understand what video card issues are and what causes them, let's dive into the solutions. We'll explore several fixes to help you resolve video hardware errors in Windows.
Fix 1: Update Video Drivers
Outdated or corrupted video drivers are one of the most common causes of video hardware errors in Windows. Keeping your drivers up-to-date ensures optimal communication between your operating system and graphics hardware.
Updating your video drivers can resolve compatibility issues, fix known bugs, and improve overall performance. It often eliminates screen flickering, display artifacts, and other visual glitches associated with video hardware errors.
Here’s How to solve video hardware error in Windows by updating drivers:
Step 1: Press the Windows key + X and select "Device Manager" from the menu. Expand the Display adapters category. Right-click on your graphics card and select Update driver.
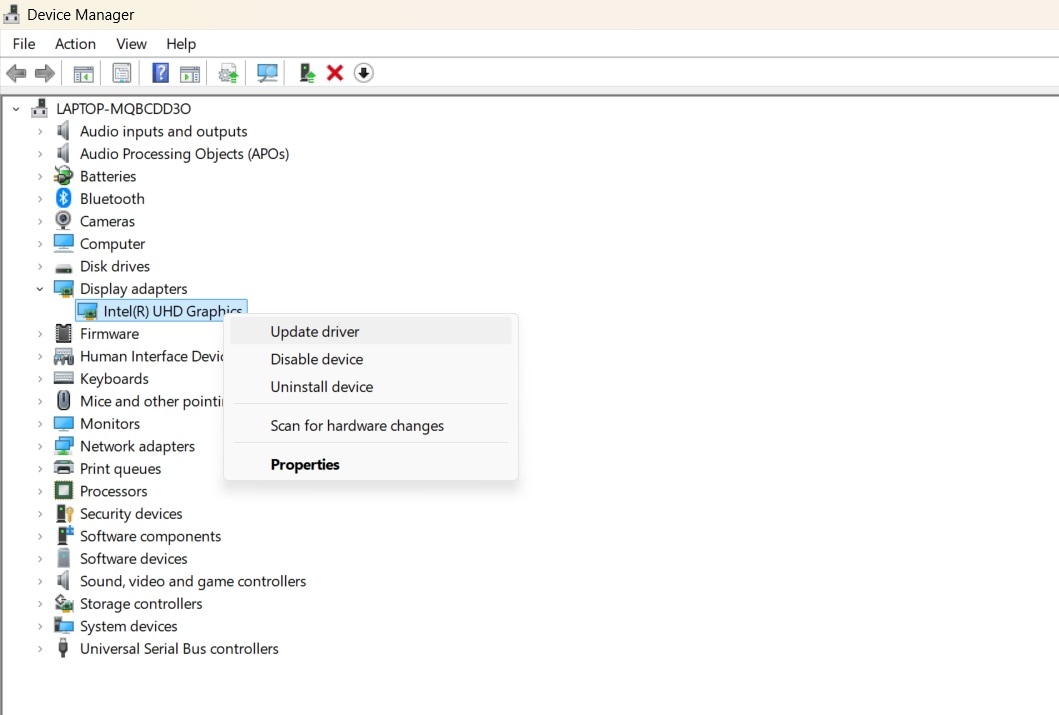
Step 2: Choose "Search automatically for updated driver software". If Windows doesn't find a new driver, visit the manufacturer's website (NVIDIA, AMD, or Intel) to download the latest driver manually.
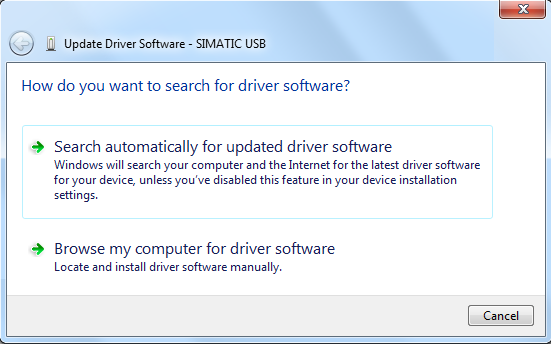
Step 3: After downloading, double-click the installer and follow the on-screen instructions.
Restart your computer to apply the changes.
Fix 2: Use the Startup Repair Option
Sometimes, video hardware errors can be caused by corrupted system files or startup issues. The Startup Repair option in Windows can help identify and fix these problems.
Startup Repair scans your system for issues that might prevent Windows from booting correctly, including problems related to video hardware. It can automatically fix many common startup issues without requiring advanced technical knowledge.
Here’s how to solve video hardware error in Windows using Startup Repair:
Step 1: Restart your computer and press F11 repeatedly as it boots up to access the Advanced Startup Options. If F11 doesn't work, try holding Shift while clicking Restart in Windows. Select Troubleshoot.
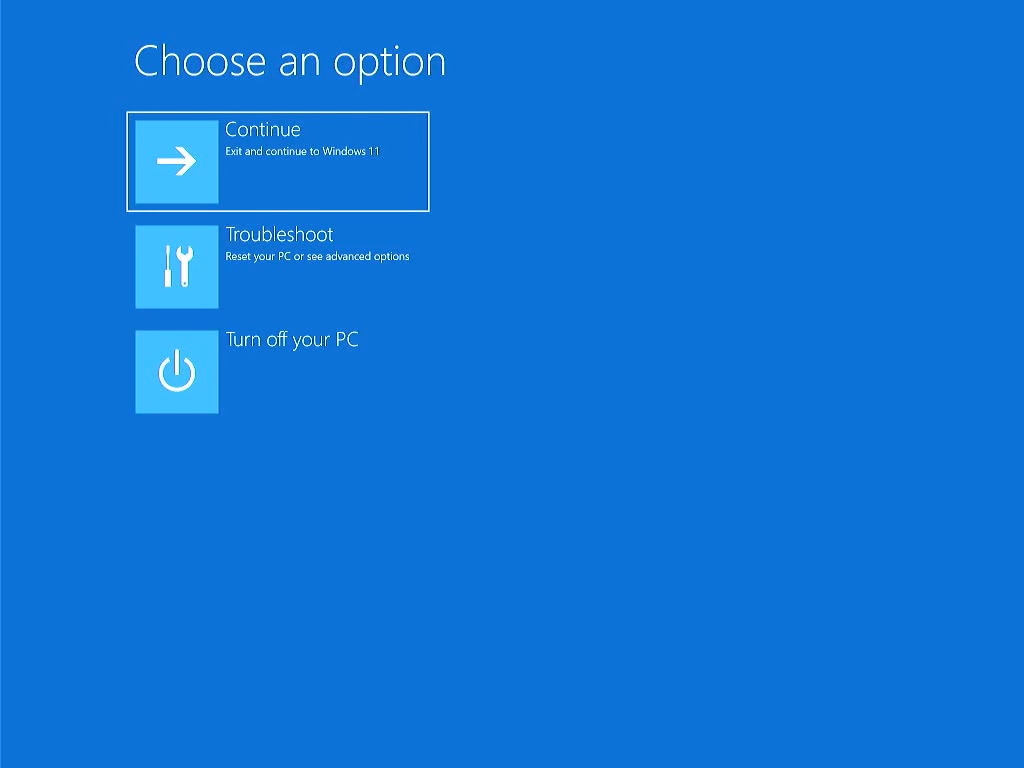
Step 2: Choose Advanced options. Click on Startup Repair.
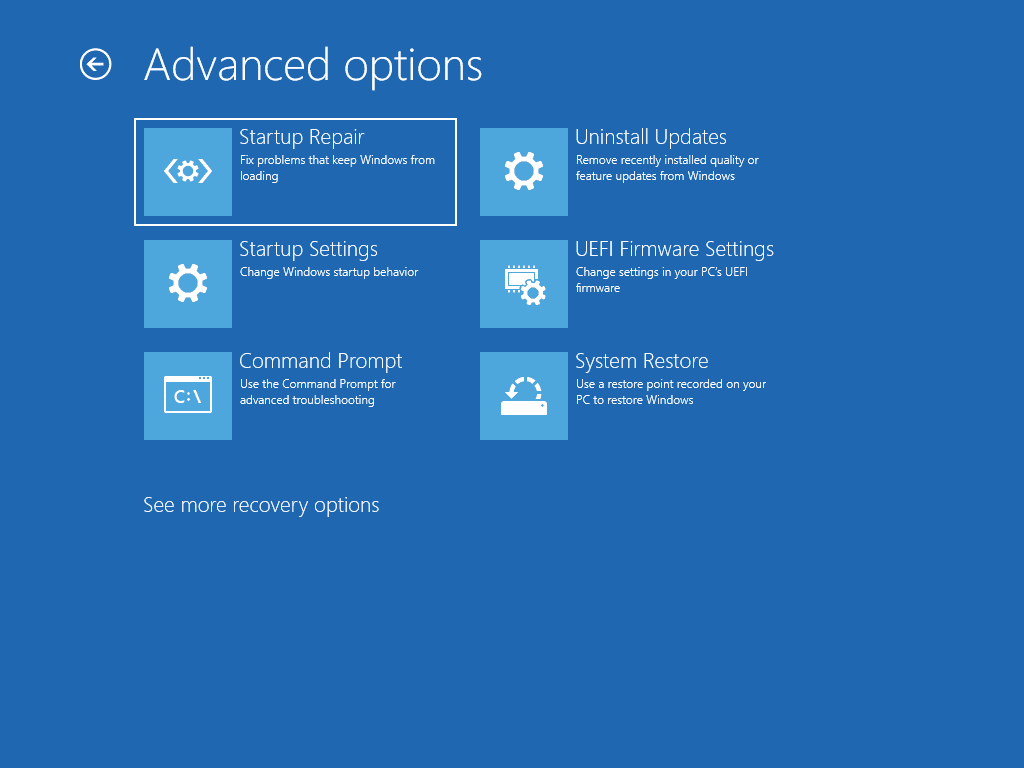
Step 3: Follow the on-screen instructions to let Windows attempt to fix any startup issues. Once the process is complete, restart your computer and check if the video hardware error is resolved.
Fix 3: Run the SFC Scan
The System File Checker (SFC) is a built-in Windows tool that can scan for and repair corrupted system files. These corrupted files can sometimes cause video hardware errors.
Running an SFC scan can identify and replace corrupted system files that might be causing video hardware issues. This can restore proper functionality to your graphics system and resolve related errors.
Here’s how to solve video hardware error in Windows by running the SFC scan:
Step 1: Press the Windows key + X and select "Command Prompt (Admin)" or "Windows PowerShell (Admin)". Type "sfc /scannow" (without quotes) and press Enter. Wait for the scanning process.
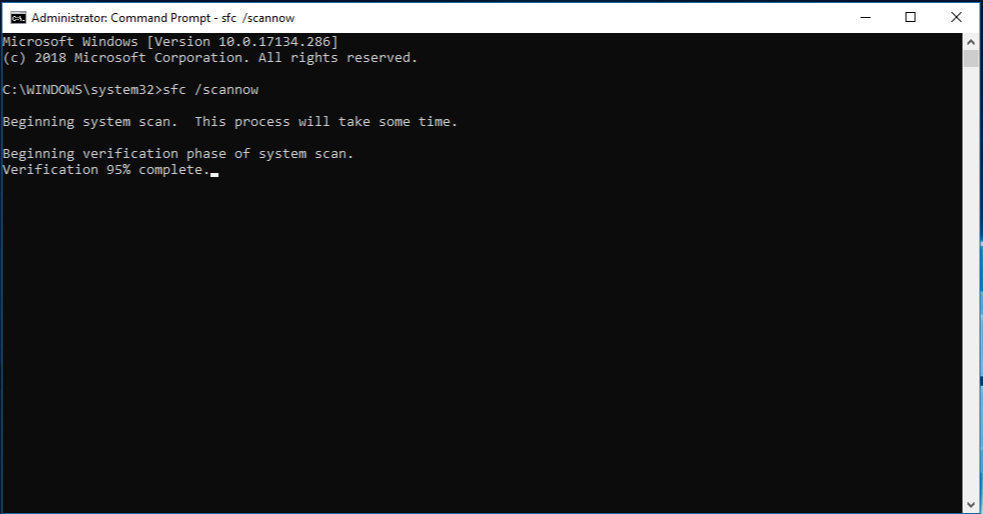
Step 2: If any corrupt files are found and fixed, restart your computer. Check if the video hardware error is resolved.
Fix 4: Disable the Intel Graphic Driver
In some cases, particularly on systems with both integrated and dedicated graphics, conflicts between the Intel integrated graphics driver and your dedicated GPU can cause video hardware errors.
Disabling the Intel graphic driver can eliminate conflicts and force your system to use the dedicated GPU, potentially resolving video hardware errors.
Steps to disable the Intel graphic driver:
Step 1: Press the Windows key + X and select Device Manager. Expand the Display adapters category. Right-click on the Intel HD Graphics or Intel UHD Graphics driver.
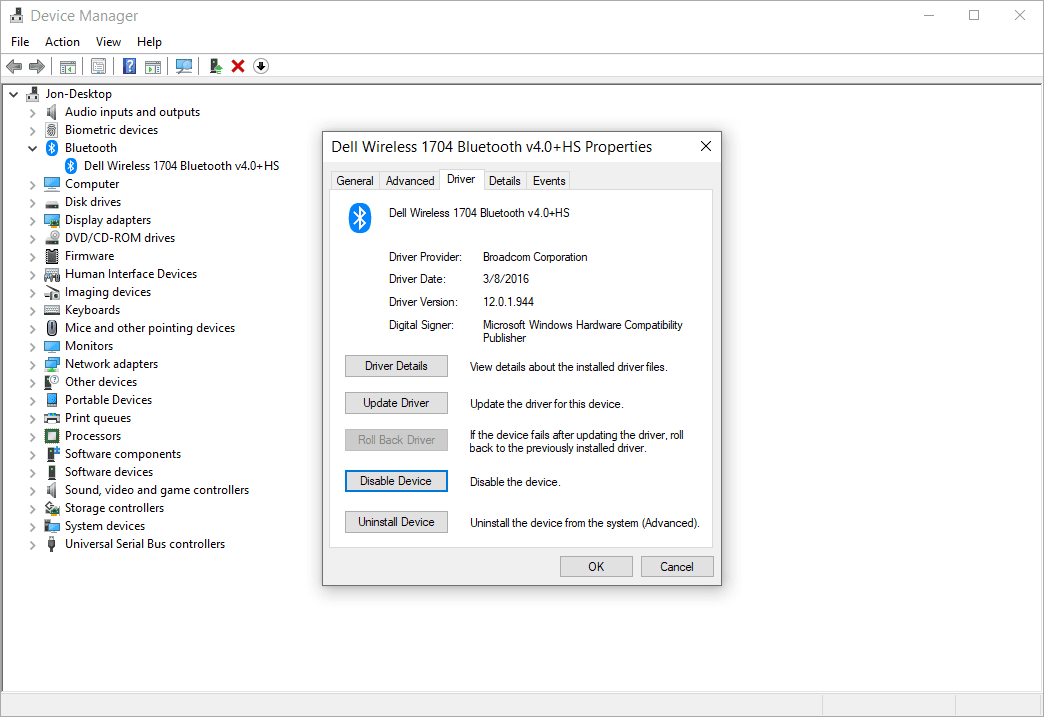
Step 2: Select Disable device. Confirm the action when prompted. Restart your computer and check if the video hardware error is resolved.
Fix 5: Change Power Management Settings
Sometimes, power management settings can interfere with the proper functioning of your graphics hardware, leading to video errors.
Adjusting power management settings ensures that your graphics card receives sufficient power to operate correctly, potentially resolving video hardware errors caused by power-related issues.
Steps to change power management settings:
Step 1: Right-click on the battery icon in the taskbar and select "Power Options." Click on "Additional power settings" on the right side of the window. Click Change plan settings next to your current power plan.
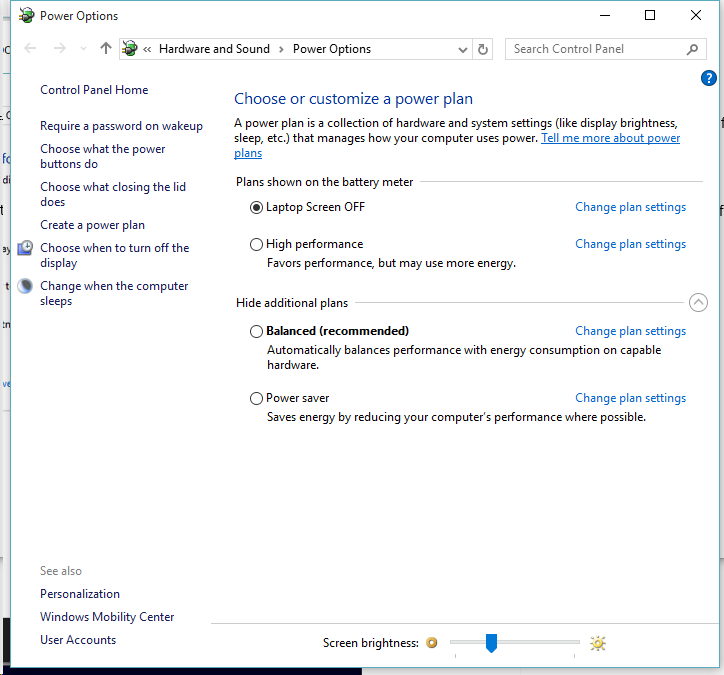
Step 2: Click Change advanced power settings. Expand the PCI Express category. Set Link State Power Management to "Off". Click Apply and then OK.
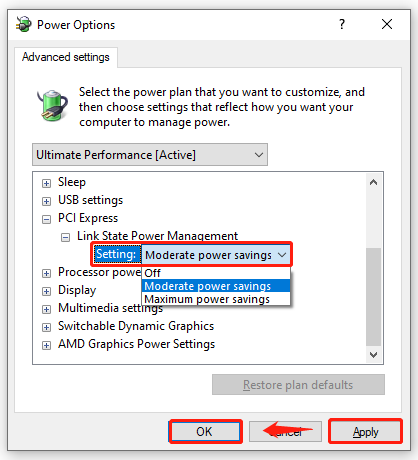
Restart your computer and check if the video hardware error is resolved.
Part 5: Tips to Avoid the Video Card Issues in the Future
Preventing video card problems is always better than having to solve them. Here are some tips to help you avoid encountering these issues in the future:
- Regularly update your graphics drivers: Set a reminder to check for driver updates at least once a month.
- Keep Windows updated: Enable automatic updates to ensure you have the latest security patches and system improvements.
- Monitor your system temperatures: Use software like MSI Afterburner or HWMonitor to keep an eye on your GPU temperatures and ensure proper cooling.
- Clean your computer regularly: Dust buildup can cause overheating, so clean your PC's internals every few months.
- Use a reliable power supply: Invest in a high-quality power supply unit (PSU) to ensure stable power delivery to your components.
- Run regular malware scans: Use reputable antivirus software to protect your system from malicious programs that could cause hardware errors.
- Be cautious when installing new software: Only download programs from trusted sources to avoid potential conflicts or malware.
- Maintain proper ventilation: Ensure your computer has adequate airflow to prevent overheating.
- Handle your hardware with care: When upgrading or cleaning your PC, handle components gently to avoid physical damage.
Conclusion
Dealing with video hardware errors in Windows can be a challenging experience, but armed with the knowledge and solutions provided in this guide, you're now better equipped to tackle these issues head-on. Remember that video card issues can stem from various causes, ranging from outdated drivers to physical hardware problems. By following the fixes outlined in this article and implementing preventive measures, you can significantly reduce the likelihood of encountering these errors in the future.
If you find yourself facing a video card problem in Windows, don't panic. Start by updating your drivers, then work your way through the other fixes we've discussed. In most cases, one of these solutions will resolve the issue and get your display back up and running smoothly.
However, if you've tried all these steps and are still experiencing problems, it may be time to consult with a professional technician or consider the possibility of hardware replacement.
Try Wondershare Recoverit to Recover Your Vital Data

FAQ
-
Q1: Can a video card issue in Windows cause permanent damage to my computer?
In most cases, a video hardware error itself won't cause permanent damage to your computer. However, if the error is due to overheating or power supply issues, and these problems persist, they could potentially lead to hardware damage over time. It's essential to address video hardware errors promptly to prevent any risk of long-term damage to your system components. -
Q2: How often should I update my graphics drivers to prevent video card problems?
It's generally recommended to check for graphics driver updates at least once a month. However, if you're a gamer or use graphics-intensive applications, you might want to check more frequently, perhaps every couple of weeks. Many graphics card manufacturers offer software that can automatically notify you of new driver updates, making it easier to stay current. -
Q3: Is it safe to use third-party driver update tools to solve video card issues in Windows?
While third-party driver update tools can be convenient, it's generally safer to update your drivers manually or through the official software provided by your graphics card manufacturer. Third-party tools may sometimes install incorrect or outdated drivers, potentially causing more problems. Stick to updating drivers through Windows Update or directly from NVIDIA, AMD, or Intel's official websites for the best results and to avoid potential video hardware errors.















