Among the many video file formats available with various advantages and drawbacks, WebM video files hold a special place due to numerous benefits. Many leading streaming platforms, such as YouTube and Netflix, also use this file format for their videos. However, sometimes, due to unforeseeable reasons, you can face WebM not playing issues. One of the most common complaints is that WebM videos no longer play, which can be caused by many reasons, such as file corruption.
It can get extremely frustrating to face WebM file not working, especially when it is your favorite content to watch. This can be due to an incompatibility issue with the browser or unsupported video codec. These reasons can be easily fixed with relevant solutions.
If you are also struggling to fix WebM not playing problem? You have arrived at the right place. We have compiled different reasons for WebM file not working on your system and effective solutions to fix the issue.
Try Wondershare Recoverit to Recover Lost WebM Files

In this article
Part 1: What is a WebM file And its Advantages?
WebM files are open-source, royalty-free file formats that contain audio and video content developed by the WebM Project. In addition, as the name implies, the format files are intended for online use and playback. It provides a free alternative to HTML5 video and audio elements for web usage. Since the format is accessible and completely free, it is ideal for both personal and commercial purposes.
The format can be used for online HD movies and videos, make video calls, and stream online content. The videos are compressed using the VP8 or VP9 codec, while the audio is compressed using the Opus or Vorbis codecs. This allows a smaller-sized web page to contain a high-resolution video without taking too long to load.
Advantages of WebM files:
- The WebM format is completely free and open to use for everyone.
- The format was specifically designed for the web by the WebM project.
- Even if your PC is outdated, videos in this format can play in higher quality and performance.
- WebM video files can be played directly in a web browser using HTML5, skipping the need for a Flash player.
- It has been used on many popular and well-known websites, including YouTube, Wikipedia, and 4chan.
- Modern web browsers, such as Chrome, Edge, and Firefox, offer native support for the .webm file format.
Part 2: How to Fix WebM File Not Playing Problem
Now that you understand what is WebM files and the various reasons for it not working. Let us move on to the solution part to fix the WebM file not playing issue. Here are some of the easy fixes you can apply with step-by-step guide:
Fix 1: Update the Web Browser
Foremost, you should update your web browser to fix the WebM file not working issue. Not many older versions of web browsers support the WebM file format to play. It is better to update your web browser to the latest version that supports WebM file format if you are facing streaming issues with WebM videos from online platforms.
Here is how to update Google Chrome browser on your system:
- Launch the Chrome browser on your system and click on the “three-dot” menu button at the top right corner.
- Select the “Help” option from the drop-down menu and click on the “About Google Chrome” option.
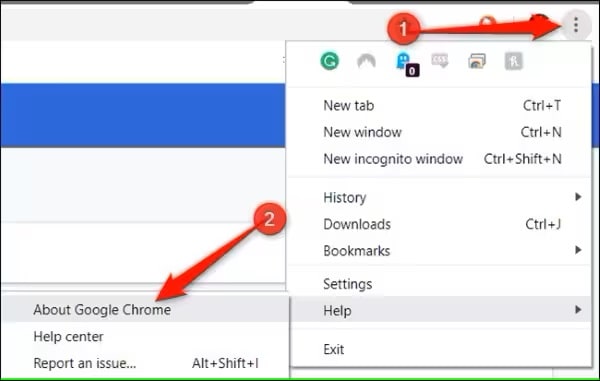
- If you can see the “Update Google Chrome” option, meaning the latest version of updates is available. It will automatically download the updates to the latest version. Click on the “Relaunch” option when the update is complete.
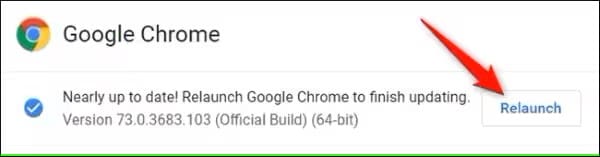
- If you see the “Chrome is up to date” option, then the browser is the latest version.
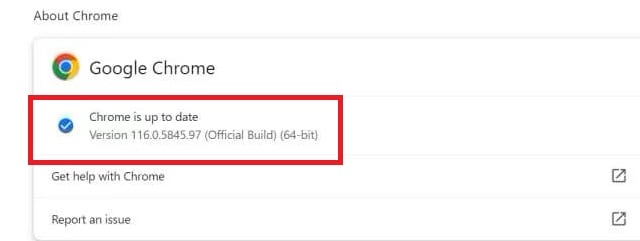
Here is how to update Mozilla Firefox:
- Launch the Firefox browser on your system and click on the “three-vertical-line” menu button at the top right corner.
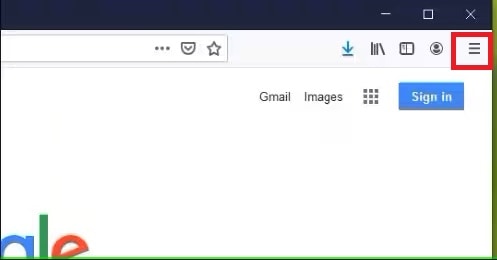
- Select the “Help” option from the drop-down menu and click on the “About Firefox” option.
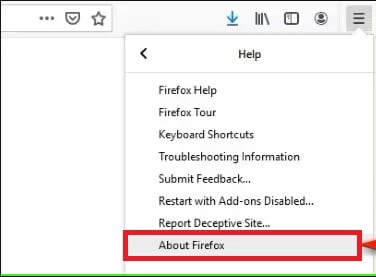
- A new window opens showing the Firefox logo. Here, click the "Check for Updates" option and select the "Update" button.
- Once the window displays the "Restart Firefox to Update" option, click on it to update it to the latest version.
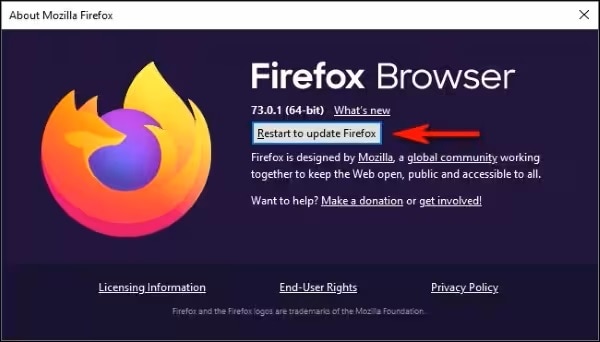
Fix 2: Switch to Another Browser
Sometimes, the browser is the source of the problem. If your current browser does not support WebM or contains a problem, switching to another browser may resolve the playback issue. For example, Google Chrome and Mozilla Firefox are well-known for their extensive WebM video support. Install and configure an alternate browser, then ensure that the video plays properly.
Fix 3: Install or Update Codec Packs
If WebM not playing on Android or your system, it is possible that your media player does not have the required codecs to support the file format. In this situation, you need to download and install the compatible video audio codecs to smoothly play the WebM files. You can update codec packs on media players such as Windows Media Player or VLC by updating the player to the latest version to automatically download codec packs.
Here are the steps to update codec packs on Windows Media Player to fix the WebM file not working:
- Open the “Windows Media Player” on your computer and click on the “Help” tab at the top. If the tab is not visible, then right-click on the top bar and select the “Show menu bar” option.
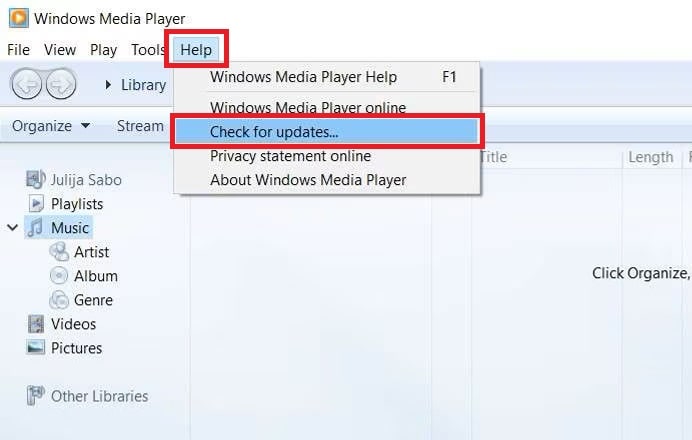
- Click on the “Check for updates” option from the drop-down menu.
- Next, on the “Settings” window, you can view any available updates. Click on the “Check for updates” option to look for Windows Media Player updates for newer versions.
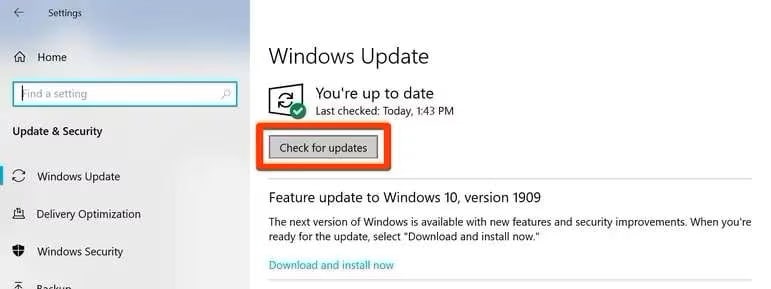
Alternatively, you can also manually look for the right codec from WebM files. Selecting the correct codec is important as incompatible codecs cannot decode your WebM video file. Because facing issues with a WEBM file, you must search for VP8 or VP9 video codecs and Opus or Vorbis audio codecs for your player.
Fix 4: Remove Browser Cache and Cookies
Often, accumulated browser cache and cookies can also conflict with the smooth working of the WebM files. Thus, you must consistently clean your cache and cookies to fix WebM file not working issue and also secure your online privacy. Cache and cookies can be helpful to enhance the online browsing experience. At the same time, they can also reduce storage space and system performance.
Follow the below steps to solve the WebM not playing problem on your browser by clearing cache and cookies:
- Open the “Control Panel” on your computer from the “Start” menu and select the “Network and Internet” option.
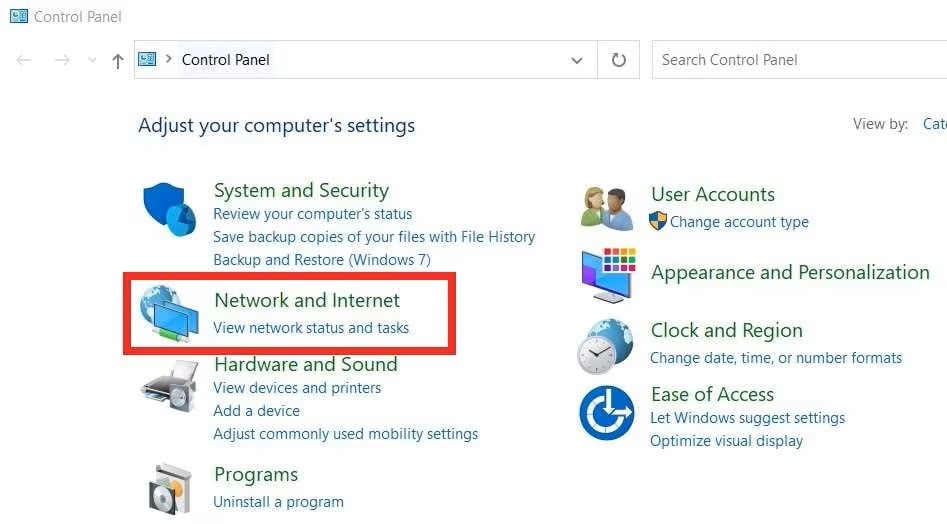
- Under the “Internet Options”, select the “Delete browsing history and cookies” option.
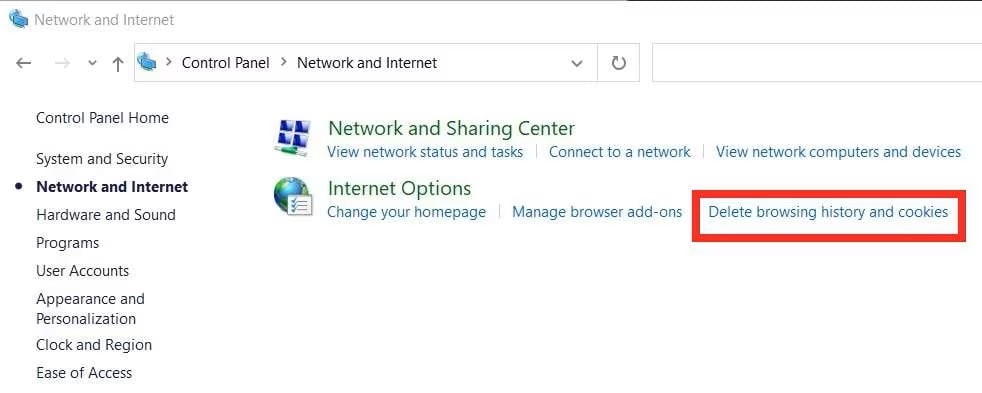
- Now on the “Internet Properties” window, select the “General” tab and click on the “Delete...” button option under the “Browsing history” section.
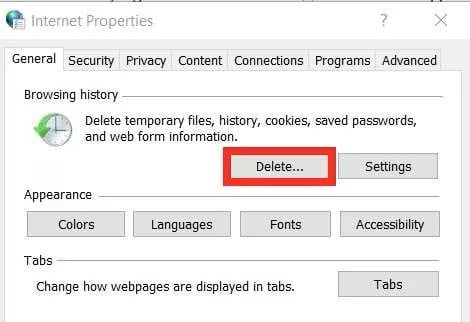
- Next, on the new window, make sure to enable the “Cookies” checkbox and click on the “Delete” button.
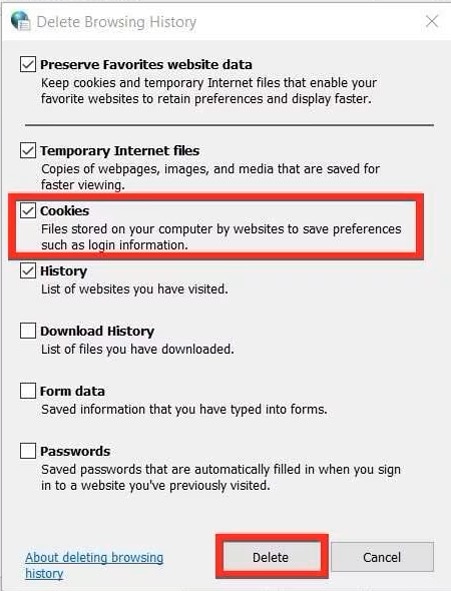
Fix 5: Clear Temporary Files
Similar to browser cache and cookies, sometimes, accumulated temporary files can also hinder WebM playing. It can also take up a considerable amount of storage space on your system, resulting in slower computer performance.
Here are the following steps to clear temporary files from your system to fix WebM file not playing issue:
- First, click on the “Start” menu and enter “Disk Cleanup” in the search box.
- Click on the “Disk Cleanup” option in the search result.
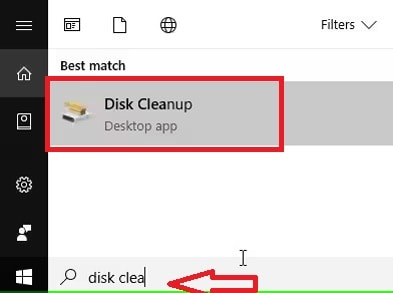
- Select the OS drive on your system. Usually, it is a “C” drive.
- Make sure to enable the “Temporary Internet Files” checkbox under the “Files to delete” section.
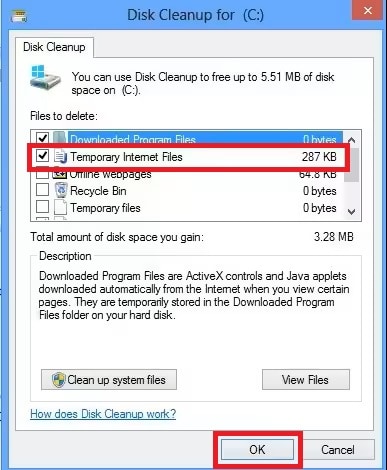
- Click on the “Ok” button to delete unwanted files from your system.
Fix 6: Specific Fixes for Platforms and Browsers
1. Troubleshooting '4chan WebM Not Loading'
Users on 4chan often report WebM files not loading or having no sound. This can be due to specific encoding used on the platform or browser extension conflicts.
- Disable Browser Extensions: Aggressive ad-blockers or privacy extensions can sometimes interfere with how media file is loaded on 4chan. You can try temporarily disabling them and reloading the page to see if it resolves the issue.
- Clear Site-Specific Cache: Instead of clearing your entire browser cache, try clearing it just for 4chan. This can resolve issues caused by a corrupted cached version of the file.
2. Solving 'Firefox WebM Not Playing'
If WebM files consistently fail in Firefox but work in other browsers, the issue may lie within Firefox's settings.
- Check Codec Configuration: Firefox uses the open-source VPx video codec for WebM. You can follow this way to ensure it's enabled:
1. Type 'about:config' into the Firefox address bar and press Enter.
2. Accept the warning message to proceed.
3. Type 'media.ffvpx.enabled' in the search bar.
4. Ensure that the value is set to 'true'. If it is 'false', double-click to make it 'true'. - Clear Site-Specific Cache: Instead of clearing your entire browser cache, try clearing it just for 4chan. This can resolve issues caused by a corrupted cached version of the file.
- Toggle Hardware Acceleration:
1. Go to Settings->General.
2. Scroll down to the Performance section, uncheck 'Use recommended performance' settings.
3. Then, try toggling 'Use hardware acceleration when available' off or on to see if it makes any difference.
3. Ensuring 'Chrome WebM' Plays Smoothly
Google Chrome has excellent native support for WebM (as Google created the format), but problems can still arise from experimental settings or outdated components.
- Reset Experimental Flags: You may have enabled an experimental feature that is interfering with video playback.
1. Type chrome://flags into the Chrome address bar and press Enter.
2. Click the "Reset all" button at the top.
3. Relaunch Chrome and test the WebM file again to check if the problem is solved. - Update Chrome Components:
1. Type 'chrome://components' into the address bar and press Enter.
2. Click Check for update for the "Widevine Content Decryption Module" and "Media Foundation" components in the list.
Part 3: How to Recover Lost WebM Files
After you successfully fixed the WebM file not working problem, what if you lost or deleted the file from your system? You can easily recover the lost WebM files from your system using the best data recovery tool, Recoverit. The application is available for both Windows and Mac systems and can recover almost all file formats and file types. It is not only safe and reliable but can also effectively recover lost or deleted files from internal or external drives.
Here are the steps to recover lost WebM files from your system using Recoverit:
Step 1: Install the Recoverit Program
Download and install the Recoverit Data Recovery tool on your system. Make sure to install the tool on a different drive than the location where you have lost WebM files.
Step 2: Select Drive to Scan
Click on the “Hard Drives and Locations” option at the left panel and choose the target drive from where you have lost the WebM files. Once the location is selected, click on the “Start” button to begin the scanning process.

Step 3: Scanning Process
Wait for the program to scan and recover the lost WebM files from the selected location. The process might take time, depending on the size and number of deleted files.

Step 4: Preview and Recover
After the scanning process is over, the recoverable files will be displayed with file types. You can preview the recoverable WebM file to check if it is correct or not. If it is the right file, click on the “Recover” button to save the file in the location of your preference.

Part 4: What Are the Reasons For WebM Not Playing Anymore
Before applying solutions to fix WebM not playing problem, it is important to understand various aspects leading to the issue. There can be various reasons why WebM files not working for you, from corrupt video files to media players not supported. You will be able to easily fix the WebM file not playing by identifying the reason behind it and applying the appropriate solution.
Here are some of the most common reasons that might cause WebM not playing issues:
- Faulty Browser: One of the most common causes is the browser is corrupted or outdated. The browser will not allow any .webm files to run in both circumstances.
- Corrupt Video File: A WebM file might be corrupted due to a problem while interrupting the file transfer process, a storage device fault, or unfinished video file downloads. A defective system can result in invalid playback.
- Unsupported Codec: Right video decoders must be used for WebM video files to play successfully. If you do not have the necessary codecs to play WebM, you might have to update or install the required codecs to your system.
- Incompatible Browsers: Although most modern browsers support WebM video format, some web browsers do not support WebM videos as a default feature. You can switch to Google Chrome or Mozilla Firefox to natively support the WebM files.
- Wrong File Format: Usually, a WebM file has an incorrect file extension or name, which might cause problems when playing the file. Check if the file extension is appropriate for the type of video, and replace it if it is not.
- Permissions Issue: Access to local files or media may be limited due to browser privacy settings. A lack of sufficient permissions may result in WebM video files not being played. To resolve the issue, change your settings of Bowser to allow access to these files.
Part 5. Are WebM Files Safe? Understanding the Risks
A common question is: "are WebM files safe to download and open?" This is a valid concern in today's digital world. Here’s what you need to know:
- The Format Itself is Safe: The WebM file format (.webm), developed by Google, is an open-source media container. Like .mp4 or .jpg, the format itself does not contain executable code and is inherently safe.
- The Danger is in the Source: The risk comes from where you download the file. A WebM file downloaded from a malicious website could be bundled with malware or be a mislabeled executable file (.exe).
How to Stay Safe with WebM Files:
- Only download WebM files from reputable sources (like YouTube, Wikipedia, trusted forums).
- Always use a reliable antivirus program to scan downloaded files before opening them.
- Check the file extension carefully. If a file claiming to be a video ends in ".exe" or ".scr", do not open it.
In summary: Yes, WebM files are safe, provided you obtain them from a trustworthy source. The format is no more or less dangerous than any other common media file.
Conclusion
While the WebM files are extremely helpful for playing videos due to free availability without any royalty fee, sometimes they can stop working for various reasons. However, you can resolve the WebM not playing issue by applying the solution from the article and experiencing a smooth playback experience. Choose the right solution depending on the reason for the issue. Moreover, if you have lost WebM files on your system, then use the Recoverit Data recovery tool to recover WebM files easily.
Try Wondershare Recoverit to Recover WebM Files

FAQ
-
1. How to fix corrupted WebM files?
You can repair WebM file by using the Recoverit Video Repair tool to easily fix the corrupted file. Or, you can re-download the WebM file from the original source to fix it. -
2. Why do some WebMs not work?
There can be many reasons why some WebM files are not working anymore. It can be due to incompatible codecs, faulty browsers, or outdated media players. To fix the issue, you can follow the above-provided easy solutions in the article. -
3. Which browsers do not support WebM?
Some older browsers, including Internet Explorer and Safari, may not support WebM. Make sure your browser is up to current with the most recent version, or switch to a different one that supports WebM, such as Google Chrome or Mozilla Firefox.
















