[Solved] Command Prompt Keeps Popping Up? Stop It!
While using a Windows 10 computer, if you ever experience that the Command Prompt window keeps popping up every now and then, something must be done about the issue. Although you can close the Command Prompt window each time it opens up, this behavior is obnoxious, and couldn’t be considered a sign of a healthy operating system.
That said, the following sections discuss the main reasons due to which any such problem arises, how to get rid of it, and what precautionary measures can you take to prevent the trouble from coming up altogether in the first place.
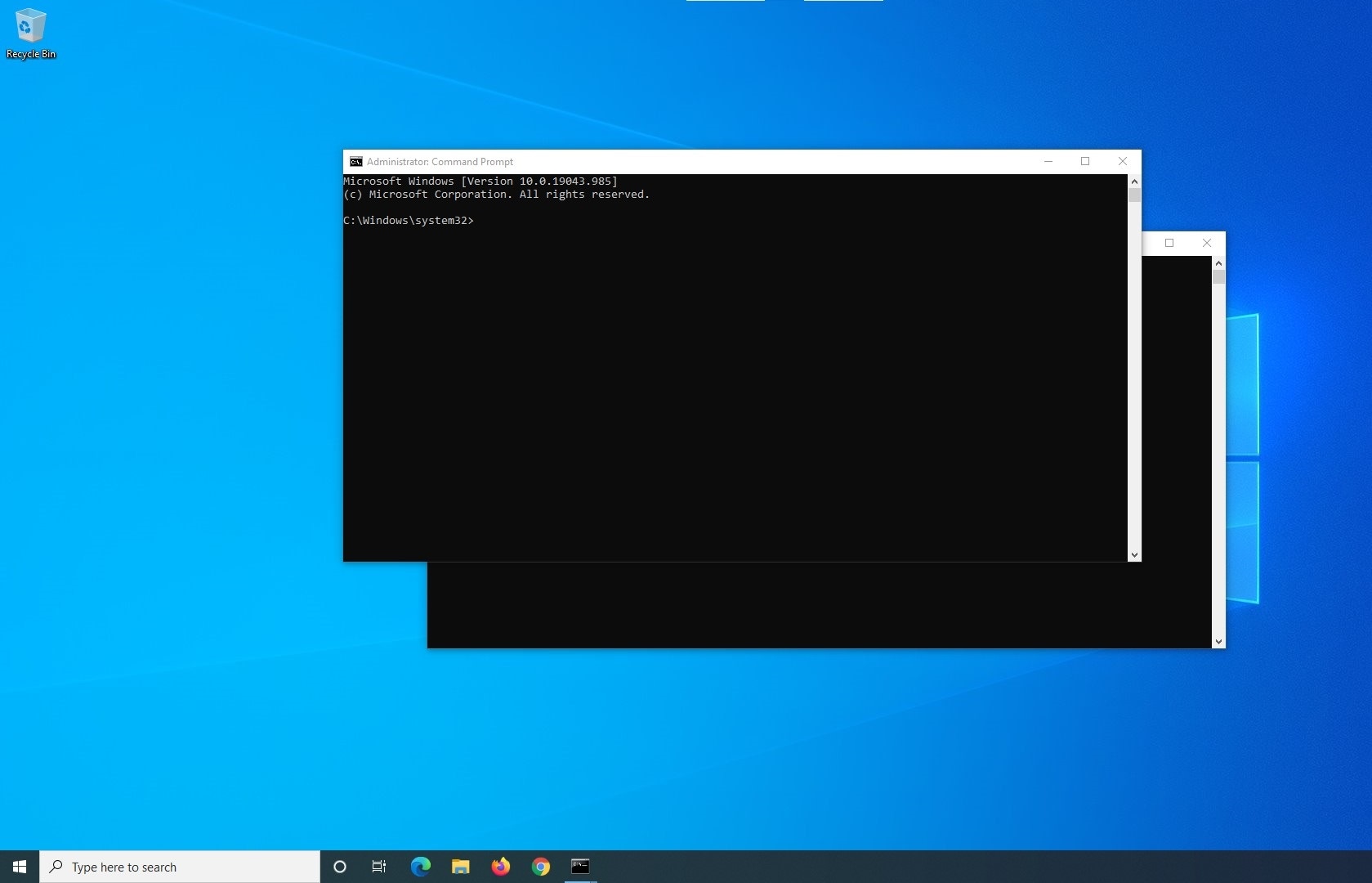
An Overview of Command Prompt Keeps Popping Up Error
The fact is, seeing a Command Prompt window popping up every minute is extremely frustrating. Imagine the scenario when you are working on some important project, and all of a sudden, the active window becomes inactive and the Command Prompt window takes its place. Some of the common reasons why this happens are listed below:
Windows 10 has a built-in Task Scheduler app that can be used to schedule the initialization of the programs and tasks at the time or event that you specify. The app can be configured to start a task daily, one time only, or according to your preferences. If due to some reason, the cmd.exe file is scheduled to pop up in the Task Scheduler, the command-line interface may show up every now and then.
If your PC is infected with some malware, the malicious script may initialize the Command Prompt window regularly, without any reason. In addition, sometimes if an adware is installed on your PC, you may experience the same issue.
The Solutions to Fix Command Prompt Keeps Popping Up Issue
Depending on the reason behind the problem, the troubleshooting processes and the possible solutions may vary. You can check some of the most preferred and effective remedies that are listed below to fix the error:
Solution 1: Check and Reconfigure Task Scheduler
If the Task Scheduler has Command Prompt configured to be initialized automatically upon Windows startup, when you sign in to your account, or when a particular event is triggered, it is best to remove the task to get rid of the issue. You can learn how to check and reconfigure Task Scheduler in Windows 10 by following the instructions given below:
Step 1: Launch Task Scheduler
Type Task Scheduler in the Cortana search box in the Taskbar, and click Task Scheduler from the results list that appears next to launch the app.
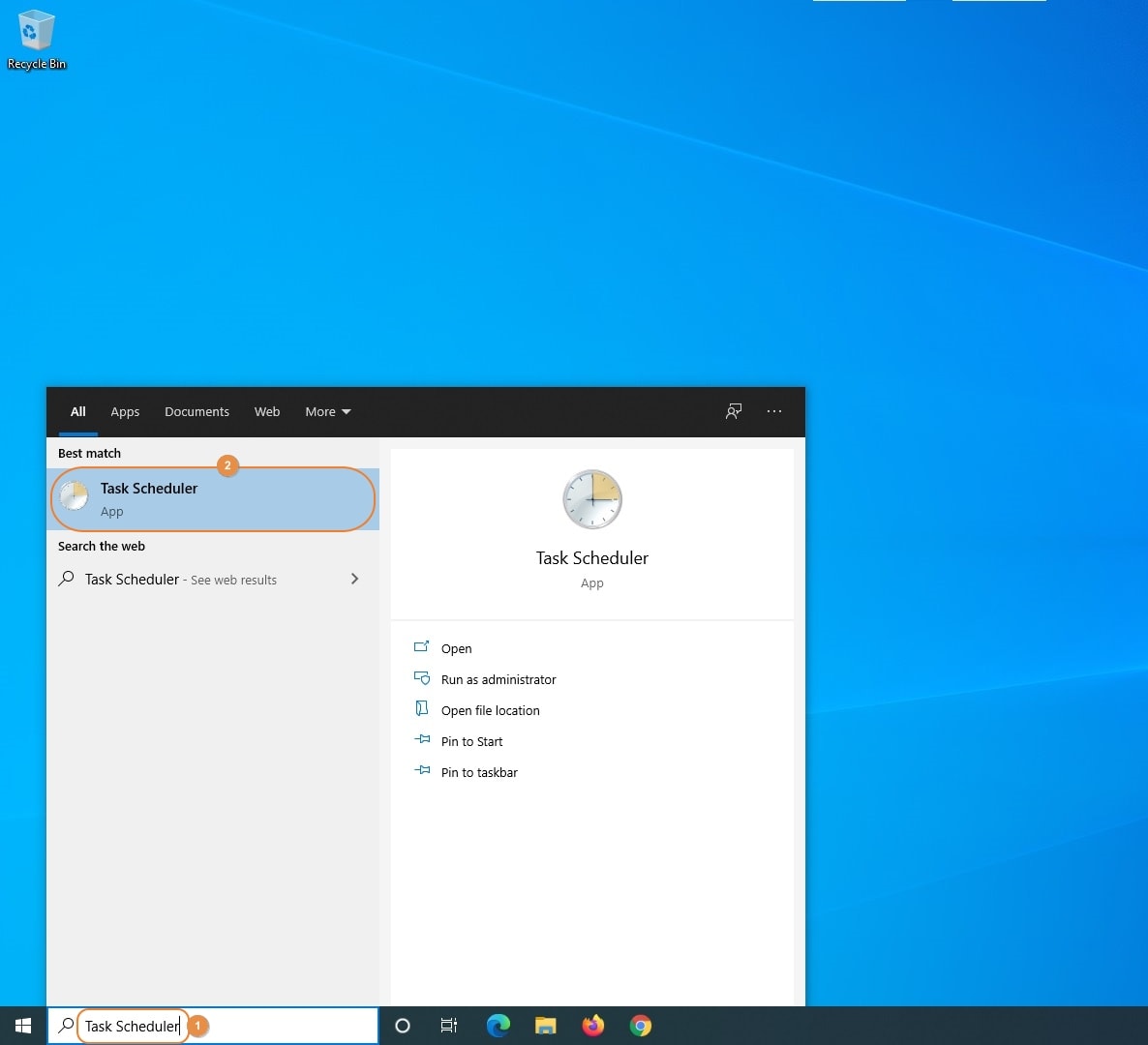
Step 2: Locate the Command Prompt Task
From the navigation pane at the left of the Task Scheduler MMC (Microsoft Management Console), expand Microsoft, and click to select the Windows container. This is important because the issue is related to the Command Prompt window which is a built-in program of the Windows operating system that is developed by Microsoft. After you select the Windows folder, notice all the active tasks in the top section of the center pane. Here you can find Command Prompt as a task that has been scheduled to initialize at regular intervals.
Step 3: Remove the Task and Restart
Right-click the Command Prompt task, from the context menu, click Delete, and click Yes on the confirmation box that comes up to grant your permission for the deletion. Next, restart Windows to allow the changes to take effect.
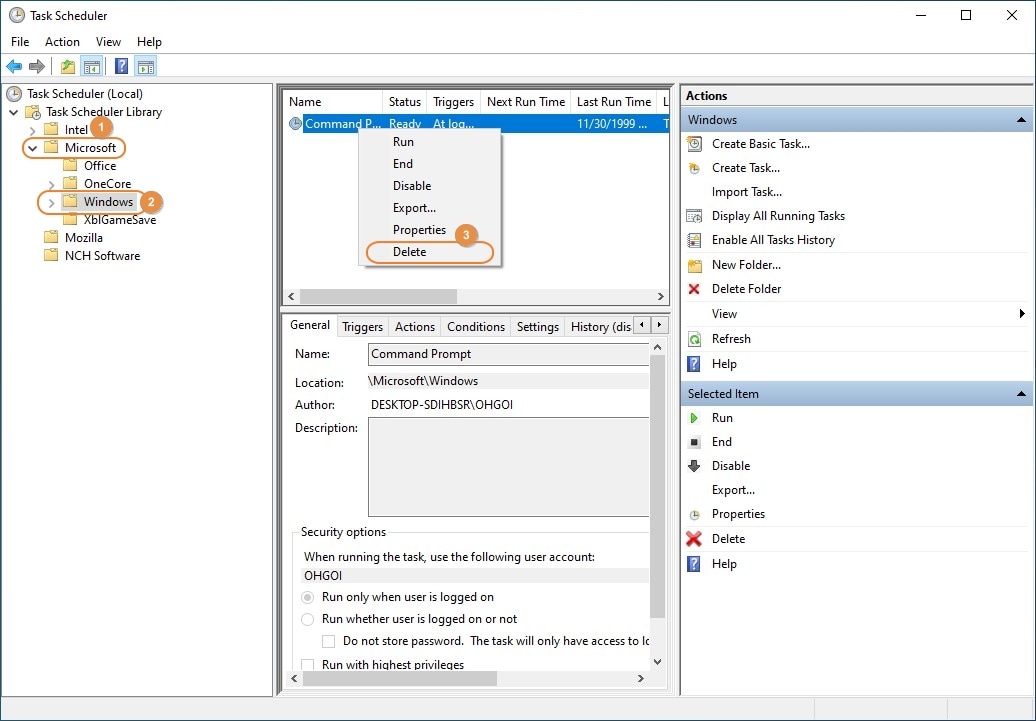
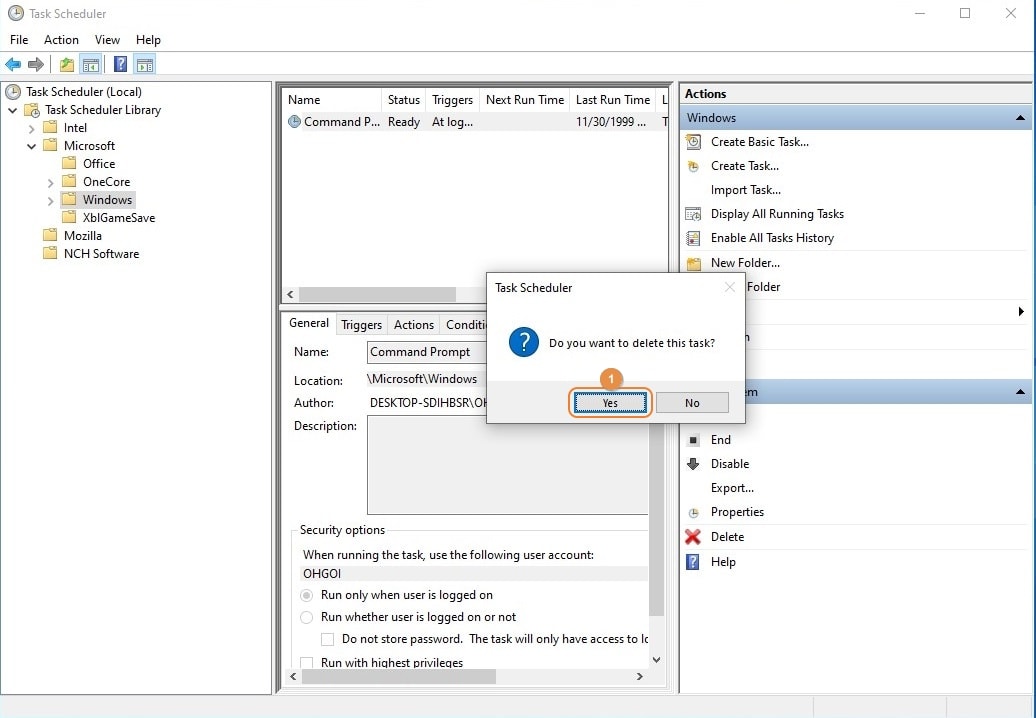
Solution 2: Thorough System Scan
If there is any adware or malware present on your computer, you must remove it to prevent the Command Prompt window from popping up any further. The good thing is, Windows 10 has a built-in antivirus program called Windows Security that is so effective that you don’t need any third-party tool for the purpose. With that being said, you can perform a full system scan with Windows Security to detect and remove any malicious script or app from the operating system.
You can learn how to perform a full scan with the Windows Security app by following the steps given below:
Step 1: Launch the Windows Security App
Type Windows Security in the Cortana search box present in the Taskbar, and click Windows Security from the results list to launch the app.
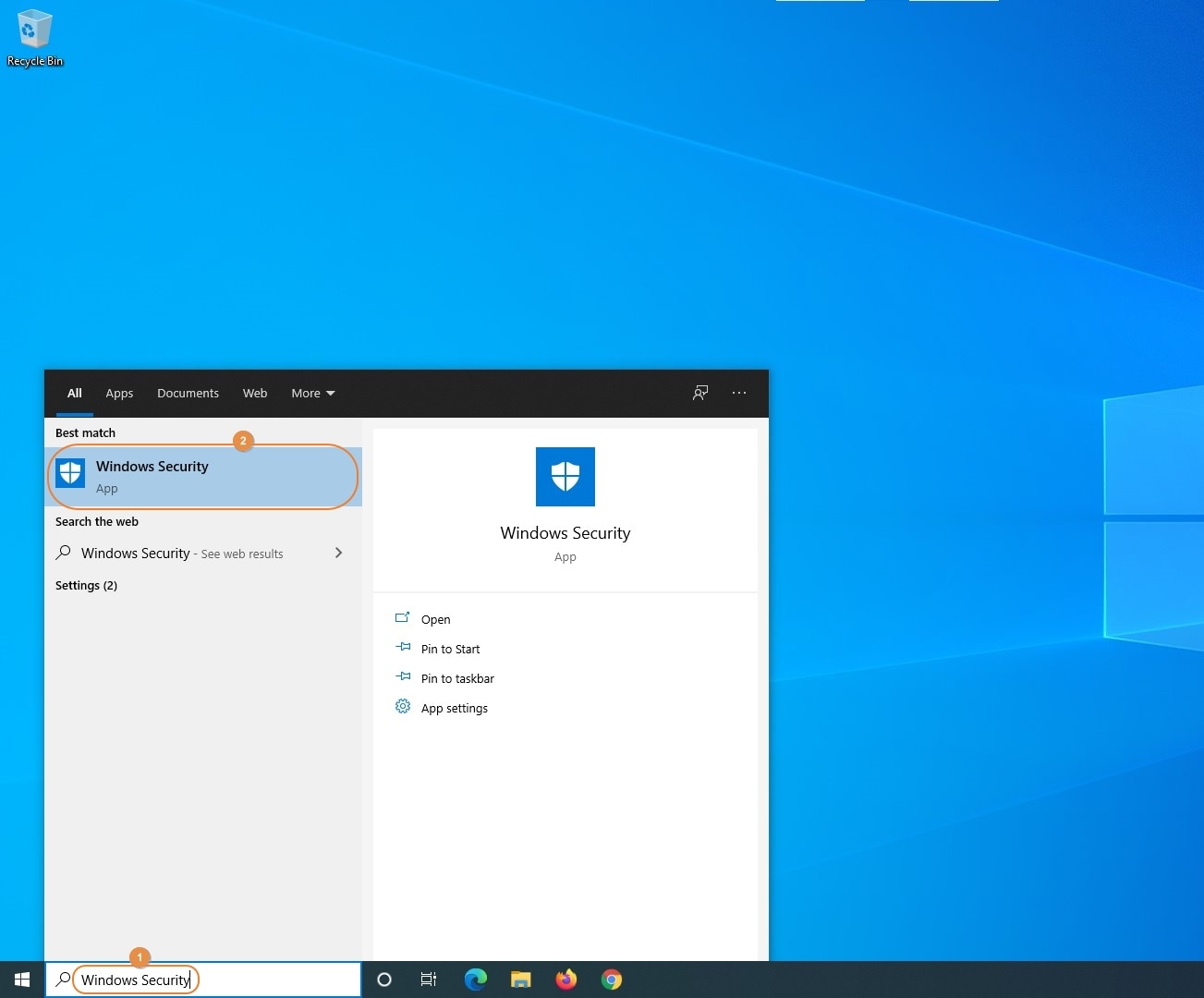
Step 2: Perform Full Scan
On the Windows Security dashboard, make sure that Home is selected in the navigation pane at the left, and from the Security at a glance window on the right, click the Virus & threat protection tile. On the next screen that appears, click Scan options from under the Current threats section. When the Scan options window comes up, click to select the Full scan radio button, and click Scan now. Wait while Windows Security scans all the files on your PC for any malicious scripts and/or viruses.



Step 3: Restart Windows
After the scanning is complete, close the Windows Security window, and restart your computer. Upon successful restart, check and confirm if the issue is permanently gone.
Tips to Avoid the Issue
Although the problem is minor and a couple of simple tweaks can fix the issue, it would be best if you could take a proactive approach and use your computer in a way that the trouble never shows up in the first place. Some important and effective tips that can help you in this context are listed below:
- Always install the apps that you have obtained from a trusted source, preferably from the vendor’s official website
- Always keep your device drivers updated
- Regularly check for Windows Updates, and install them as soon as they are available
- Keep the virus definitions of the Windows Security app updated
- Make sure to report the problem to Microsoft so they can release a security patch for the issue at the earliest
- Use the Task Scheduler app only to schedule the necessary tasks, and avoid overpopulating it with several unnecessary schedules
The Bottom Line
When it comes to Windows 10, popping up of the Command Prompt window, or the interface of any other app for that matter, isn’t uncommon. While several simple tweaks can help you get rid of the issue almost instantaneously, your approach should be to use the operating system in such a way that the problem never comes into existence whatsoever.
The fact is, if you are using the OS as Microsoft suggests, and are in the habit of installing only the genuine and digitally signed apps obtained from a trusted third-party vendor, if not from the Microsoft Store, you can reduce the chances of Windows getting corrupted down to minimum.
People Also Ask
-
What if none of the above solutions work, and I still see the Command Prompt window popping up?
In that case, the chances are that the user profile for your account is corrupted. To confirm, you can try creating a new Microsoft or local user account, sign in to that ID, and see if the issue persists. Alternatively, you can also run the SFC /SCANNOW command in the command-line interface to let Windows detect and automatically fix the problem for you.
Note: To run the SFC /SCANNOW command, you must open the Command Prompt window as an administrator. This interface is technically called ‘elevated Command Prompt’.
-
Do I have to install a third-party antivirus program to perform a thorough scan, or the built-in Windows Security app is quite sufficient in itself?
Although there are several effective antivirus applications available in the market today, and Malwarebytes is the one that even Microsoft suggests in some special cases, in the past few years, Microsoft has drastically improved the efficiency of Windows Security, that was formerly known as Windows Defender. With the regular release of security updates and patches, Microsoft continuously adds new definitions to the app in order to make it strong enough to detect and remove malicious scripts and viruses from the PC in real-time.
-
What if I leave the issue alone and keep closing the Command Prompt window as it pops up?
The truth is, there is absolutely no harm in doing that. However, when you are working on an important project with a limited turnaround time, you wouldn’t want your window to get inactive every now and then merely because the Command Prompt interface took precedence. This will not only eat up your valuable time, but the absurd behavior will also irritate you in the long run, and you will end up with the urge to leave your desk out of frustration. Therefore, you are strongly suggested to get rid of the problem as soon as you encounter it.
-
Do I have to reinstall Windows 10 if the issue continues to persist?
While performing a clean install is an option, a better step would be to reset your PC with or without removing your personal files. This is because the former approach would erase everything from your computer including the device drivers, and you will have to invest a lot of time in getting things back to normal. On the other hand, the latter solution resets Windows 10 to its factory defaults, and restores all the built-in apps and drivers so the operating system continues to work normally, without much of your intervention.
Computer Troubleshooting
- Win System Crash
- Windows Tips
- Computer Problems
- Blue Screen Errors


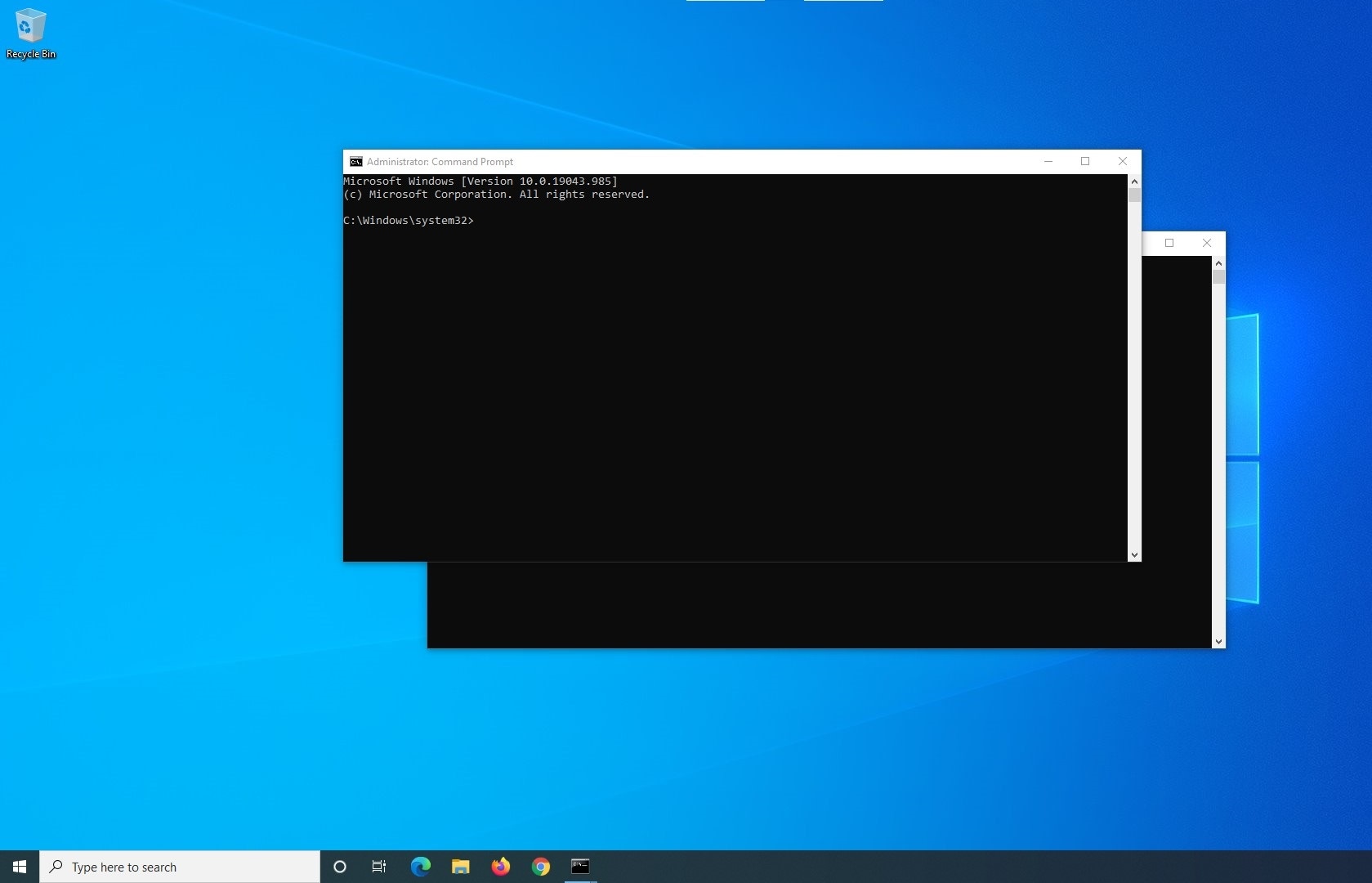
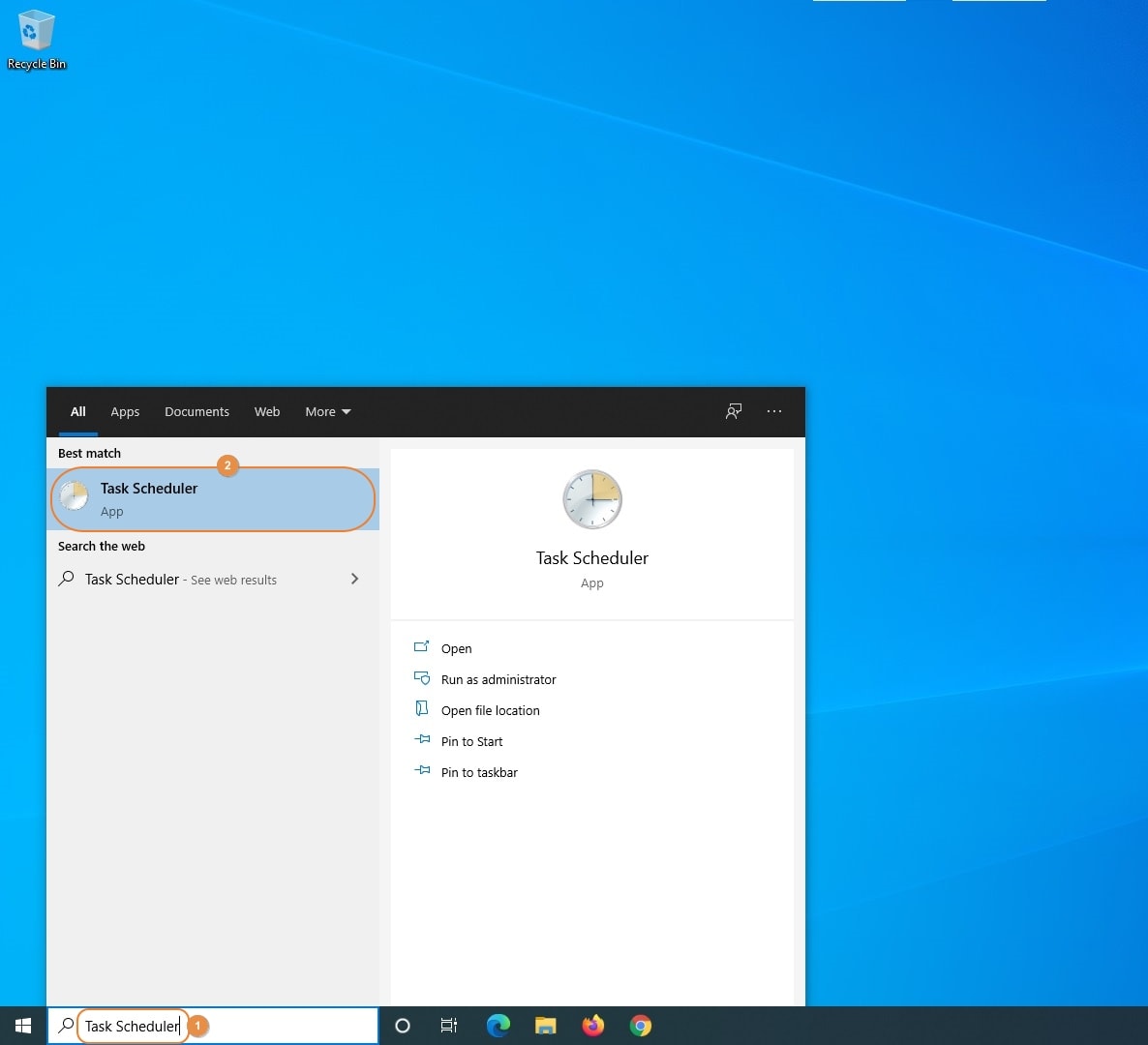
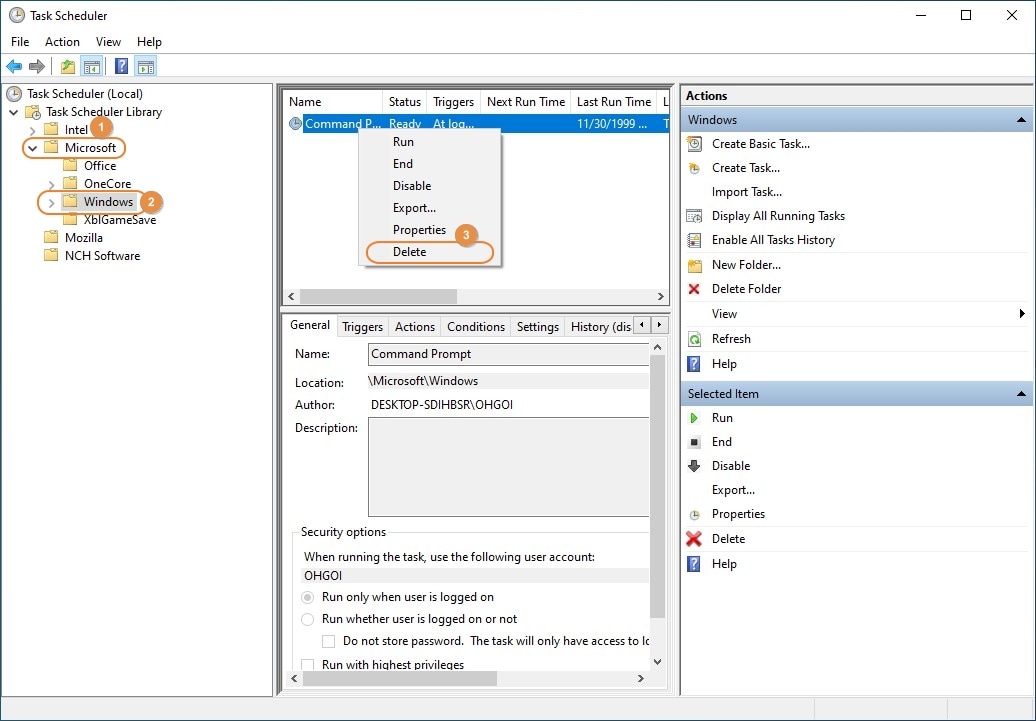
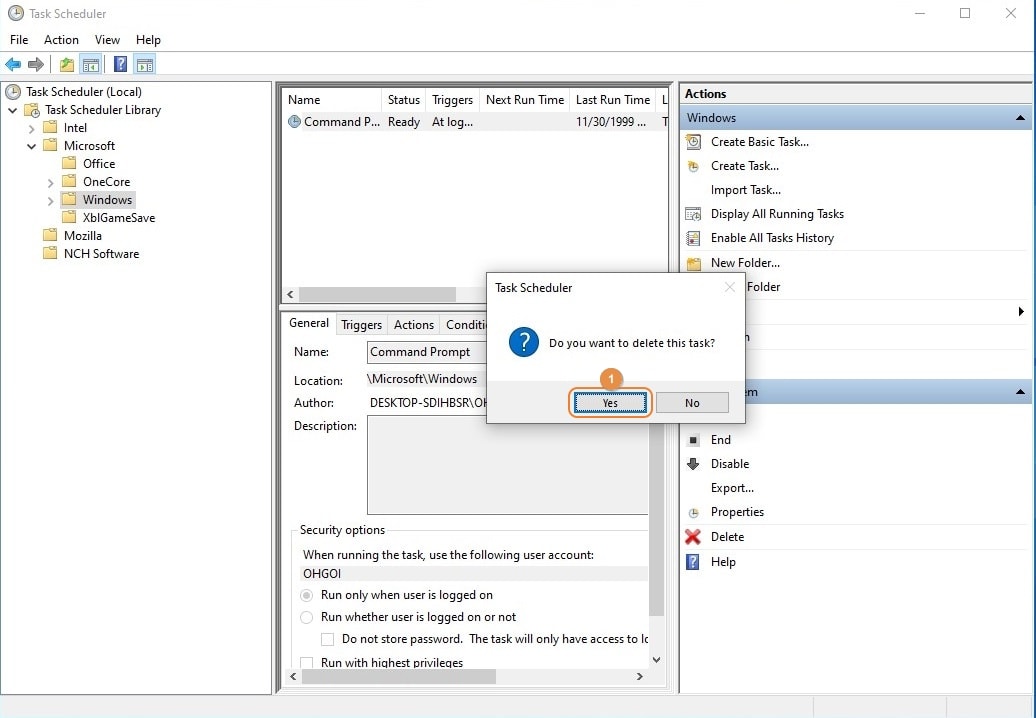
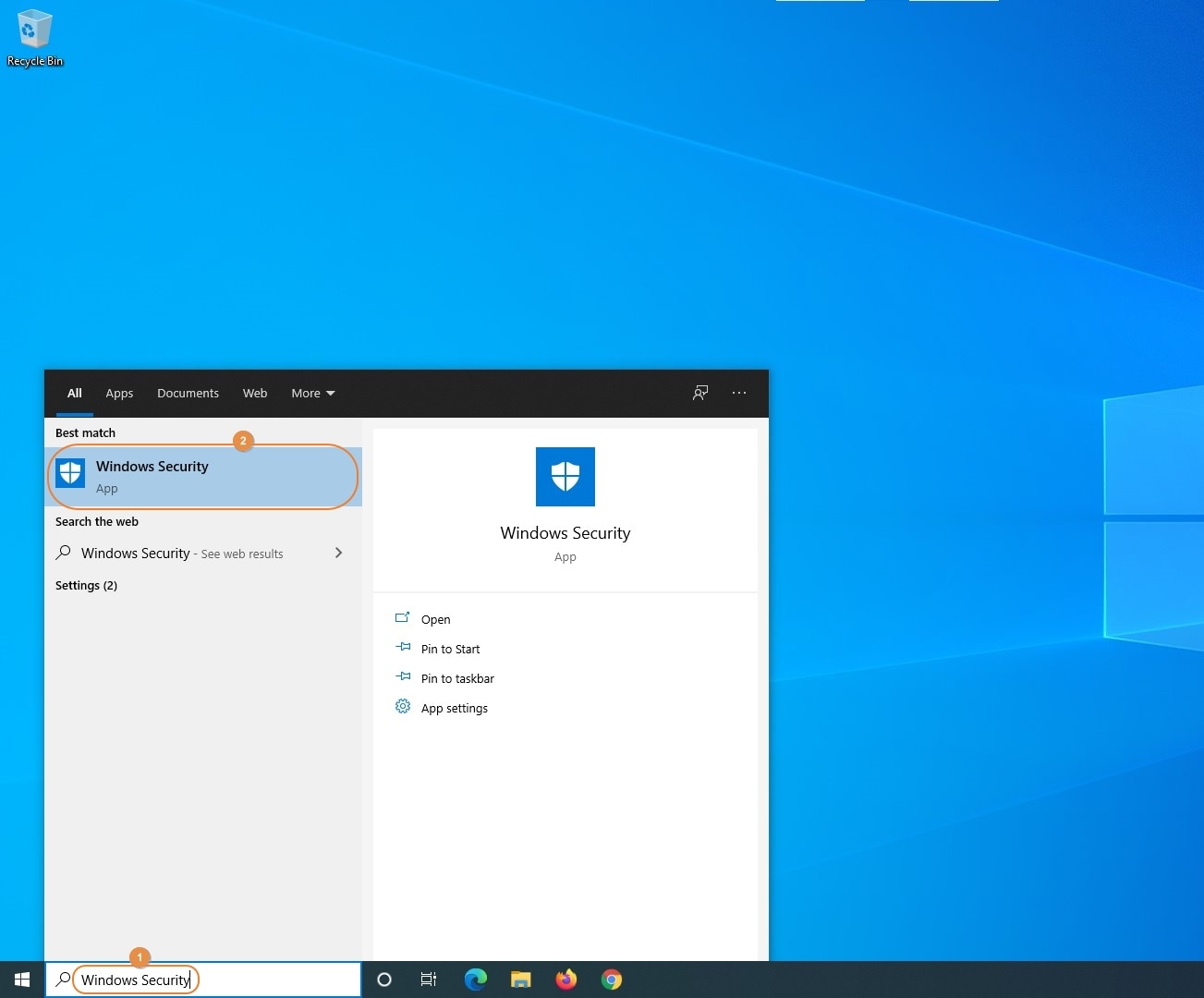
















Theo Lucia
chief Editor