How to Fix a Winload.exe 0xc000000f Error?
The Windows Boot Loader is a small software that is used in all versions of Windows operating systems. Its job, simply put, is to load essential drivers in your OS. The Windows Boot Manager's work is at the time when the computer is being started. It stores all the boot options and settings for your Windows.
Hence, errors in the boot manager codes and protocol will likely cause hindrances in startup and performance.
If you cannot boot your device properly or the Winload.exe is facing problems such as the 0xc000000f error, it is important to fix it right away. In the article below, you will find methods that will assist you in getting rid of this error effectively.
Part 1: Why Does the 0xc000000f Error Occur
If your Windows fails to boot and displays an error code 0xc000000f, it can be quite concerning. When the Boot Configuration Database cannot be detected or read while your computer is starting, you will encounter the error, and the boot process will be interrupted. Following are some reasons for why this happens.
- Damaged System File: Damage to the system files, mostly due to sudden power cuts, is a reason for the Winload.exe 0xc000000f error to arise on your Windows. A similar thing can happen during disk write-ups when the process is interrupted due to power failure, and as a result, the file gets damaged.
- Error in BCD File: Most commonly, the 0xc000000f error occurs because the BOOTMGR (Boot Manager) cannot locate the BCD file. The BCD file can be damaged or missing. It can also be corrupted due to virus attacks, and disk write errors, or power cuts.
- Damaged Data Cable: Sometimes, using an old and damaged cord can lead to multiple problems arising in your computer. The Winload.exe 0xc000000f error might be one of them.
- Disk Failure: The 0xc000000f error might also be a result of hard disk failures on your Windows. Disk failures can occur when there are viruses or malware in your computer.
- Problem in the Boot Block: In Windows OS, the boot block refers to a section on the data storage devices that contain program codes for system boots. If the boot block gets damaged or corrupted, it can cause the 0xc000000f error.
Part 2: What to Do When You Get the 0xc000000f Error
Now that we have looked at the reasons for the Winload.exe 0xc000000f error let us now move on to the methods that will help deal with it. Go through the methods given below and see what works best for you.
Method 1: Repair BOOTMGR Using Windows Startup Repair
The Startup Repair tool in Windows is a good way to scan and repair the corrupted or damaged files in your computer. For this method to work, you will need a Windows Setup DVD or Bootable USB Installation. Once done, proceed as mentioned below:
- Insert the Windows Setup disc in the CD/DVD drive. Then, restart your computer.
- On the screen, select to boot the computer from the Windows Setup disc or the bootable USB flash drive, depending on what you are using.
- As indicated on the screen, press any key to boot from CD/DVD.
- Once the Windows Setup is loaded, click on "Next."
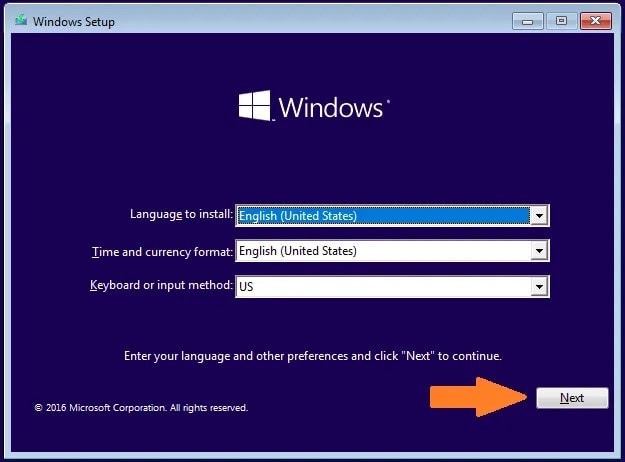
- Then, select the option “Repair your computer” instead of the “Install Now” one.
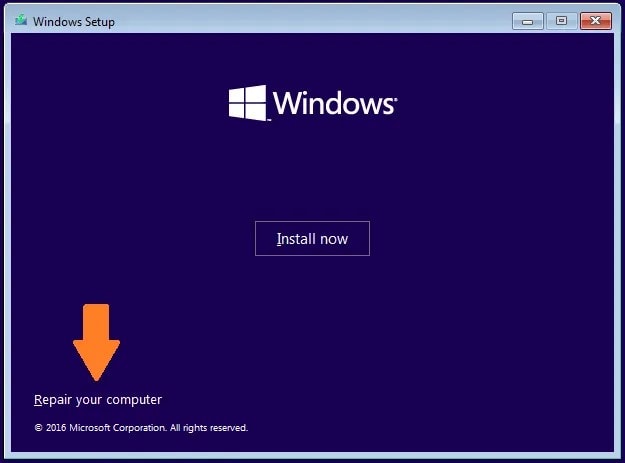
- Now go to "Troubleshoot" and click on "Startup Repair." The tool will begin to scan your computer and offer rectifications.
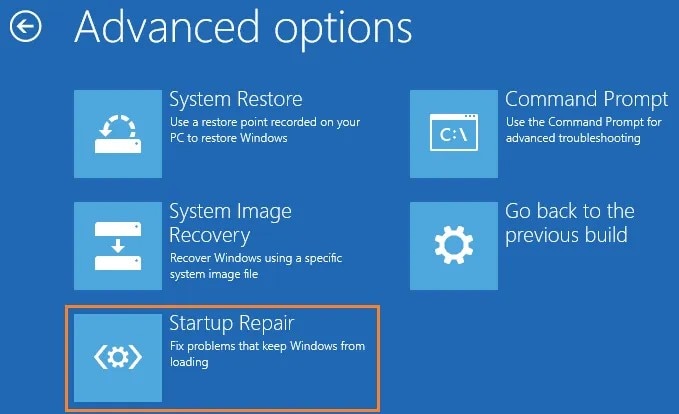
- Finally, reboot your computer and see if the problem persists.
Read More: Easy Steps to Create Bootable USB Drive
Method 2: Remove All External Devices and Replace Cables
Damaged power cables can cause boot errors such as the 0xc000000f error. If you see the error, check your data cables and remove all the external devices from your computer before trying anything else. These simple steps can help you to solve your problem.
- Shut off your computer and disconnect it from the power source.
- Now check the cable for any visible signs of damage. If the cord is broken or otherwise damaged in any way, replace it with a new one.
- Remove all the externally connected devices such as USB devices, microphones, webcams, etc.
- Then switch on your computer and see if the error still remains.
Method 3: Delete Windows.old Folder
The Windows.old folder is made when you update your Windows or perform a clean install. It contains previous installation files in case you need to restore them. This folder can often cause several exe file errors. To remove it from your system, follow the steps given below.
- In the search bar on your home, type “Disk Cleanup” and hit the Enter key.
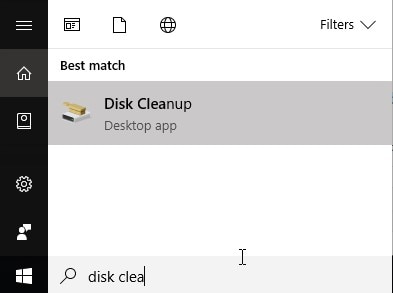
- In the pop-up window, select the drive C and click on "Ok."
- Select "Clean up system files," and the system will calculate how many files are there to remove.
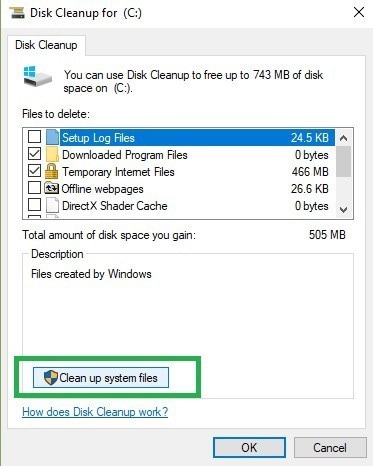
- On the emerging window, go to the “More Options” tab.
- Then, navigate to "System Restores and Shadow copies" and click on "Clean up."
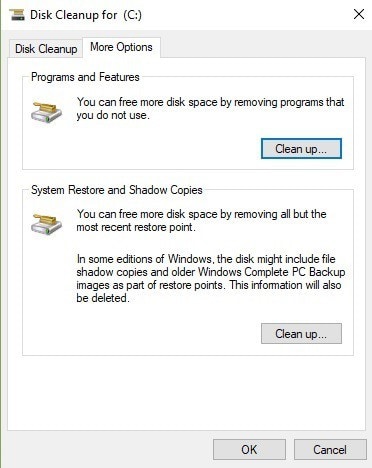
Method 4: Repair BCD File
If your BCD file is damaged or corrupted, you can repair it manually using a command prompt. To resolve the Winload.exe 0xc000000f error, follow these steps:
- First, change the boot order in BIOS to CD-ROM or Removable Devices, depending on what you are using for the Windows installation.
- Then insert the Windows installation disk and reboot your computer.
- Now click on “Repair your computer” on the screen instead of the “Install now” option.
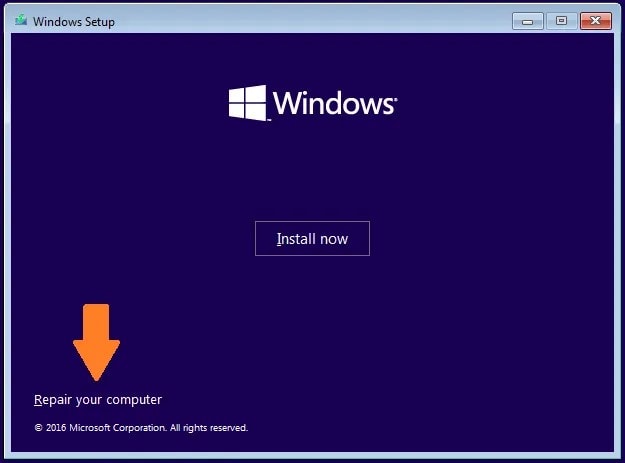
- Go to "Troubleshoot" and select "Advanced Options."
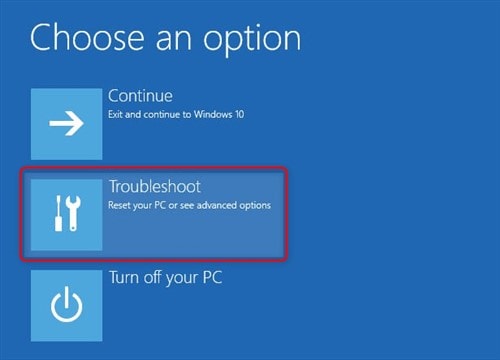
- Then, click on “Command Prompt” and type the following commands in order. Hit Enter after typing each command.
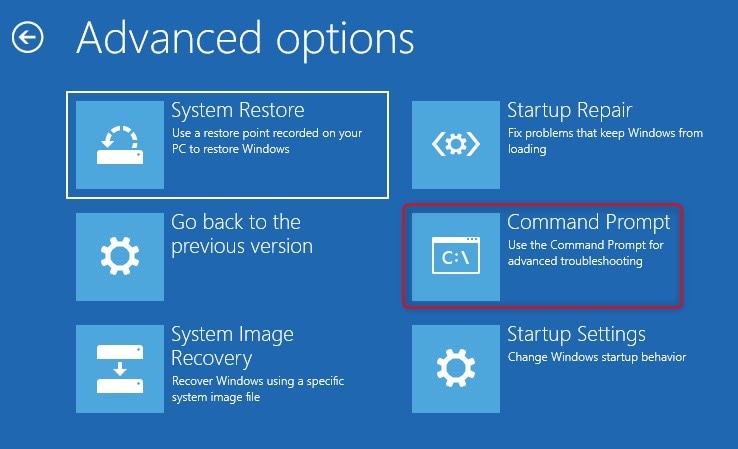
bootrec / fixmbr
bootrec / fixboot
bootrec / scanos
bootrec / rebuildbcd
- When all the commands are entered, Windows will scan and repair BCD on its own.
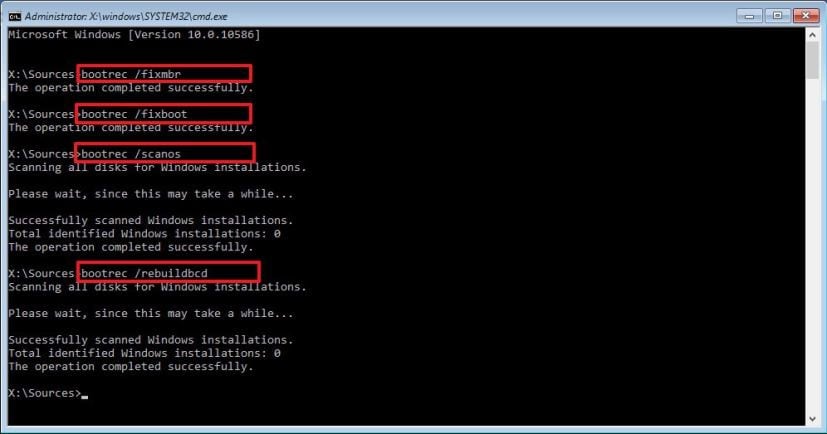
- Once the process concludes, reboot your computer, and the error will be fixed.
Part 3: Preventive Measures to Prevent Winload.exe 0xc000000f Error
Although the above-mentioned method is guaranteed to get you out of your problem, a few precautionary measures cannot do any harm. It is good to take some things into common practice so that you can prevent errors like these from arising in the first place. You can try some of these to avoid problems with your computer and OS.
- Viruses and malware can wreak havoc on your system; in order to prevent losses and to save your files, perform regular antivirus scans on your computer. This will help you avoid various errors and problems.
- A common reason for damage to system files is abrupt shutdowns. A sudden interruption in the disk write-ups and tasks can cause errors like the Winload.exe 0xc000000f error to occur. A simple way of preventing it is to have a power backup with you in case of an emergency so that your files can be saved from unnecessary interruptions.
- Old and faulty hardware can be the root of multiple problems in your system. Always remember to keep a check on the cables. Use good quality data cables and remember to change them when required.
- An improper configuration of a new hard drive during installation can often result in boot problems in your Windows. So, while installing a hard drive, remember to configure it properly so that you can avoid boot errors and file corruption.
The Bottom Line
Windows Boot Loader is a small yet essential software for your computer. Any rising error in it can cause multiple problems for users. Negligence in this regard can lead to more trouble. That is why it is necessary to get rid of the issue as soon as possible.
Here, we tried our best to provide you with all the necessary and accurate information required to tackle the issue. If you face the Winload.exe error code 0xc000000f, you now know what to do and how to do it. Do not forget to keep the above-mentioned tips in mind the next time you operate your device, for watchfulness can go a long way.
Frequently Asked Questions (FAQs)
- Does Winload.exe cause high disk usage?
If you wish to check whether Winload.exe is causing high disk usage, you can do so by opening the Task Manager on your computer. Once there, click on the Disk option at the top, which will sort the running programs by disk usage. You can check the usage of Winload.exe from there.
- How can you check the GPU usage of Winload.exe?
You can check the GPU usage of Winload.exe by opening the Task Manager window. Then, simply look for Winload.exe in the list and check the GPU usage column in front of it.
- Is Winload.exe a virus or malware, or is it safe to run?
In order to check whether the Winload.exe is a virus or malware, open Task Manager on your device. Next, tap on the columns field and add a column named "Verified Signer." Then, look for Winload.exe and check its Verified Signer value. If it says "unable to verify," then the file may be a virus or malware. If not, it is safe to run.
Computer Troubleshooting
- Win System Crash
- Windows Tips
- Computer Problems
- Blue Screen Errors


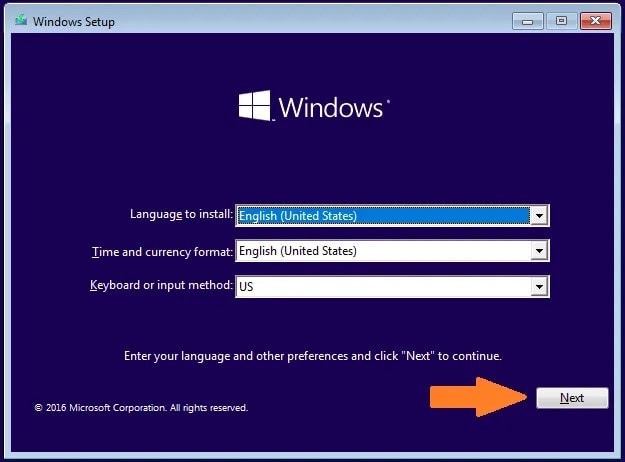
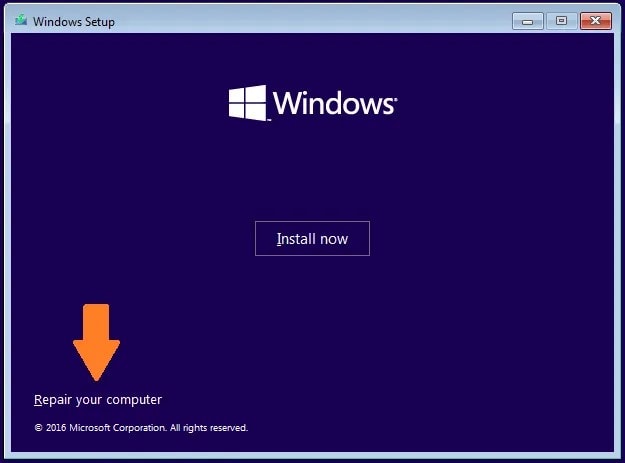
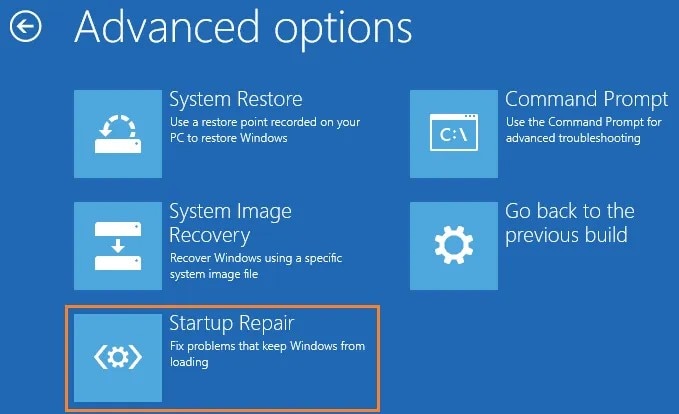
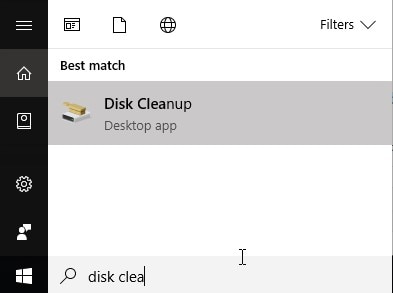
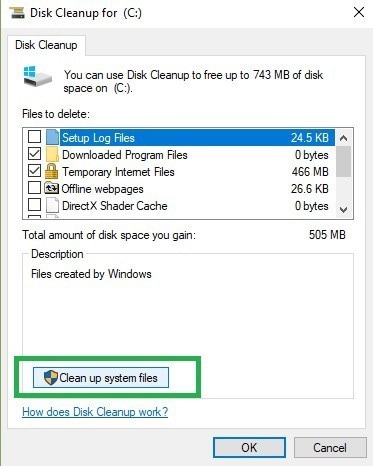
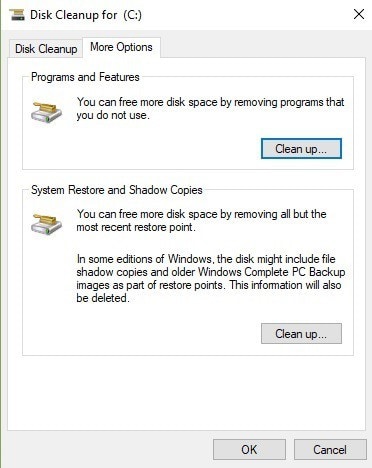
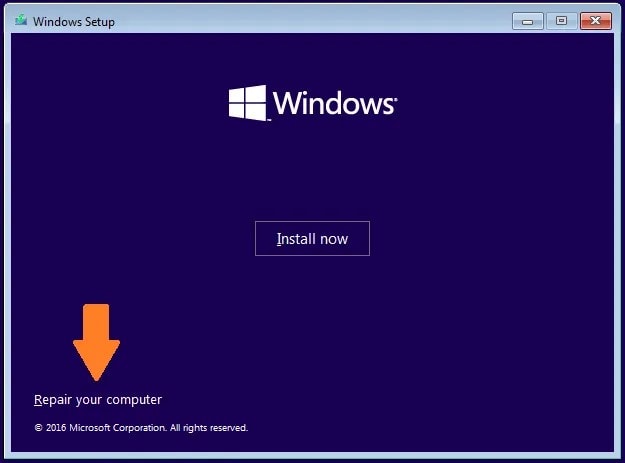
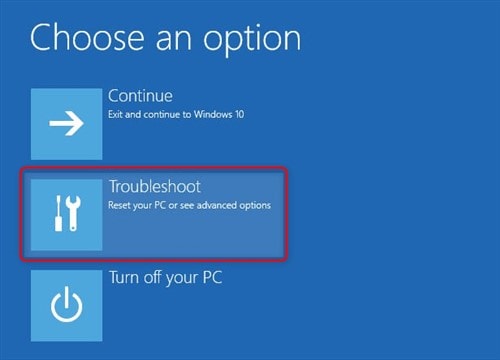
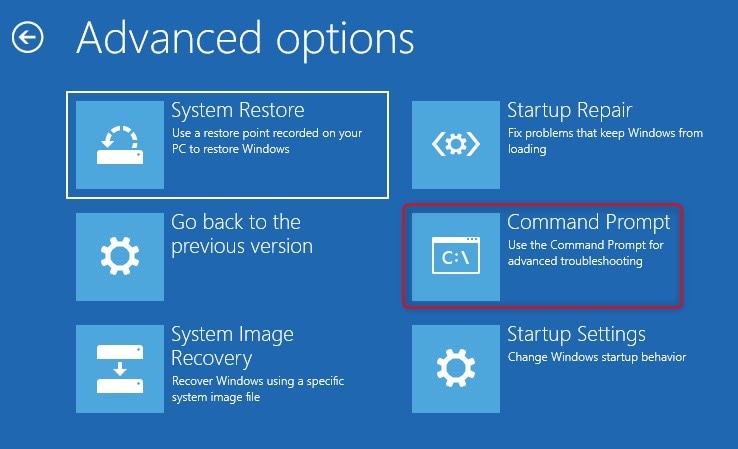
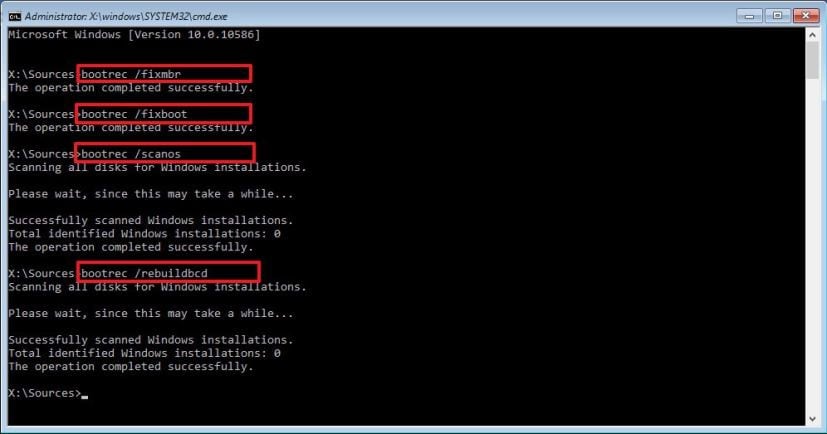













Theo Lucia
chief Editor