What to Do When You Get an Audio Lag Issue in Windows 10
Media consumption has become a large part of our everyday lives. Visual media has radically grown and impacted us in ways we wouldn't even recognize. These days, streaming services have become common use. Everyone uses audio and visual media. Hence, a few problems with these encounters are highly common.
A rather frequently occurring incident being reported by numerous users is the audio lag issue in Windows 10. If you have been a victim of that, here we are at your service. Below is a thorough read regarding the prevailing issue and some methods which can prove helpful in resolving the issue.
Part 1: Diagnosing the Causes of Audio Lag
There are a number of reasons which might cause the audio lag issue in Windows. These reasons may vary from user to user. Some of them are mentioned below.
- Audio Software Driver Issues: One of the main reasons for your audio to lag in Windows is outdated drivers. Old audio software drivers often cause un-synced audio and video.
- HPET Effects: High Precision Event Timer is a hardware timer on your computer that can affect your computer's audio playing. Disabling the utility might help in solving your lag issue.
- Exclusive Priorities to Some Apps: Often, it happens that some apps have an advantage over others, which can cause exclusive access to speakers and result in an audio lag.
- Poor Streaming Quality: If you are using a streaming service such as YouTube or Amazon Prime, there might be a possibility that the problem is in your streaming service and the quality of media being played, which might cause lag.
- Unstable Connections: If you are viewing media online, an unstable internet connection can often cause lag problems between audio and video. A slow Wi-Fi can cause multiple problems, including syncing errors.
- Playback Software/Browser Trouble: Another possible reason for you to experience an audio lag issue is a problem in your streaming software or browser. Changing the playback service might help in resolving the issue.
Part 2: Effective Methods to Deal with the Problem
After shedding light on the causes behind the audio lag issue in Windows 10, let us now move on to the methods which can prove helpful in tackling the problem. Try the methods given below to resolve the audio lag issue on your computer.
Method 1: Fix Internet Connection
The first thing to try is to check your internet connection. See if your computer is connected to Wi-Fi and check the stability and strength of the connection. If the internet is not working properly, you can switch to a different network. Unstable connections can cause a great deal of trouble to users and can also be a reason for the audio lag in your device.
Method 2: Perform Sound Troubleshoot
Windows 10 contains an in-built troubleshooter, which can be used to counter numerous problems that may arise in your computer. You can run the sound troubleshooter to fix the audio lag issue. In order to do so, you can follow the steps given below.
- Open Settings on your Windows by right-clicking on the Start/Windows button.
- Go to the “Update & Security” option.
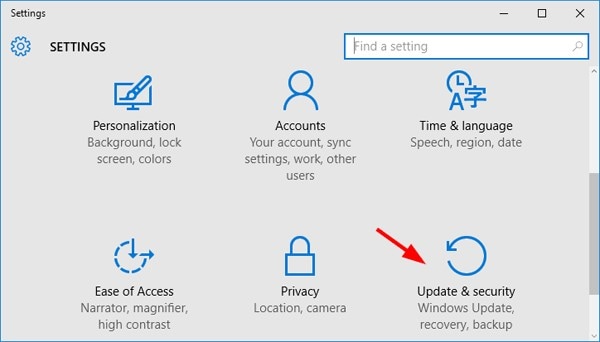
- From the left pane, click on "Troubleshoot."
- Under the "Get Up and Running" section, an option will be visible that reads as "Playing Audio." Click on it to expand it.
- Click on the "Run the Troubleshooter" option to fix the problem or know what's causing it.
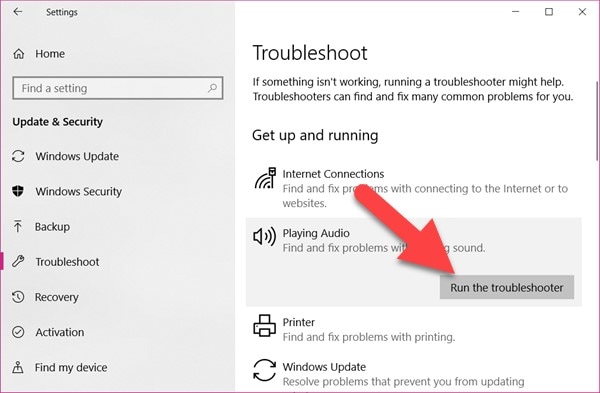
Method 3: Install Latest Drivers
A leading cause of the audio lag issue in Windows 10 is outdated drivers. Updating your drivers to the latest version can help you get rid of the problem effectively. Here is how you can do that:
- Press the keys “Windows + R” simultaneously. In the emerging dialogue box, type in “devmgmt.msc” and hit the Enter key to open Device Manager. You can also do so by right-clicking on the Start button and choosing “Device Manager” from the list.
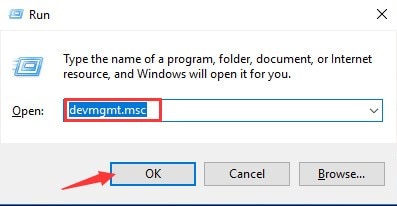
- Locate the option “Sound, video and game controllers” and expand the option.
- In the list of your audio drivers, double-click on a driver or sound card.
- On the appearing window, go to the "Driver" tab and click on "Update Driver."
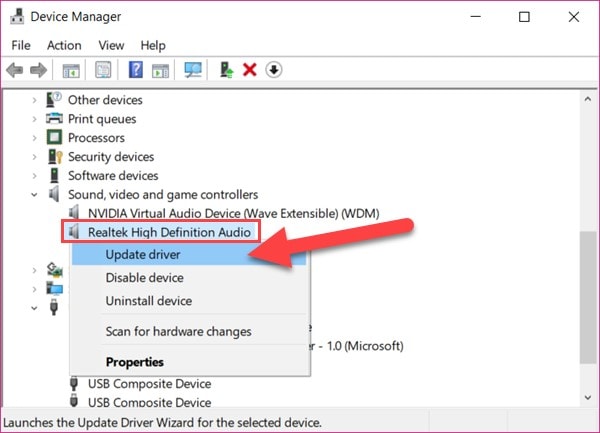
- Once the update finishes, restart your computer. Your audio lag problem should be fixed.
Method 4: Disable Enhancements and Modify Audio Format
If trying the above-mentioned methods does not help in fixing the problem, you might have to probe deeper. An option to consider is changing the audio format or disabling enhancements. Sometimes, your computer might be running a sample quality that is too high. Changing these options might help you to resolve the unsynchronized audio in your Windows 10. Follow the steps given below to do that.
- In the Notification area on your computer, right-click on the Sound icon and choose "Sounds" from the list.
- In the window that pops up, go to the “Playback” tab.
- Right-click on your default playback device and click on "Properties."
- In the “Enhancements” tab, tick the “Disable all enhancements” box.
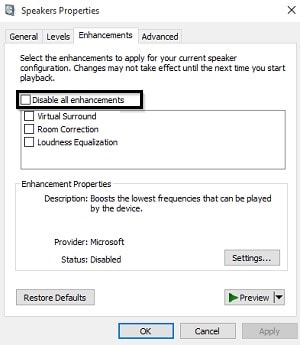
- Now go to the “Advanced” tab and change your default audio format to CD or DVD quality by expanding the menu.
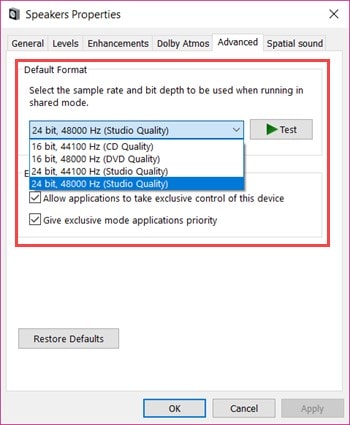
- Click on “OK” to apply changes and reboot your computer.
Method 5: Create a High-Performance Power Plan
Advanced power saving options on your device can sometimes result in an audio lag issue to arise. In that case, you need to switch to a high-performance power plan so no power-saving options can have an effect on your audio playback. Below are the steps to change your power plan on Windows 10.
- On your computer, right-click on the "Battery" icon and select "Power Options" from the appearing list.
- From the list visible there, select the “High-Performance” option.
- In case the option is not available, look on the left panel and select the "Create a power plan" option.
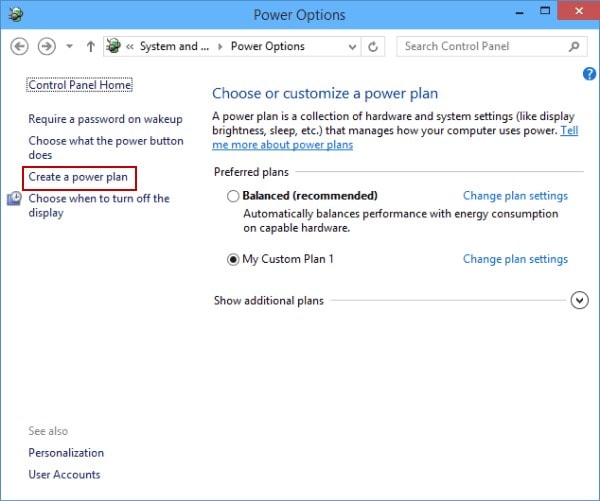
- Choose the “High Performance” option, then give a suitable name to your plan.
- Click on the "Next" button, select the preferred settings, and tap on "Create."
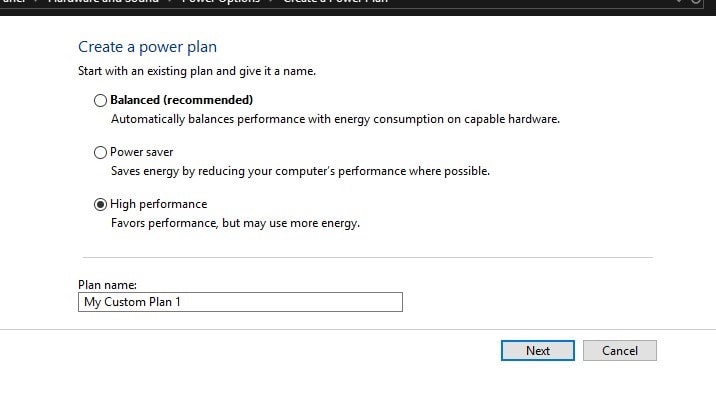
- Set your newly created High-Performance plan as the default and see if the issue has been resolved.
Part 3: Preventive Measures to Avoid Audio Lag
Although you can get rid of the audio lag issue on Windows 10 by implementing the above-mentioned methods, it is still highly advisable to take preventive measures in order to prevent the problem from occurring in the first place. Here, we have compiled a few tactics by which you can actively avoid the issue. Follow these tips to prevent an audio lag issue from arising in the future.
- A common and rather easy practice by which you can avoid the issue is to keep your driver software updated. An outdated driver can cause a number of problems and lags on your device, and it is always advised to update drivers on a regular basis.
- While playing a media file, avoid pausing it time and again. Frequent and unnecessary interruptions might cause latency in audio or even file corruption.
- You should clear the cache of your browser or playback service now and then to ensure the smooth running of the media file.
- Prior to working online, make sure that your internet connection is strong and stable. This can help you avoid a number of issues, including an audio lag.
- It is important to use a good quality streaming service with a trusted source to avoid problems such as audio lag on your device.
Conclusion
Latency and delays in Windows audio outputs is a commonly occurring issue. Users might often encounter this problem on their Windows 10. Hopefully, you now know why this happens. Multiple causes might result in the audio lag issue in Windows 10, but simple methods can be used to treat it. Try the techniques mentioned above and see what works best for you.
There are certain simple remedies and tactics that can be adopted to prevent the issue from arising in the first place. Work on them to make your lives a little bit easier, as prevention is always known to be better than the cure.
Frequently Asked Questions (FAQ’s)
- Can you mute a certain application sound on Windows?
Yes, you just need to right-click the volume-control icon in the system tray and select "Open Volume Mixer" from the menu. There, you can customize volume settings (including mute) for all running programs.
- What is a playback device on Windows?
Windows uses the default audio playback device to output (play) sound. When you connect audio devices such as speakers, headphones, etc., to your PC, you can choose which device you want to use by default.
- What does spatial sound do on Windows?
Spatial sound is an enhanced immersive audio experience where sounds can flow around you in 3D. Spatial sound enhances the atmosphere improving your experience tenfold, unlike other traditional surround sound formats.
Computer Troubleshooting
- Win System Crash
- Windows Tips
- Computer Problems
- Blue Screen Errors


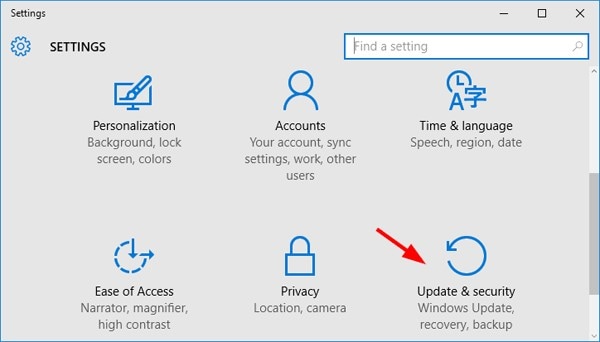
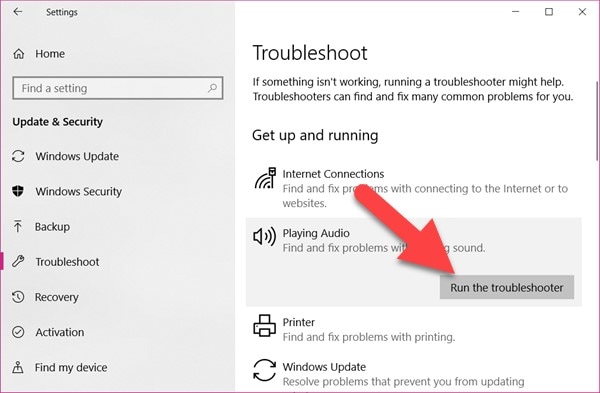
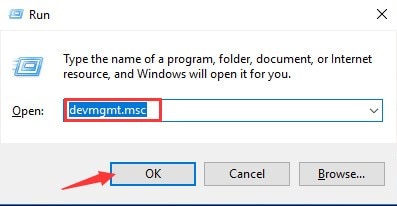
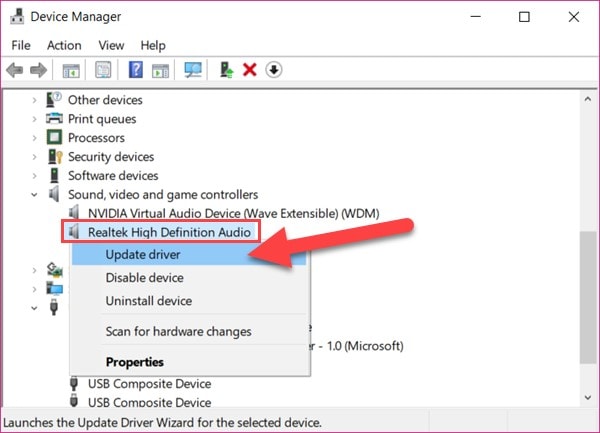
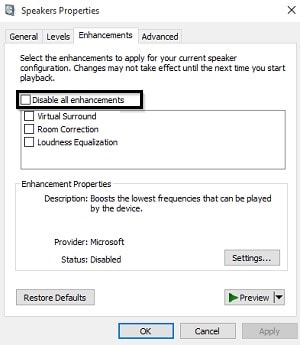
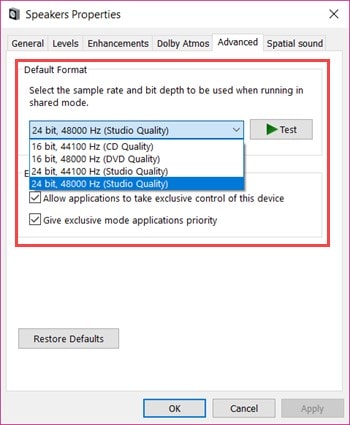
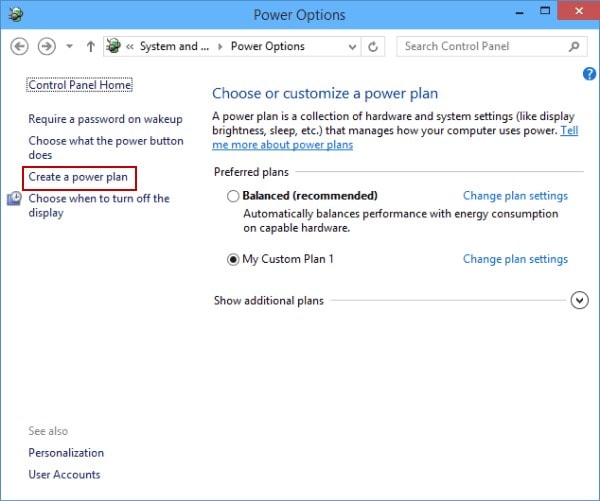
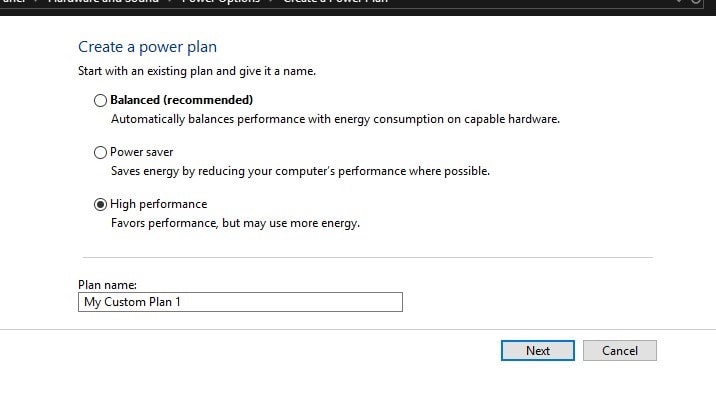













Theo Lucia
chief Editor