Fix an Issue When CPU at 100% All the Time on Windows 10
The Central Processing Unit (CPU) is often referred to as the brain of the computer in order to assert its importance in the functionality of a computer. All the data and commands are heavily dependent on it. The performance of your computer is directly related to the performance of the CPU. The performance capacity of a CPU is a core contributor to the speed at which the computer runs.
Oftentimes, it is seen that your computer slows down and is unable to perform heavy tasks. This happens when your CPU is facing too many tasks and processes and is overwhelmed by the enormity of them. This can cause quite some frustration among users. So, let's take a detailed look at what goes wrong and how you can fix this issue using the simple methods prescribed below.
Part 1: What Causes 100% CPU Usage?
If your computer is displaying a prompt that the CPU is at 100% usage, what it basically means is that your CPU is working at its maximum capacity. At this point, your computer is trying to perform more work than its limit, which can ultimately cause a decrease in speed.
Following are a few reasons which can cause CPU usage to reach 100%.
- Background Running Processes: Sometimes, an application or a process might auto-start and continue to run in the background without getting noticed. Such processes can cause CPU usage to be full and might hinder your computer's performance capacity.
- Heavy Applications and Programs: Some programs such as video and graphic editing tools, games with high resolutions, etc., require high CPU power and can consume a large part of CPU usage. Thus, these programs and apps that require high processing power should be run one at a time.
- Viruses or Antiviruses: If there aren't any notable causes of high CPU usage, the chances are that it is the doing of a virus or malware attack. On the other hand, various third-party antivirus software and tools can also take up a lot of CPU usage on your computer.
- WMI Provider Host: The WMI Provider Host monitors and troubleshoots systems on a particular network. If it suffers from a bug or fails to deliver properly, it can cause high CPU usage.
Part 2: How to Fix CPU at 100% All the Time
Once you have identified what the cause of the problem might be, it is now time to move on to the solutions. Below are a few methods by which you can fix the CPU at 100% usage easily. Work your way through them and find the one that works best for you.
Video Tutorial on How to Fix High CPU or Disk Usage in Windows 10?
Method 1: End Large Tasks
One quick way to get rid of this issue is to end the processes that take up high CPU usage simply. You can do so using the Windows Task Manager by following the steps given below.
- Press the "Ctrl," "Shift," and "Esc" keys on your keyboard. Task Manager will open. Click on "Yes" to grant permission on the prompt and run Task Manager.
- In the “Processes” tab, click on the “CPU” column header. Task Manager will sorted the processes according to CPU usage.

- Once you see what processes are causing the most CPU usage, you can disable them. To do so, click on the specific process or task and then tap on “End task” to end it.
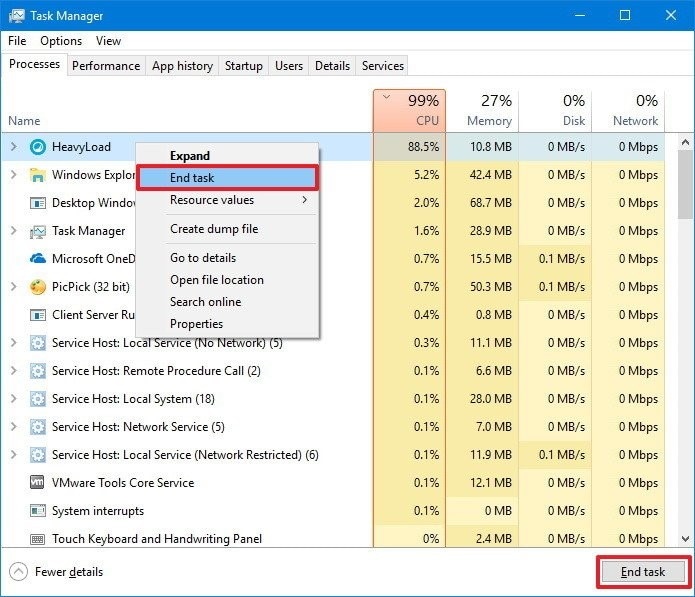
Method 2: Disable Background Running Programs
Sometimes, an application or program can run in the background without being noticed. This can cause your CPU usage to be high. Thus, it is important to disable all such background running programs and applications in order to reduce CPU usage. Here is how you can do that by following these steps.
- Open Task Manager by pressing the "Ctrl," "Esc," and "Shift" keys. You can also do so by clicking right on the Windows button and selecting Task Manager from the list.
- Once in the Task Manager, navigate to the “Startup” tab.
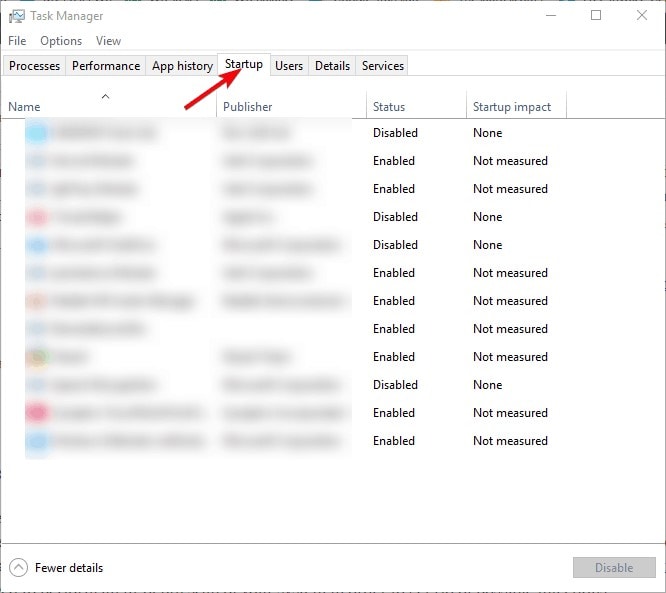
- Check all the programs that are enabled, and select every single one you don't need, and disable them individually. Then, you can close Task Manager.
- Now go to the Windows search bar and type “msconfig," and hit Enter to open "System Configuration."

- Under the “Services” tab, tick the “Hide all Microsoft services” checkbox.
- Then disable all services except essential third-party services such as sound drivers.
- Confirm and save changes, then restart your PC.

Method 3: Scan for Virus Using Windows Defender
Windows Defender is an in-built security program for protection against viruses and malware alongside other functions. You can perform a scan to check your computer for viruses. Follow the method provided below to do that.
- Press the keys “Windows + I” to open Settings on your computer and select “Update & Security” from the available options.

- Navigate to “Windows Security” from the left pane.

- Under the Protection Areas, select the “Virus & threat protection” option.

- Click on “Scan Options” and choose “Windows Defender Offline Scan” from the list.
- Tap on the “Scan now” button and reboot your computer.

Method 4: Change your Power Plan
As it happens, some power settings related to the CPU can affect the system readings. In such cases, you can check advanced power settings change your power plan. Follow as mentioned below to do so.
- In the Notifications area, right-click on the battery icon and click on "Power Options."

- Choose your default power plan and click on "Change plan settings."

- From there, tap on "Change advanced power settings."
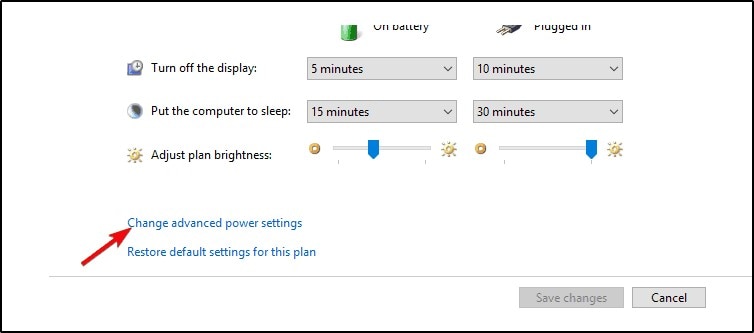
- In the power dialogue box, navigate to “Process power management” and expand it. From there, expand the “Minimum processor state” option.
- The “On battery” and “Plugged in” options should both be set at 5%.
- Save changes and restart your computer.
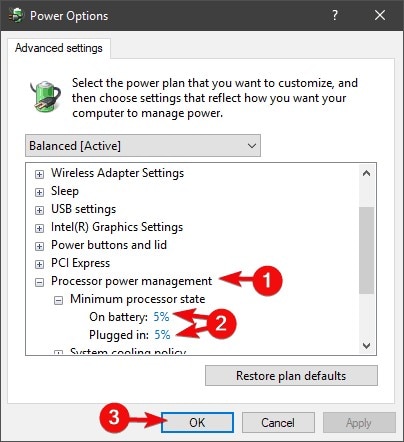
Part 3: Ways to Avoid Full CPU Usage
It is said that prevention is better than cure. Just like every other issue, the 100% CPU usage issue that arises on Windows 10 can, although it proves to be a nuisance, it can be actively avoided. A few tips and techniques are mentioned below to help you prevent the problem from arising in the first place. Do take them into daily practice and see the results for yourself.
- Always keep a check on the apps that run in the background. This is an important message to remember when dealing with various CPU problems. Background running apps should be disabled properly using Task Manager.
- Regularly scan your computer for viruses and malware. This will keep you safe from a number of different troubles, including the high CPU usage problem.
- Make sure to close programs that require high processing power properly. Such games and programs, if left unchecked, can cause a drastic increase in the CPU usage percentage.
- You should also keep an eye on the startup programs and optimize your PC in order to reduce CPU usage.
- Update your drivers regularly. Outdated drivers can be the root cause of various problems on your computer, as well as a contributor to high CPU usage.
Wrapping Up
The Central Processing Unit is the most important part of your computer. But just like any other machine, it is prone to issues and problems. We all have experienced slow PCs, and we all know how annoying they can be. Nothing is more frustrating than being stuck on the same page for hours. Slow computers are irritating, and they should be fixed ASAP.
With the aid of the above article, you now hopefully know where to look when you are experiencing a slow PC, and the CPU usage is at 100%. Try the above-mentioned methods to fix your problem, and also implement these easy tips to avoid the issue beforehand.
Frequently Asked Questions (FAQs)
- Is the System Idle Process a contributor to high CPU usage?
The System Idle Process is a measure of how much free processor time the PC currently has and uses the resources that aren't being used. High CPU usage is not System Idle Process's fault. If you see System Idle Process at 99%, it means that the computer is running tasks at 1% of its capacity.
- How much CPU usage is required for gaming?
CPU usage for gaming depends on the type of game you are playing and your computer. Heavy games can often cause the CPU to run at 100. Light strategic games can take anywhere between 40-80 on a modern midrange CPU.
- How long can a CPU perform at 100%?
Your computer can run at 100% CPU usage as long as the temperature remains under control. Overheating as a result of full usage can be damaging to your computer, but it can still run for a good 3-4 hours.
Computer Troubleshooting
- Win System Crash
- Windows Tips
- Computer Problems
- Blue Screen Errors



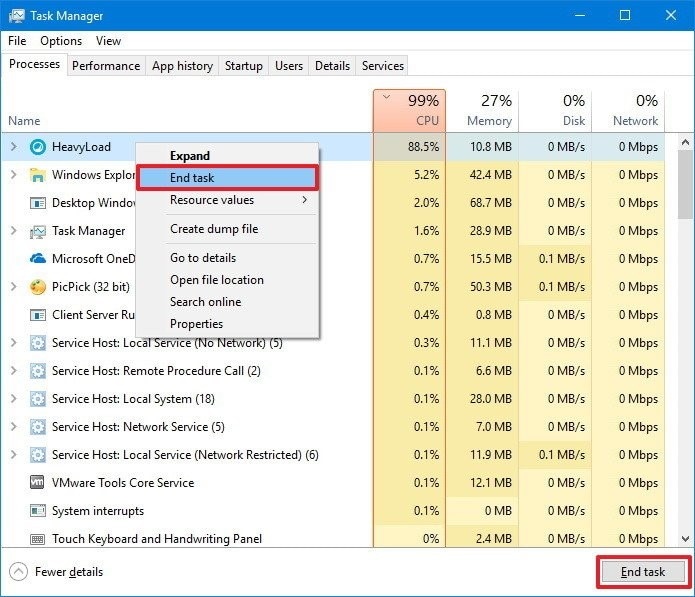
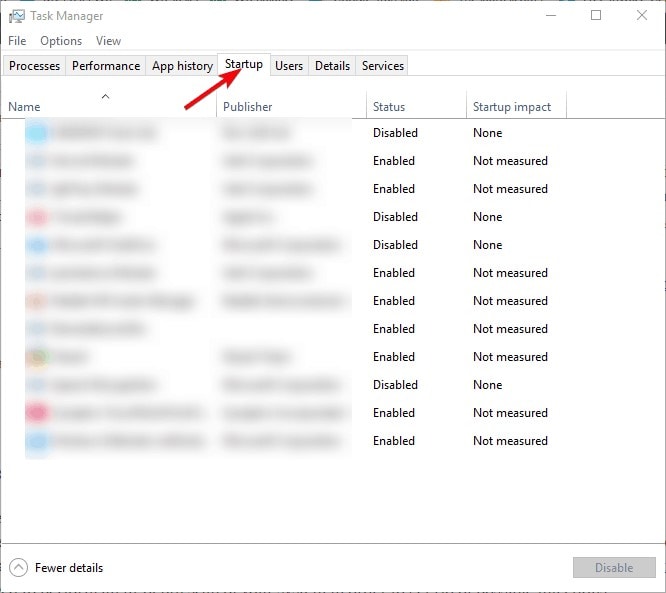








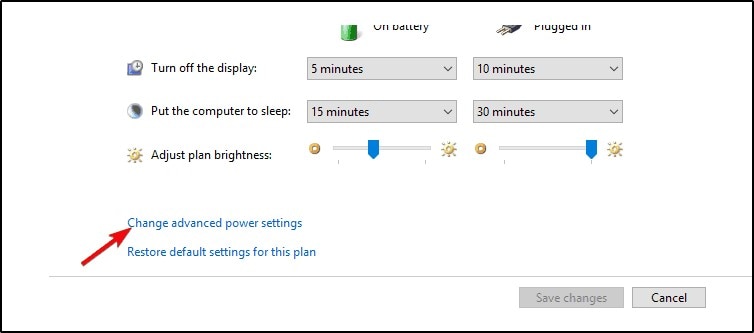
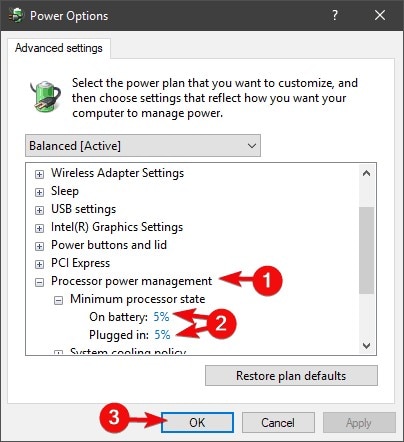













Theo Lucia
chief Editor