How to Crack Windows 7 Password
It's a headache thing when you forget the login password for your computer, the Windows 7 system, especially there are important data stored on it, which stops you from reinstalling the system. At this time, to access your computer and work normally with it, you need a Windows 7 password cracker, a tool that enables you to crack Windows 7 password and enter the computer successfully.
How to crack Windows 7 password?
Before cracking the password for your Windows 7, try your best to recall the password from your memory. For instant, birthday, favorite food, important person's name, phone number, and the like. Don't give it up quickly. This works sometimes. If all these are helpless, you can choose to proceed in the following way.
To crack the password for Windows 7, first, you need to get Wondershare LiveBoot bootable CD/USB, which allows you to access your computer and crack Windows 7 administrator password easily. No matter you are using Windows 7, XP, or Vista, this program can work well on it. Next, let's do it in steps.
Step 1. Make a Windows 7 password reset disk
To create a password reset disk, the first thing you need to do is to choose a program that can be burned into a bootable disk. Microsoft Media Creation Tool is such a kind of program, which permits you to enter the computer and reset the lost administrator password in Windows 7. You can use it in Windows 7, XP or Vista, and burn it into a CD/DVD or an external USB drive.
- Microsoft’s official tool for creating installation media and ISO images with Windows 10 is Media Creation Tool. You can download the latest version here – https://www.microsoft.com/en-us/software-download/windows10
- Select Download tool now, and select Run. You need to be an administrator to run this tool.
- If you agree to the license terms, select Accept.
- On the What do you want to do? page, select Create installation media for another PC, and then select Next.
- Select the language, edition, and architecture (64-bit or 32-bit) for Windows 10.
- Select which media you want to use:
- USB flash drive. Attach a blank USB flash drive with at least 8GB of space. Any content on the flash drive will be deleted.
- ISO file. Save an ISO file to your PC, which you can use to create a DVD. After the file is downloaded, you can go to location where the file is saved, or select Open DVD burner, and follow the instructions to burn the file to a DVD. For more info about using an ISO file, see Additional methods for using the ISO file to install Windows 10 section below.
- After the installation media is created, follow the steps below to use it.
- After completing the steps to install Windows 10, please check that you have all the necessary device drivers installed. To check for updates now, select the Start button, and then go to Settings > Update & Security > Windows Update, and select Check for updates. You may also wish to visit your device manufacturer’s support site for any additional drivers that may be needed.
Step 2. Replace Sethc.exe with Cmd.exe
When you come to the Windows Setup screen, just press SHIFT + F10 key combinations to launch Command Prompt.
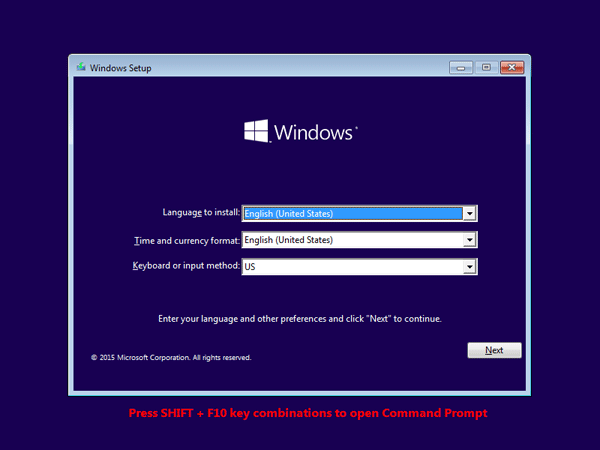
Type following commands in Command Prompt window and press Enter key each time you enter a command. Replace d:\ with the drive letter of your Windows installation.
copy d:\windows\system32\sethc.exe d:\
copy /y d:\windows\system32\cmd.exe d:\windows\system32\sethc.exe
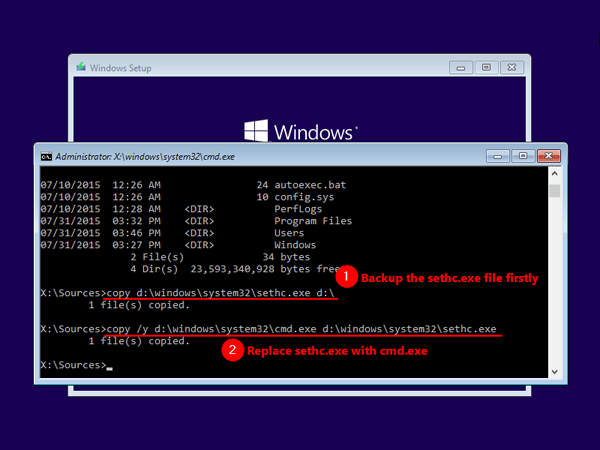
Now you can close Command Prompt, cancel Windows Setup, restart your PC and remove Windows install disk.
Step 3. Reset Forgotten Windows 10 Password
After your PC restarts. At Windows 10 logon screen, press Shift Key 5 times consecutively and it will launch Command Prompt with administrator privileges.
Now, to change the password use the following command. Do not forget to replace 'username' with actual local account's username and 'newpassword' with the password that you want to set.
net user username newpassword
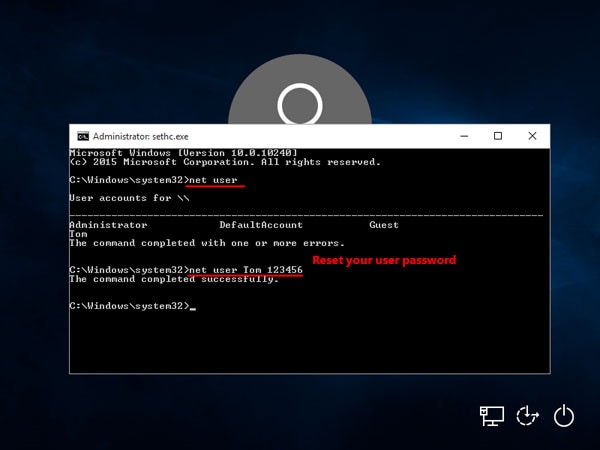
Close the Command Prompt and you can now log into Windows 10 with the new password.
The last step is to take out of the disk or USB drive and restart your computer. You'll find that the computer doesn't ask you for any password, and you can log in successfully. To set a new password, make sure that it's a safe password and you'll never forget it anymore.
- Recover lost or deleted files, photos, audio, music, emails from any storage device effectively, safely and completely.
- Supports data recovery from recycle bin, hard drive, memory card, flash drive, digital camera, and camcorders.
- Supports to recover data for sudden deletion, formatting, lost partition, virus attack, system crash under different situations.
Computer Troubleshooting
- Win System Crash
- Windows Tips
- Computer Problems
- Blue Screen Errors


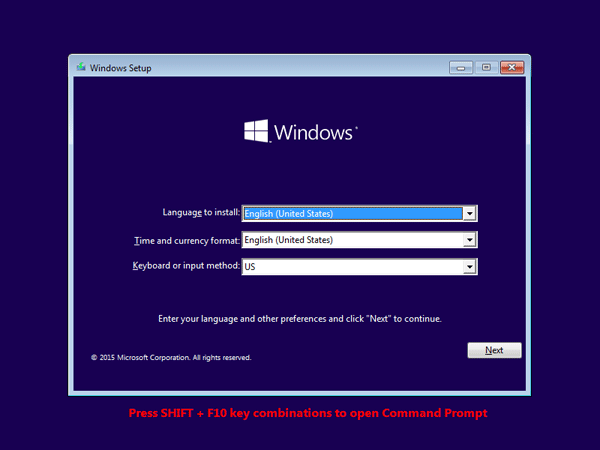
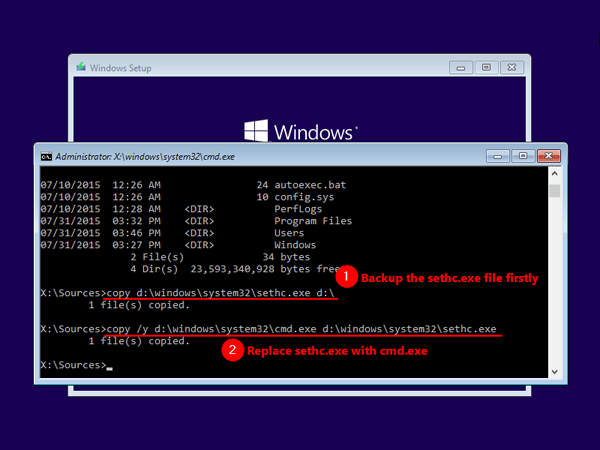
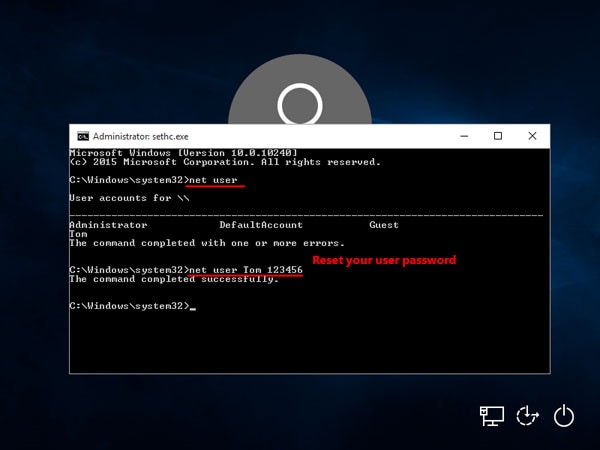














David Darlington
staff Editor