What to do if File Explorer keeps opening?
The File Explorer, also known as Windows Explorer is built-in tool of your Windows Operating system programmed by Microsoft. It is a convenient tool used to access any file quickly on your computer through its graphical interface. It is also a computer component which allows users to view essential items such as the Taskbar or your computer desktop, making it’s a crucial inclusion in your system.
Some of the few basic properties of your Windows File Explorer are;
- Operating System: Windows 95 or later.
- Software Program: Microsoft® Windows® Operating System.
- Developer: Microsoft Corporation.
- File Type: Explorer.exe.
- Location: C:\Windows\explorer.
Though it shouldn’t be the case, but many users have complained that windows file explorer keeps opening up randomly and or worse, keeps crashing. However, this may not hinder you from working on Windows but it can get annoying if you are met with the file explorer pop up window again and again. We would be exploring some of the solutions to help prevent this issue.
Try Wondershare Recoverit to Perform Data Recovery
 Security Verified. Over 7,302,189 people have downloaded it.
Security Verified. Over 7,302,189 people have downloaded it.
Part 1: Overview of File Explorer Keeps Opening error
“After I closed Windows File Explorer, it opened up again automatically. Whenever I am typing something (On excel or an internet browser), file explorer opens up on my screen and interrupts my typing. It is quite frustrating. I scanned for viruses using Norton but found nothing.”
- Source; answers.microsoft.com
You can already comprehend from the above comment from Microsoft’s feedback page that File Explorer popping up on its own can become an annoyance to users. If you try typing something on a document, browser search or notepad, Window’s File Explorer keeps popping up interfering with your typing and patience. Many users have tried scanning for viruses, but in most cases that isn’t the issue.
If you are experiencing such an issue with your file explorer, it could be so that the malfunction is being caused after you have connected an external drive. Alternatively, your system’s AutoPlay feature might also be turned on by default set to display the contents of your external drive, or some of your system files could be misbehaving or has been corrupted. The later can be solved if you try restarting your file explorer.
If that doesn’t work then you can try some of the below listed manual solutions or a combination of the same to resolve this issue.
Part 2: Solutions to Fix File Explorer Keeps Opening error
Carefully follow the steps shown in the methods below to ensure an end to the Windows File Explorer Issue;
Method 1: Restarting File Explorer
If there is something wrong in the functioning of your File Explorer then you can try restarting the software.
Step 1 - Right click on Windows Taskbar and select task manager.
Step 2 - Search for File Explorer on Windows Task Manager and right click it.
Step 3 - From the menu click on End Task.
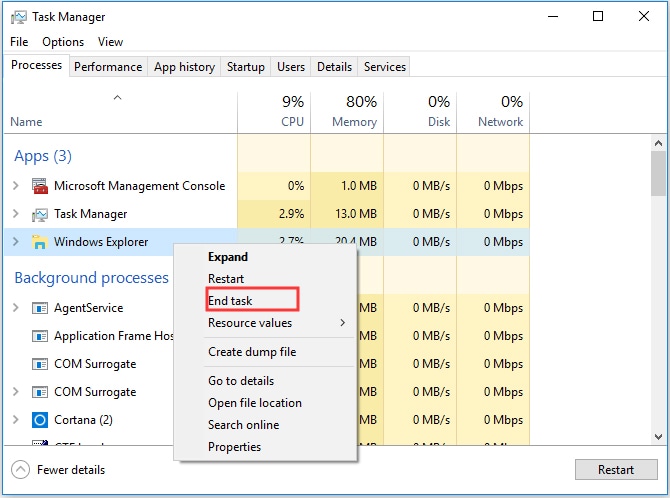
Step 4 - Once done, click on File and select Run New Task.

Step 5 - In the box, type in explorer.exe and click on ‘OK’.
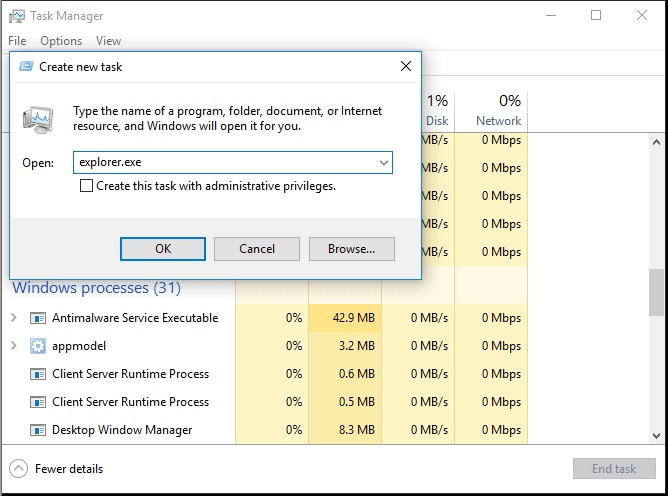
Step 6 - Finally, restart your computer. Wait patiently for your system to boot. Then check whether the issue has been solved.
Method 2: Disable Windows AutoPlay Function
Your Windows Explorer popping up issue might be caused by connecting USB flash stick or even an external hard drive. These connections to your PC may be loose, triggering the File Explorer to be opening randomly due to AutoPlay. Follow these steps to solve this error.
Step 1 - In your Windows Search box and click on the best result which is displayed.
Step 2 - In the Search Box located on the top left corner of your Windows Control Panel, type in ‘AutoPlay’.

Step 3 - When the AutoPlay window is shown, uncheck the box beside ‘Use Auto Play for all media and devices’.

Step 4 - Click ‘Save’ to confirm the changes which you have made.
Plug in any external folder device such as USB or Lose Hard Drive to check if the Windows File Explorer is opening randomly.
Method 3: Repairing Corrupted System Files
If any of the system files on your computer gets corrupted then it could be the reason why your Windows File Explorer keepings showing up randomly. You will need to repair these corrupted or damaged system files to return your File Explorer to its natural routine. Normally, you can repair system files using a built in tool on your PC called the System File Checker. The SFC is a command based utility tool which makes the task of scanning and repairing corrupted files more convenient.
Step 1: In the Windows Search Box, type in cmd.exe.
Step 2: From the Search Results, right click on the Command Prompt Application and select ‘Run as Administrator’ option.
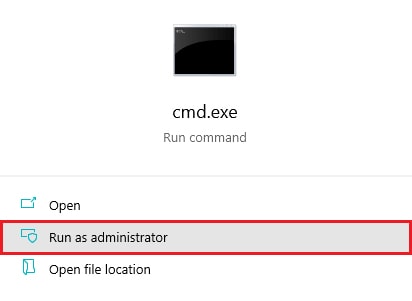
Step 3 - When the command prompt window opens, type in “sfc /scannow” (Notice that there is a space between sfc and ‘/’).
Step 4 - This would initiate the System File Checker to scan and repair any corrupted files on your PC. Wait until the procedure has confirmed you with a 100% verification message.
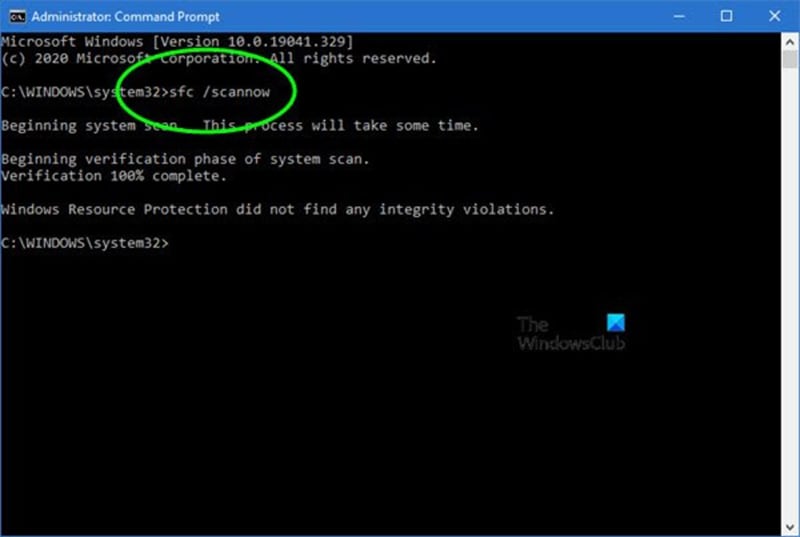
Step 5 - Finally, restart your PC to confirm if the error has been fixed.
Method 4: Malware Scan
It could also be so that your system has been effected by a virus or any type of malware on your PC. This can be remedied by running a virus scan. You use the built-in Windows Defender antivirus to scan for malware and remove them.
Step 1 - You can use the shortcut by pressing Win and ‘I’ and open settings Window and click on Update & Security.
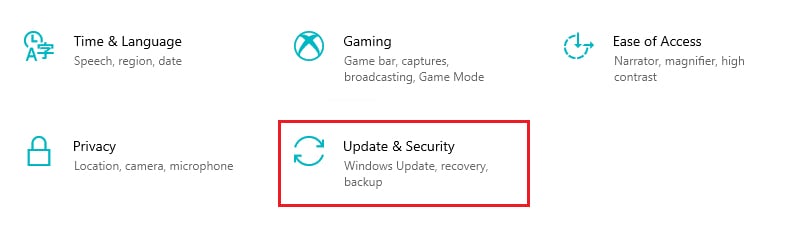
Step 2 - Find the Windows Security Tab and click on Open Windows Security.
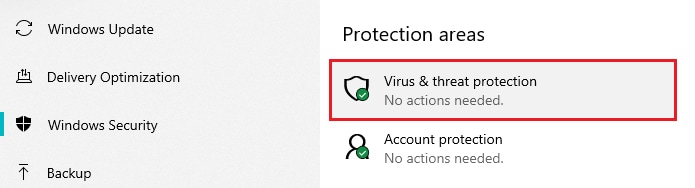
Step 3 - Once open, click on Virus & Threat protection and then activate Quick Scan.

Step 4 - You will be displayed a progress window showing that Windows Defender has begun scanning your system.
Once the process is complete, restart your PC.
Part 3: Tips to Avoid File Explorer Keeps Opening error
After the problem has been successfully solved then it would be wise to take some measures to ensure that your PC is safeguarded from your Windows File Explorer from crashing. As you already know by now that the File Explorer is quite an essential component on your Windows System. Without it you won’t be able to search for files on your PC. If the file explorer crashes then that would lead to more issues like it showing up randomly on your screen. You can apply some simple fixes to guarantee that your File Explorer won’t crash anymore.
Fix 1: Update your system; if you are running an older version of Windows operating system then chances are that your system files may have bug issues on account of them being backdated. You can open Update and Security section in your computer settings to get the update option. Click on check for updates and initiate download and install which it would take some time install after which restart your PC.
Fix 2: Clear Explorer History; like any other search engine, the Windows File Explorer also has a log or history. If it hasn’t been cleared for a while then a large number of files may have accumulated because of which your File Explorer may crash. Clear your File Explorer Regularly.
Fix 3: Enabling Different Processes for Windows Folder; if you haven’t enabled the option for your Explorer to open a separate process for each windows folder then it may just add it in one single folder by default. This may pose an issue that leads to a system crash. You can open Windows Explorer via windows search tab, go to View tab and enable the option for launching folder windows in a separate process.
Fix 4: Removing Items from Quick Access; Quick Access facilitates a Windows user to quickly access any file or program they recently opened. As it is a system utility feature, any issues with quick access can potentially crash major programs like File explorer. Clear your Quick Access to sustain your system.
The Bottom Line
The File Explorer is a convenient guide to your Window files. Without it, managing and navigating through you PC might have been more difficult. With the help of the solutions mentioned in this article you can avert the issue of the File Explorer coming up randomly.
People Also Ask
- What is the Shortcut to open File Explorer
You can open the Windows File Explorer by pressing the Windows button and ‘E’ at the same time. You can also press Ctrl and ‘N’ if explorer is already open.
- What are the 4 categories of File Explorer
There are 4 categories shown in the file explorer menu bar – File, Home, Share and View.
- What is the Difference between Windows Explorer and File Explorer
Your File Explorer on your PC, powered by a Windows Operating system was previously known as a Windows Explorer. Hence, there is no difference.
Computer Troubleshooting
- Win System Crash
- Windows Tips
- Computer Problems
- Blue Screen Errors



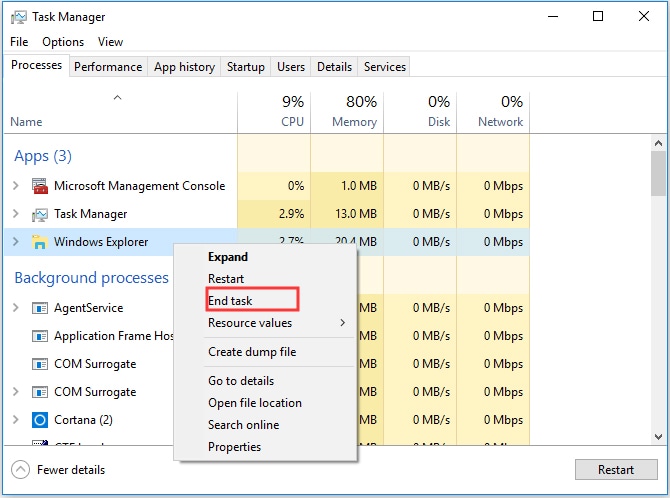

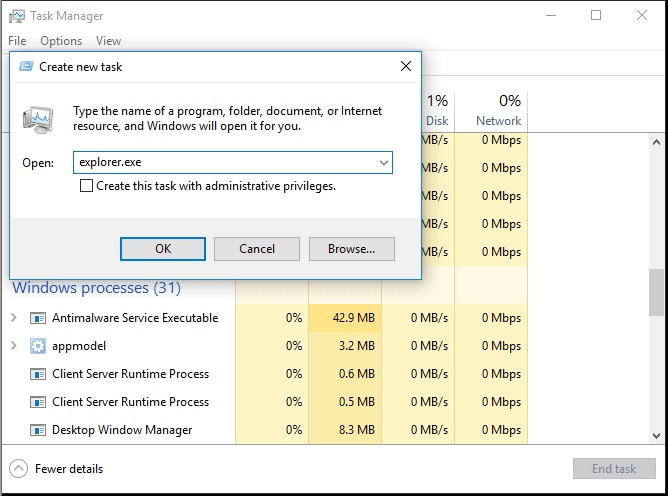


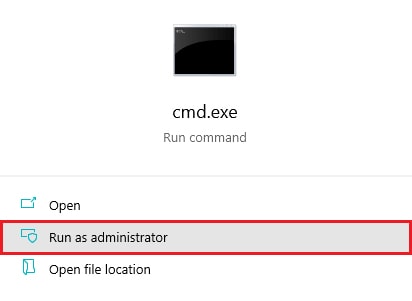
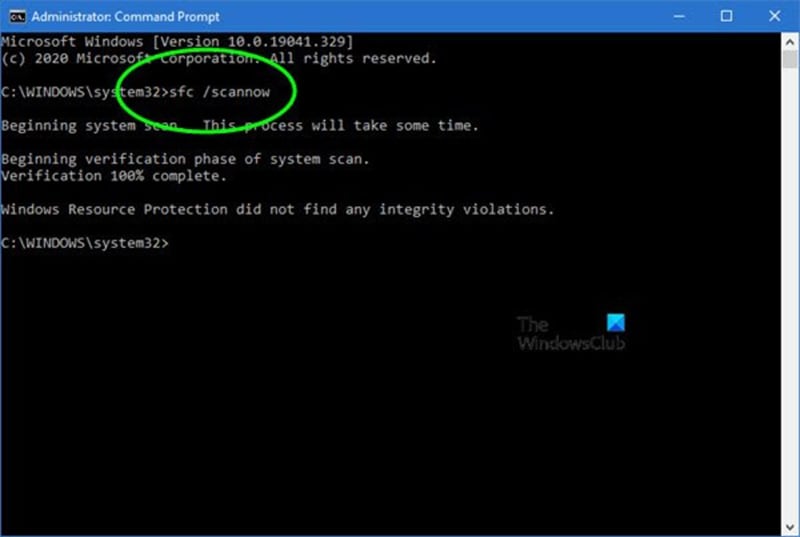
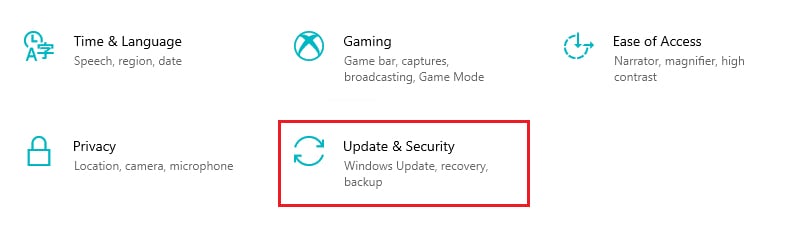
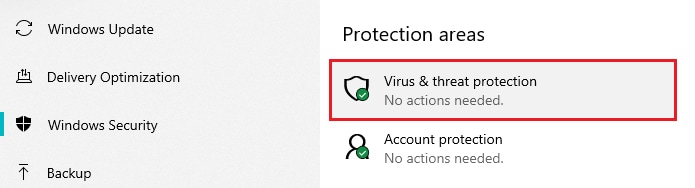














Theo Lucia
chief Editor