Have you encountered runtime error 13?
Microsoft Excel is a widely popular program that many users rely on to create spreadsheets and manage data. From students to employees working in an enterprise, different people use Excel to create thousands of spreadsheets. However, despite its exceptional functionality, even MS Excel can run into occasional errors.
Apart from a few temporary errors, you may also encounter a few critical bugs, such as the Runtime error 13, while working on Excel spreadsheets. It’s a common MS excel error that people usually encounter with their Excel VBA projects.
If you’ve been seeing this error repeatedly, this guide is for you. In this article, we are going to talk about Runtime Error 13 and the best ways to fix it. So, without wasting another second, let’s get started.
Part 1: Overview of Runtime Error 13?
Basically, Runtime error 13 is a type of mismatch error that gets triggered when you’ll try to execute VBA code that contains mismatched data types. However, there are several other reasons that may trigger the Runtime Error 13. A few of these reasons include:
- You’ve accidentally clicked a missing macro or function
- The MS Excel application isn’t installed properly
- The Excel sheet that you’re working on is damaged or contains malware
Like any other runtime error, you won’t be able to access your Excel files once the error gets triggered. This means unless you troubleshoot the problem, Excel won’t allow you to make any modifications to the VBA code. The good news is that it’s one of the critical errors and you can easily fix it by yourself. So, let’s walk you through different solutions that’ll help you fix runtime error 13 in MS Excel.
Part 2: Solutions to Fix Runtime Error 13
1. Use “Open and Repair Utility”
The “Open & Repair” is an official MS Office utility that’s designed to automatically repair corrupt Excel files. In case you are not sure what’s triggering the Runtime Error 13, it would be better to start with using the “Open and Repair” utility. It’ll automatically scan the Excel file and repair it to remove any bugs.
Follow these steps to repair a damaged MS Excel file using the “Open & Repair” utility
Step 1 - Open MS Excel on your PC.
Step 2 - Then, click “File>Open” and select the corrupt Excel file to get started.
Step 3 - Click the “Open” drop-down menu and choose “Open and Repair” from the list.

Step 4 - Finally, click the “Repair” button to complete the process.
In case Excel fails to repair the file, you can also tap the “Extract Data” button to retrieve all your entries and formulas from the file. This will protect you from data loss and you won’t struggle while creating the new file.
2. Uninstall MS Office
Since the improper installation of the MS Office suite can also trigger the Runtime error 13, you may want to reinstall it. To do this, start by uninstalling the current MS Office suite from your system and install the latest version from scratch. This will remove any unexpected bugs in MS Excel and you’ll be able to work on your spreadsheets without getting interrupted.
Follow these steps to uninstall MS Office from your PC.
Step 1 - Tap the “Start” button in the bottom-left corner and click “Control Panel”.
Step 2 - In the Control Panel window, click the “Uninstall a Program” option under the “Programs” tab.

Step 3 - You’ll see a list of all the applications installed on your computer. Scroll down and select “MS Office” from the list.
Step 4 - Tap “Uninstall” and follow the on-screen instructions to remove it from your PC.

Once the application is successfully uninstalled, go to the official Microsoft website and reinstall MS office to complete the process.
3. Use Your Antivirus to Scan the File
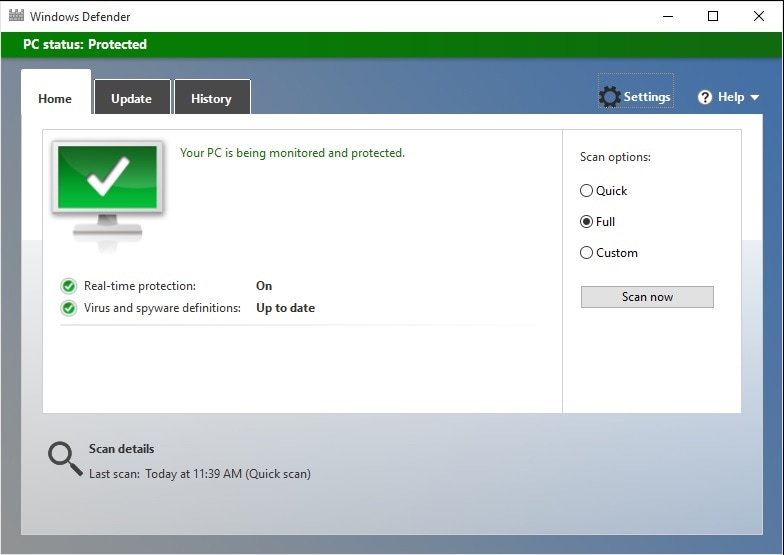
Another effective way to fix the runtime error 13 is to use your Antivirus program to scan the malware-infected Excel file and repair it. If you’re a Windows 10 user, you can use the built-in Windows defender to do the job. It’ll automatically clean the Excel file and you’ll be able to access it easily. However, if you’re using an earlier version of Windows, you’ll need to install third-party Antivirus software to fix the error.
4. Restore Missing Macros
In case none of the above solutions work, the last option would be to restore the missing macros. Even though this process is a bit lengthy, it has a relatively higher success rate.
Here’s how you can restore missing macros for an MS Excel file.
Step 1 - Create a New Excel file and set the calculation mode to “Manual” to get started.
Step 2 - Select “Macros” from the toolbar and select “Security>High”.
Step 3 - Now, open the corrupt Excel file with missing macros. Even if you encounter the runtime error 13, don’t panic and move towards the next steps.
Step 4 - Press “Alt+F11” to launch the VBA editor. Then press “Ctrl+R”, right-click on a specific module, and tap “Export File”. Enter a name and choose a folder for the selected module
Step 5 - Make sure to repeat the last step multiple times until you’ve successfully exported all the modules.
Step 6 - Finally, shut down the VBA editor to complete the process.
Now, you can import all the modules to a different MS Excel sheet and this will automatically fix the runtime error 13.
Part 3: Tips to Avoid Runtime Error 13
Now that you know how to fix the runtime error 13, let’s discuss a few tips that’ll help you avoid it in the first place.
- Make sure that you’re using the latest edition of the MS Office suite. Runtime Error 13 used to be a common problem with MS Office 2002. So, in case you’re running the 2002 edition of MS Office on your system, make sure to upgrade it to one of the latest versions
- Install a dedicated Antivirus program on your PC and avoid downloading content from malicious websites. Since virus-infected files are a common cause of Runtime error 13, it’ll be crucial to keep your system free of any malware.
- Make sure to download MS Office from the official Microsoft website. Third-party websites often provide a corrupt version of the application, which will eventually damage your PC’s performance
The Bottom Line
So, that’s how you can fix Runtime error 13 in MS Excel. If you’ve been seeing the same error on your PC, make sure to follow the above-mentioned methods to troubleshoot the problem. It doesn’t matter which MS Excel version you’re using, these methods will help you fix the runtime error 13 easily
Please Also Ask
- What is Runtime Error 13?
The runtime error 13 is a common MS Excel bug that gets triggered when you try to run a VBA code that contains data types that aren’t matched properly. This error will prevent you from executing the code or adding any new values to the excel file.
- Can I Fix Runtime Error 13?
Yes, you can easily fix the runtime error 13 by yourself. All you need to do is perform different solutions to find the root cause and troubleshoot the problem.
- What Does Type Mismatch Mean?
Type mismatch basically means that the value you’ve entered for a specific variable doesn’t match its data type. This generally happens when you’ve specified an incorrect data type while specifying a variable.
Computer Troubleshooting
- Win System Crash
- Windows Tips
- Computer Problems
- Blue Screen Errors





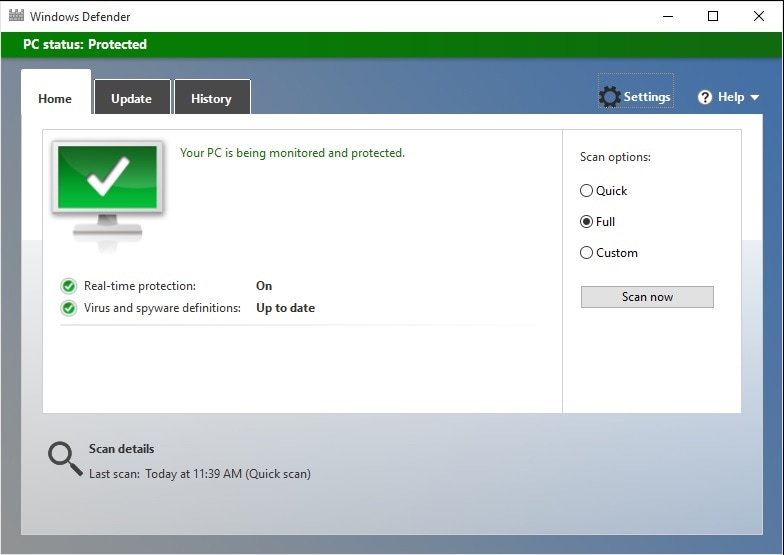













Theo Lucia
chief Editor