Word document is a widely used text file format around the world. However, if you cannot open a Word file on your computer, it likely indicates that it is corrupted or damaged. Many users encounter this issue, often asking questions like "Word doc got corrupted, and I can't open or recover it.", “How do I make a corrupted Word Document on Windows 10 uncorrupted and readable again (if possible)?” online.
If you are among those struggling with a Word document and wondering how to recover a corrupted Word document, there is good news. Not all corrupted Word files are broken, and they can be restored with the right techniques and tools. This article will explore the common causes of Word document corruption and provide effective methods for resolving the issue.
Try Recoverit to Perform Corrupted Word Document Recovery

In this article
-
- Method 1: Use Word "Open and Repair" Feature to Recover Corrupted Word File
- Method 2: Reformat the Raw Text to Repair the Word File
- Method 3: Fix Corrupt Word Document Header Using Draft Mode
- Method 4: Use the CHKDSK Command to Recover Corrupted Word File
- Method 5: Save Word Document in a Different Format
- Method 6: Recover Corrupted Word Documents with Recoverit

Reasons behind Word File Becomes Corrupted
Microsoft developed Word to work with different versions and included multiple features to make it user-friendly. But the best of the tools are also bound to limitations. If you are viewing the corrupted Word file message and trying to recover the corrupted Word file, first learn about its causes.
- Malware: It might surprise you, but the most common reason for the corrupted Word file. If you have received a file from someone, downloaded or transferred it from another computer, it can be prone to viruses. The presence of malware on your system can not be denied as well if you are not practicing safe measures. Malware can tweak the files and corrupt the codes, turning the files unopenable.
- Unexpected System shutdowns: When, due to power failure, system malfunction, or negligence, the system is shut down between tasks, it can result in corrupted files. It is good to practice a complete shutdown once you close all foreground and background processes. The system is unable to register the edited versions if you are working on a Word document, and it can cause corruption.
- Compatibility issues: If you are still using MS Word 1998, it might show you the message of corrupt files as it is unable to work with the latest files. Also, the older Windows versions can show you the file being corrupted.
- Storage Disk Issues: If your internal or external drive storage crashes at any point, it can result in file corruption. The files on the formatted disk and broken drives are also proven to be file corruption.
Get Back Deleted/Lost/Damaged Word Files Fast!
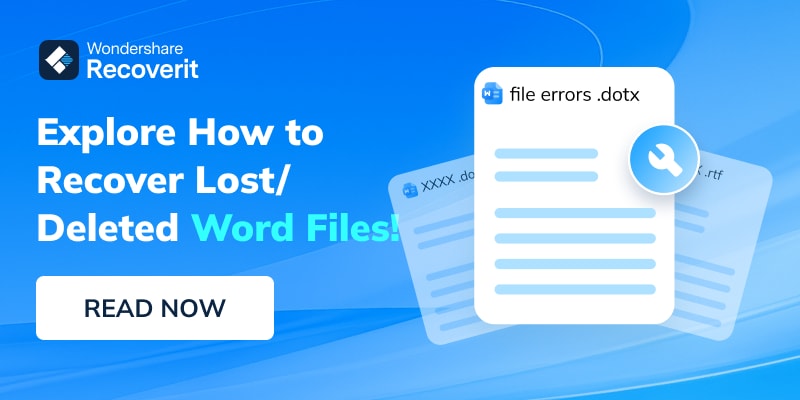
6 Methods to Recover Corrupted Word Files
Although one might think you have lost the corrupted file forever, there are multiple ways to recover it. Here, we have discussed the best methods to recover corrupted Word files. We begin with the manual methods, which work with the inbuilt system tools. As well as move to the use of third-party tools, which will easily tell you how to recover corrupted Word files with precision.
Here is an overview of all the solutions to corrupted Word document recovery:
| Solutions | Pros | Cons | Requirements |
| 🔧Use Word "Open and Repair" Feature | Built-in feature in Word Easy to use No additional software needed |
May not always fix severe corruption Might not work on all versions of Word |
Microsoft Word installed |
| 🔖Reformat the Raw Text to Repair the Word File | Can be effective for fixing formatting issues Useful for extracting readable text |
Time-consuming Requires manual reformatting May not preserve original formatting |
Basic text editing software |
| 🧾Fix Corrupt Word Document Header Using Draft Mode | Can sometimes resolve header-specific issues Effective for certain types of corruption |
Limited to header issues May not fix other types of corruption |
Microsoft Word installed |
| 🧷Use the CHKDSK Command | Can fix disk errors that might cause file corruption Free and built-in tool |
Might not directly fix Word document issues Can be time-consuming |
Command Prompt access with Admin rights |
| 🔨Save Word Document in a Different Format | Can bypass some corruption issues Easy to try different formats |
Can lose some formatting or features Not always effective |
Microsoft Word installed |
| 🔑Use Data Recovery Software - Recoverit | Can recover lost or corrupted files, including Word documents Specialized for data recovery User-friendly interface |
Often requires a purchase for full functionality | Recoverit Data recovery software installed |
Method 1: Use Word "Open and Repair" Feature to Recover Corrupted Word File
Microsoft Word includes a built-in solution to recover corrupted Word files. It is an easy way to fix files that have recently become corrupted due to system issues.
These simple steps will help you open a Word document that was previously unopenable:
Step 1: Launch the Microsoft Word application on your computer. Go to the “File” option in the Toolbar and click on it.
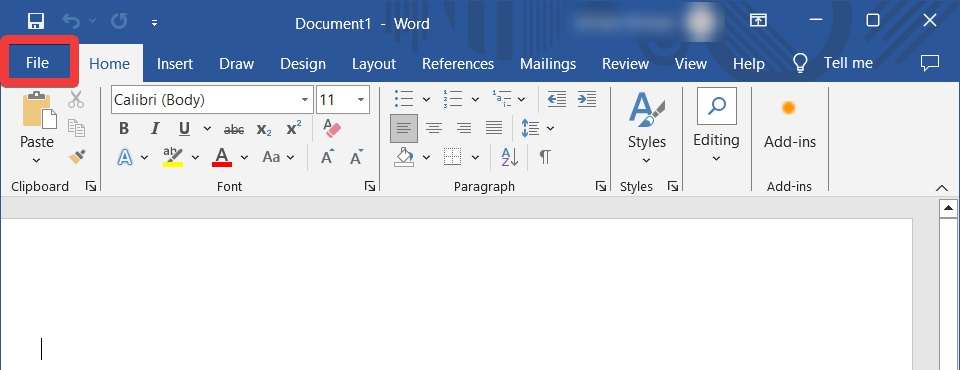
Step 2: Now click on the “Open” button.
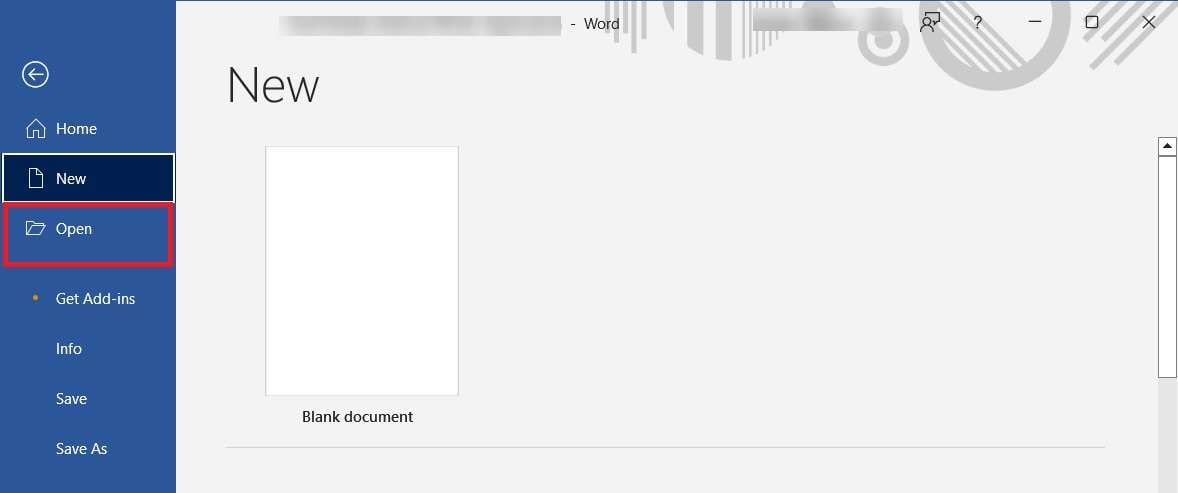
Step 3: Next, you need to click on the option of “This PC” to browse through the files and select your corrupted Word file, which needs to be recovered.
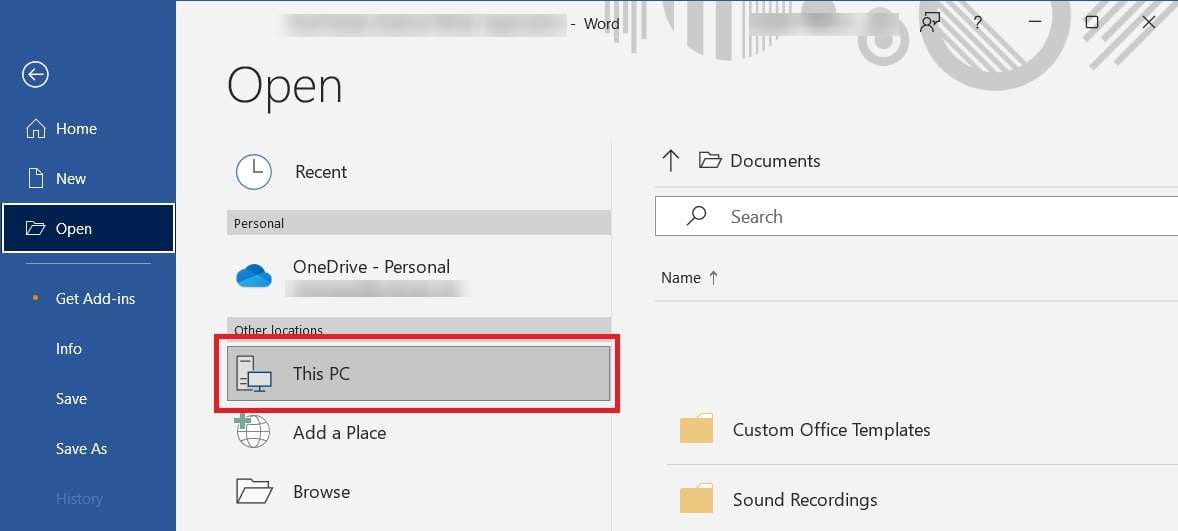
Step 4: Once you have located the file, go to the dropdown menu and select the “Open and Repair” option.
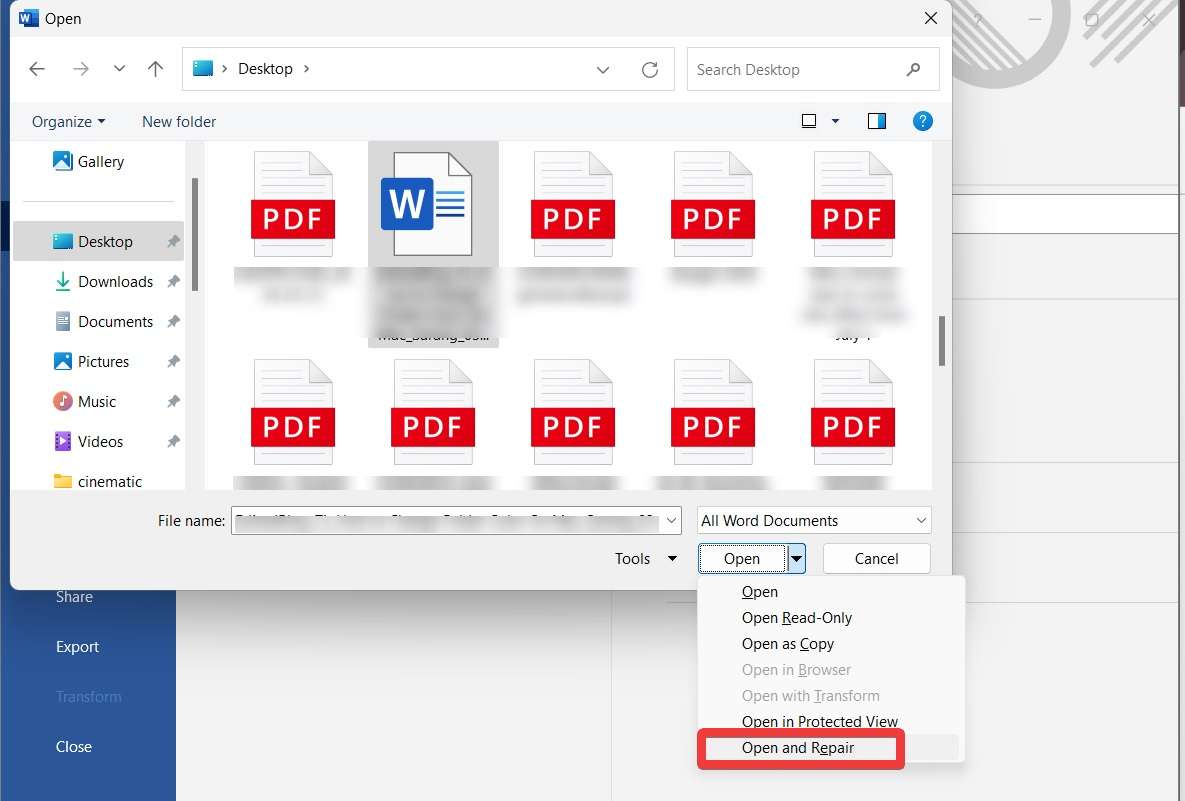
Step 5: Word will quickly analyze your file and fix it to make it viewable.
Although this method has its limitations, it can be used only on the Microsoft Word version 2013 and further. It also is not sufficient to fix the corrupted files which are damaged due to the system failures. In that case, move on to the next methods to fix the corrupted Word file.
Method 2: Reformat the Raw Text to Repair the Word File
If you are having trouble accessing data in a corrupted Word file, one way to recover the file is to convert it to a text file. On a Windows computer, you can use Notepad for this task.
Here are step-by-step instructions for opening a Word document that would not open in the Word application:
Step 1: Locate your corrupted Word document on your computer. Select it, and then instead of opening it directly with Word, right-click on it.
Step 2: When you find the option of "Open with", click on it and select the "Choose another app" option.
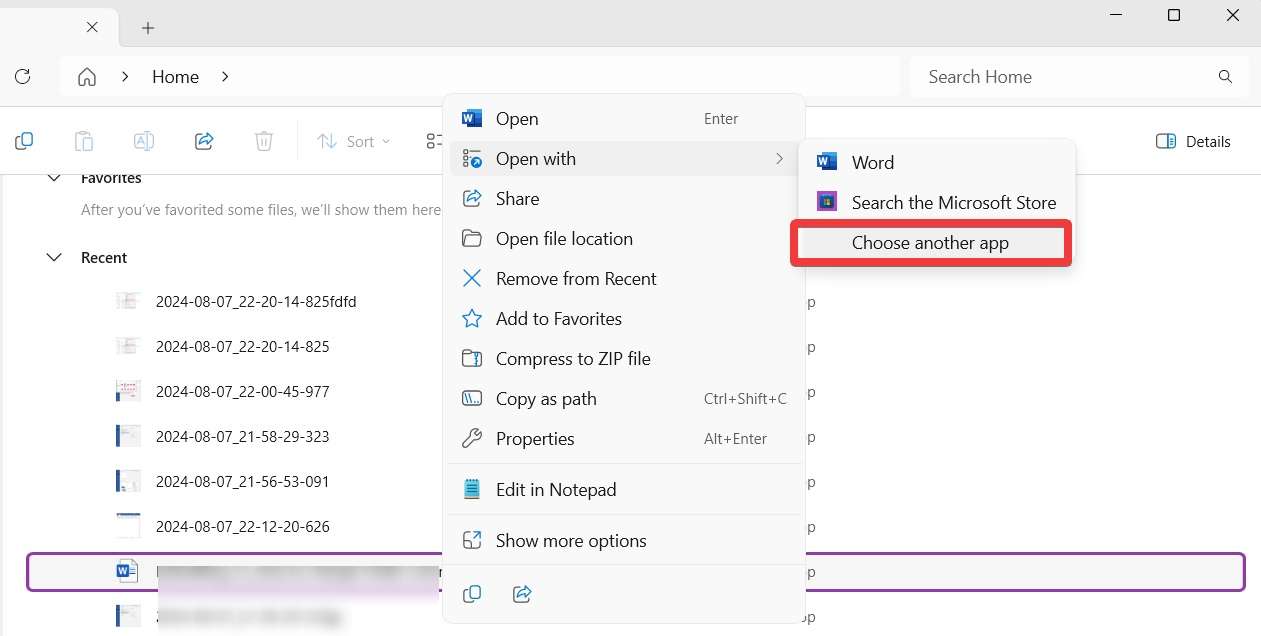
Step 3: Now, go to the Notepad application and select it as a desired file to open your Word document.
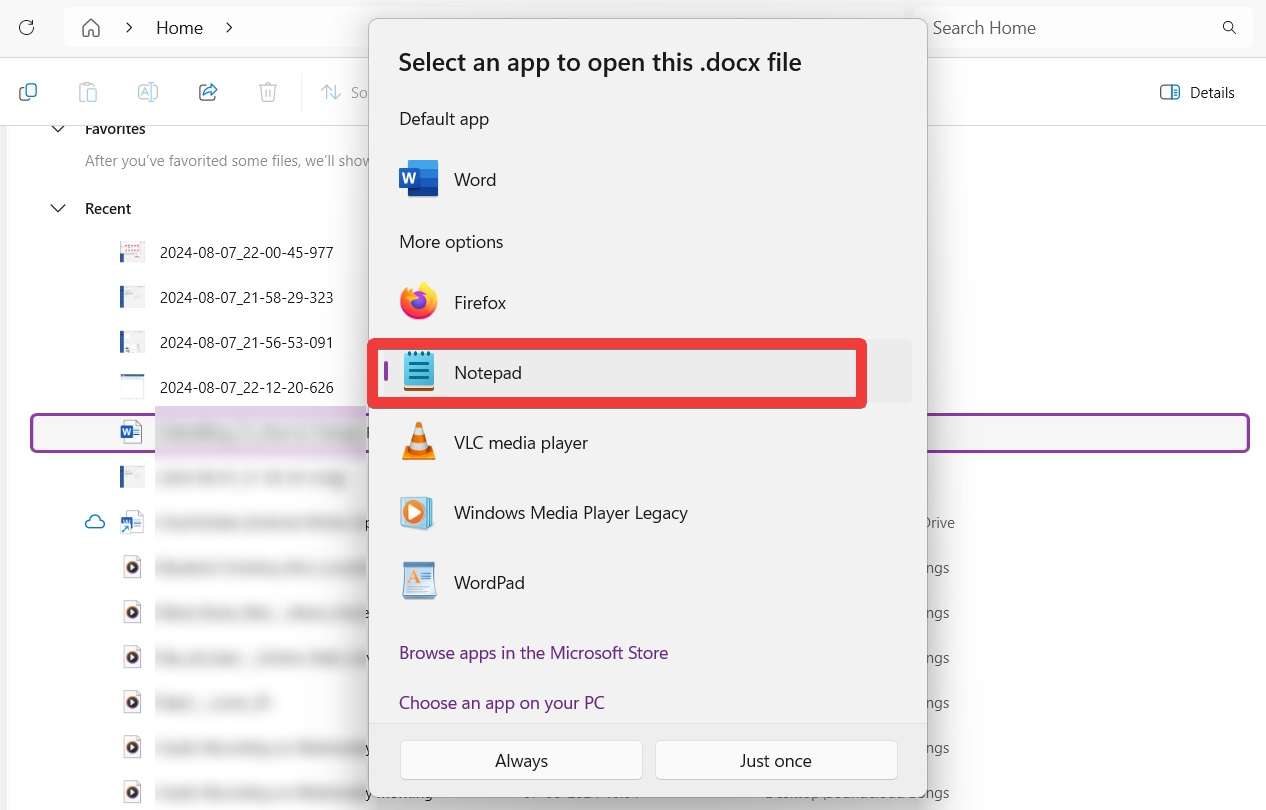
Step 4: As Notepad opens the file, go to the File menu and click the "Save as" to save it as a new file.
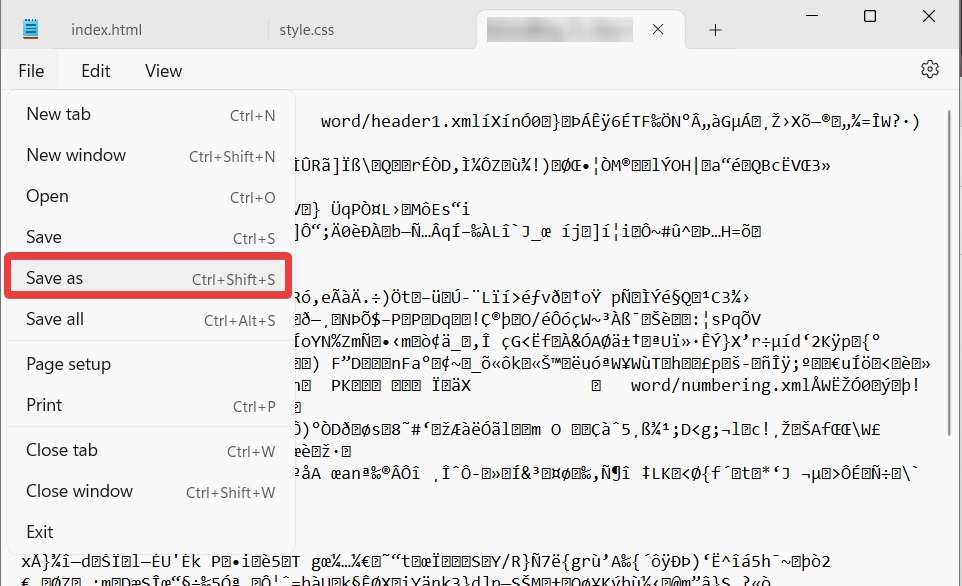
Remember to save the file with the .txt file extension. It will help you protect the text document from getting quick access while you are unable to open it with the Word app.
Method 3: Fix Corrupt Word Document Header Using Draft Mode
Another of the tricks for the corrupted Word document recovery is the built-in feature of Draft in Microsoft Word. It might open up the document for you and help you re-save it which was not opening otherwise. To do so, follow the given below steps:
Step 1: Launch Word on your computer.
Step 2: Open your document by clicking on the corrupted file from the PC. Browse and select the file.
Step 3: Now locate ‘View’ from the Top Bar and click on it.
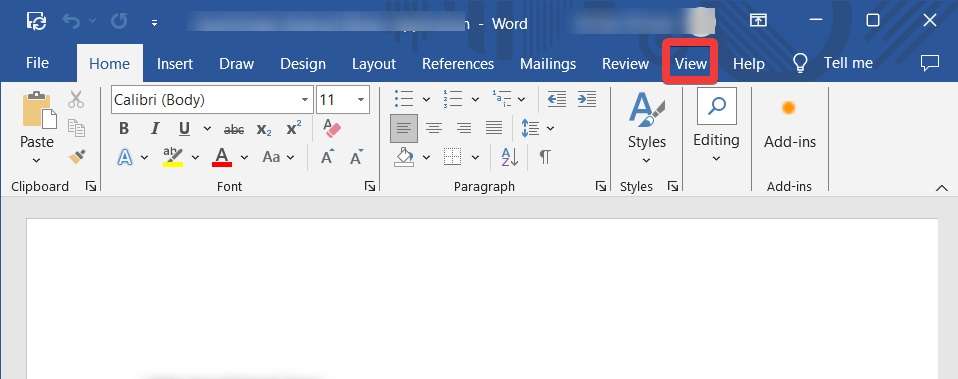
Step 4: Here, you will see multiple viewing modes, as well as the Draft and Outline options, which are useful while drafting a new document.
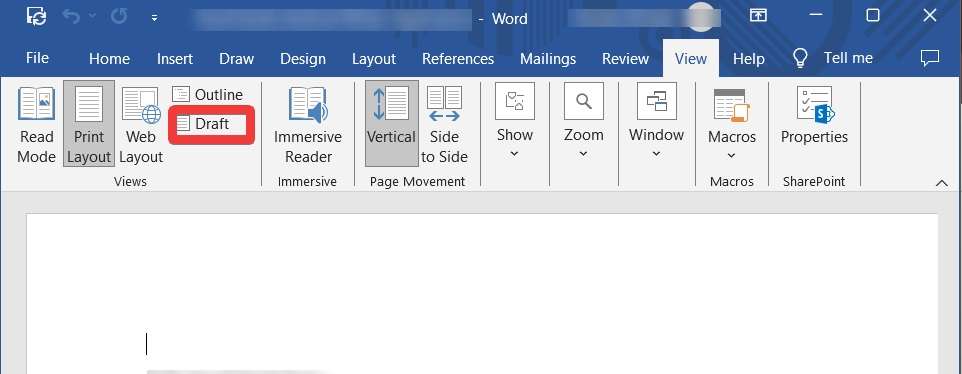
Step 5: Another additional step is to change the Document header style, which will enable the formatting of the Word document, thus fixing the corrupted file quickly.
Method 4: Use the CHKDSK Command to Recover Corrupted Word File
To fix the corrupted file on your system, you can always run the Windows commands such as CHKDSK. If the system files are the culprit behind the Word document corruption, it will fix it. CHKDSK is a command that can automatically repair the files present on your system using simple commands.
Find the below steps to run the commands to recover corrupted Word files on Windows:
Step 1: First, press the "Win + R" on your keyboard to quickly open Run. Or type Run on the Search in the Start menu and then press the "Enter" key, and select the "Run" application from the results.
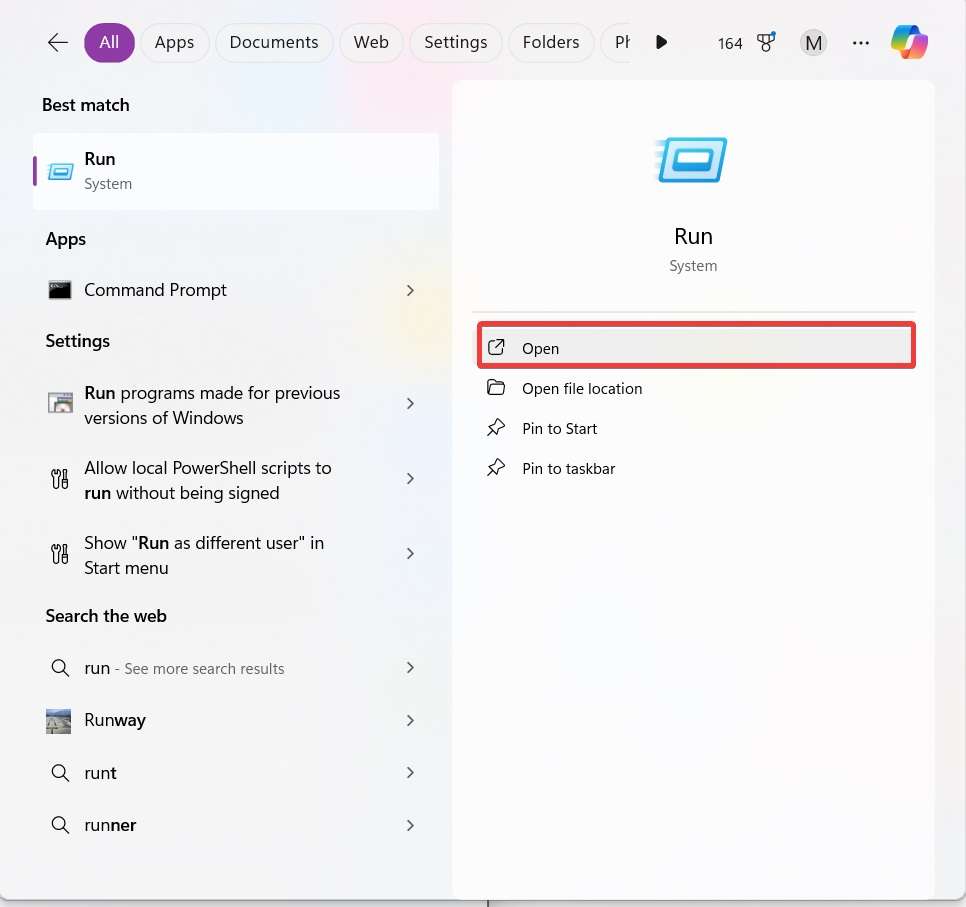
Step 2: Now, in the Run window, type ‘cmd’ in the given dialogue box in front of ‘Open:’. Click “Ok”.
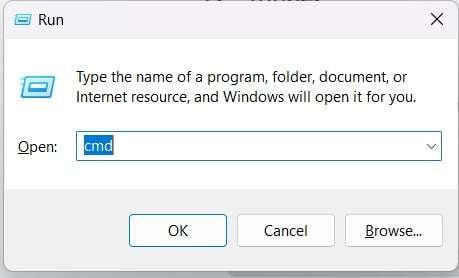
Step 3: Once the Command Prompt window opens, you will be required to enter the "chkdsk [drive[[path]filename]] /R” command and then press the "Enter" key.
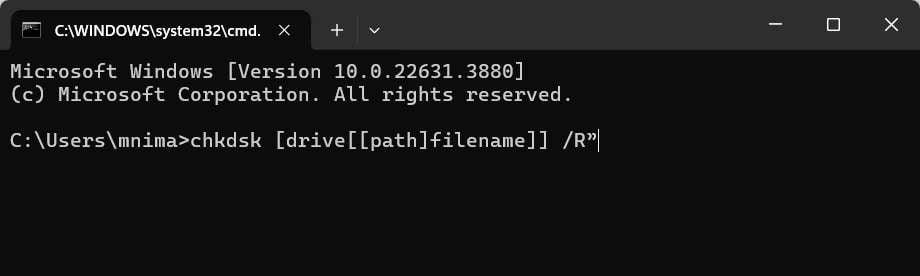
This command will initiate the CHKDSK process, and then Windows will find and fix the issues with the system files. Here, the repair for the system files is done with the help of the scan on the hard drive to check for errors. To keep the system files organized, one must run the CHKDSK Repair and examine the disk space.
Step 4: Once the scan results are shown, you will be able to find out the repaired status. Now, you can move on to open the Word document as previously using the Word application.
Method 5: Save Word Document in a Different Format
Another simple but very handy method is to try and change the file format for the corrupted file. This is to help the Word file be visible for viewing and editing purposes. You can easily open it into a PDF or a text file.
Follow the below steps to recover a corrupted word file by saving it in a different format:
Step 1: Launch the Word application.
Step 2: Open your Word file from the browse option.
Step 3: Now, click ‘File’ and ‘Save as’ to save this file into another file format.
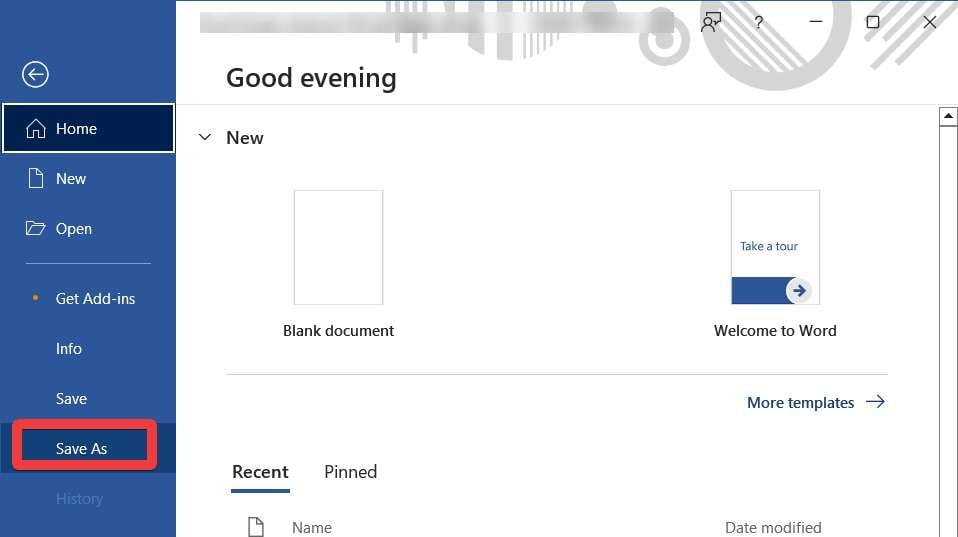
Step 4: While saving the file, go to the ‘Save as type’ and select ‘Rich Text Format (RTF) option.
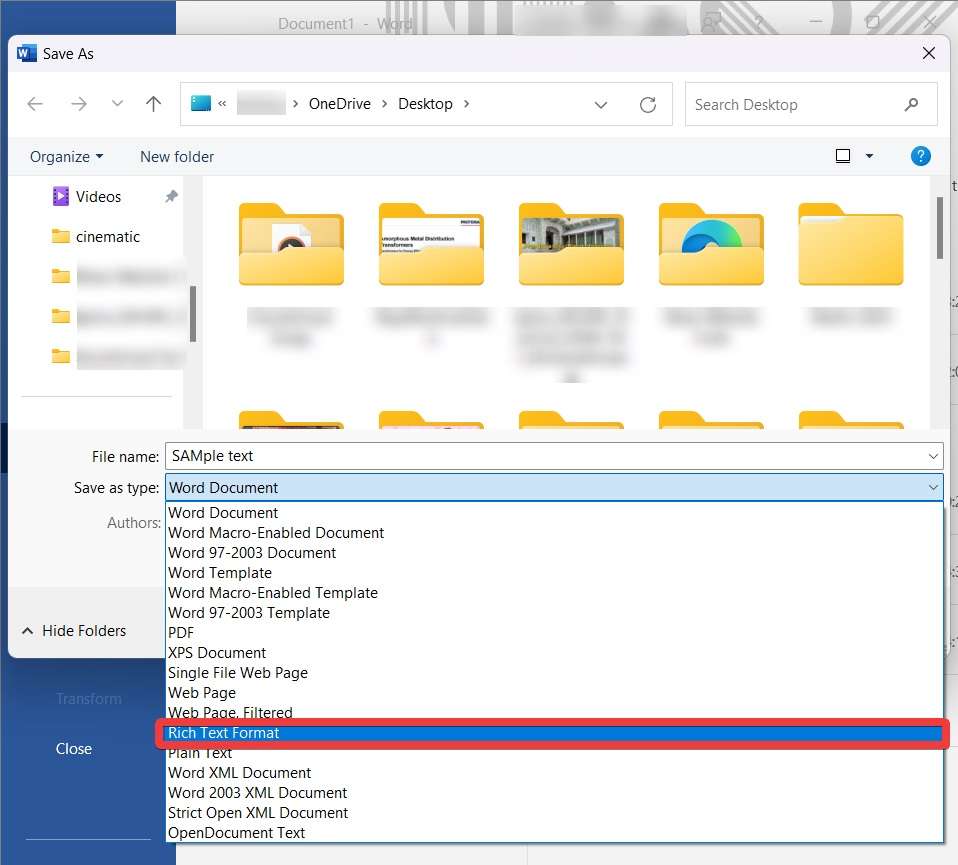
Step 5: Click the "Save" button once the Image name and type is selected. Now, your file will be saved in another format.
Step 6: Now, close the Word application. Re-open it and then open your newly saved file in the RTF format.
Step 7: Now, you need to repeat the process of Saving the file and changing its format. But this time, you will revert it to the Word document from the ‘Save as type’ option.
Method 6: Recover Corrupted Word Documents with Recoverit
Lastly, third-party applications like Recoverit - Data Recovery can be used to recover corrupted Word documents from your computer. This data recovery program can help you recover lost, deleted, or formatted files from many storage devices, including hard drives, external drives, and memory cards. It uses powerful algorithms to scan and analyze storage devices and supports a wide range of file formats.
The following table lists some of the data recovery features offered by the Recoverit:
| Easy-to-use Interface | The app has a user-friendly interface, making it suitable for those with varied levels of technical ability. |
| Two Recovery Scans | It has both a quick and a deep scan option, offering users to select between a quicker scan for fresh deletions and a deeper scan for difficult-to-recover files. |
| Supports All File Types | It can restore a wide range of file formats, including images, videos, documents, emails, and more. |
| Partition Recovery | The app recovers data from partitions that have been lost, deleted, resized, or damaged. |
| Formatted Drive Recovery | It can retrieve files from formatted storage devices. |
| Preview Feature | Before completing the recovery process, users can review recoverable files to check that they are restoring the proper data. |
| Search Result Filters | The program allows users to filter search results by file type, date, and other requirements, thus making it easier to find particular files. |
| Many File System Support | It is compatible with a range of file systems, including FAT16, FAT32, exFAT, NTFS, and more. |
| Wide Storage Device Support | It supports recovery from a wide range of storage devices, including hard drives, SSDs, USB drives, memory cards, and external drives. |
Follow the below steps to fix your corrupted word file using the Recoverit software:
Step 1: Download and install the Recoverit data recovery application on your computer. Make sure not to install the program on the same partition or hard drive where you want to recover corrupted Word files.
Step 2: Launch the program and select the “Deleted File Recovery” mode option to recover lost data from desktop computers.
Step 3: Click on the “Hard Drives and Locations” option on the left side panel and select the disk or drive where you have lost data.

Step 4: Click the “Start” button to begin the finding lost data process. The app will start a quick scan of your desktop hard drive or selected partition.
Step 5: After the scan, you can preview all the recoverable Word document files. Select the files that you want to restore and click “Recover.”

Step 6: If you can not find your corrupted Word document recovery in the list, select the “All-Around Recovery” option to search for more files in the storage space.
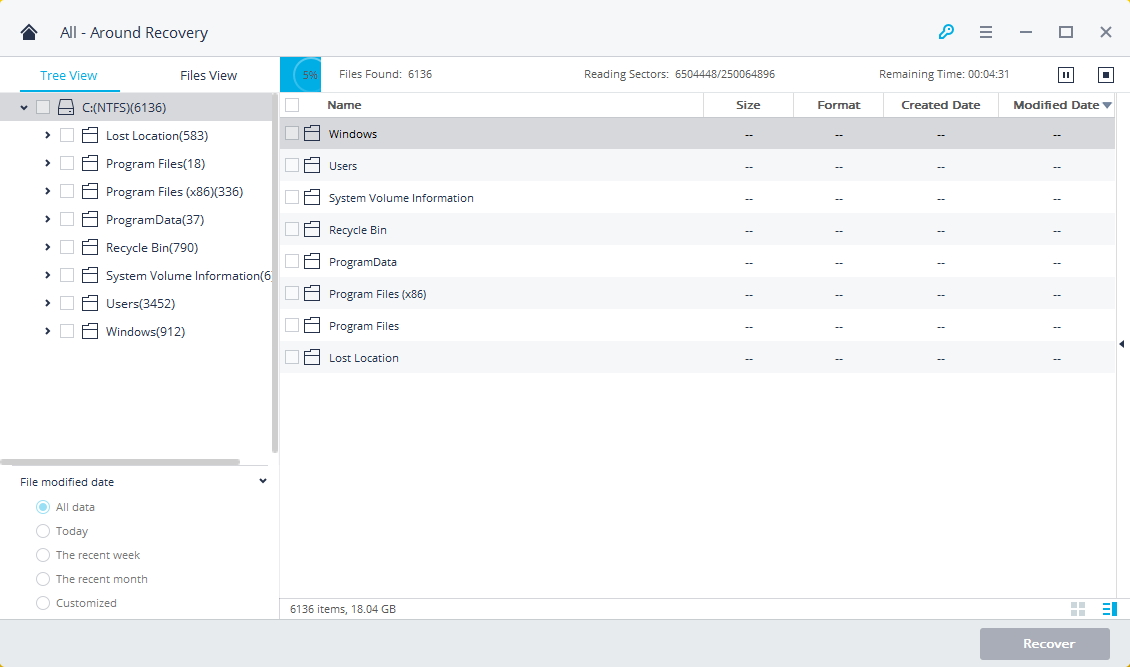
Step 7: After the scan is completed, all the recoverable files are displayed with file types or file paths. Preview your lost Word files and click the "Recover" button to recover the corrupted Word file. Make sure to save the recovered data not in its original path.

Tips & Notes: Importance of Data Backup and Saving Files on Time
As a healthy data management practice, you should consider taking a backup of your precious data on a computer. Taking backups offers protection from human errors, hardware failures, virus attacks, and software bugs. You will be safe from any future data loss situations and can save time and money with easy recovery. All you need to do is schedule a backup once, and the system will automatically take regular backups of selected folders.
Follow the below steps to schedule periodic backup on your desktop computer:
Step 1: Open the “Control Panel” on your computer from the “Start” menu.
Step 2: Click on the “System and Security” option and select the “Backup and Restore (Windows 7)” option.
Step 3: If you see the “Windows Backup has not been set up” message, click on the “Set up backup” button under the “Backup” section.
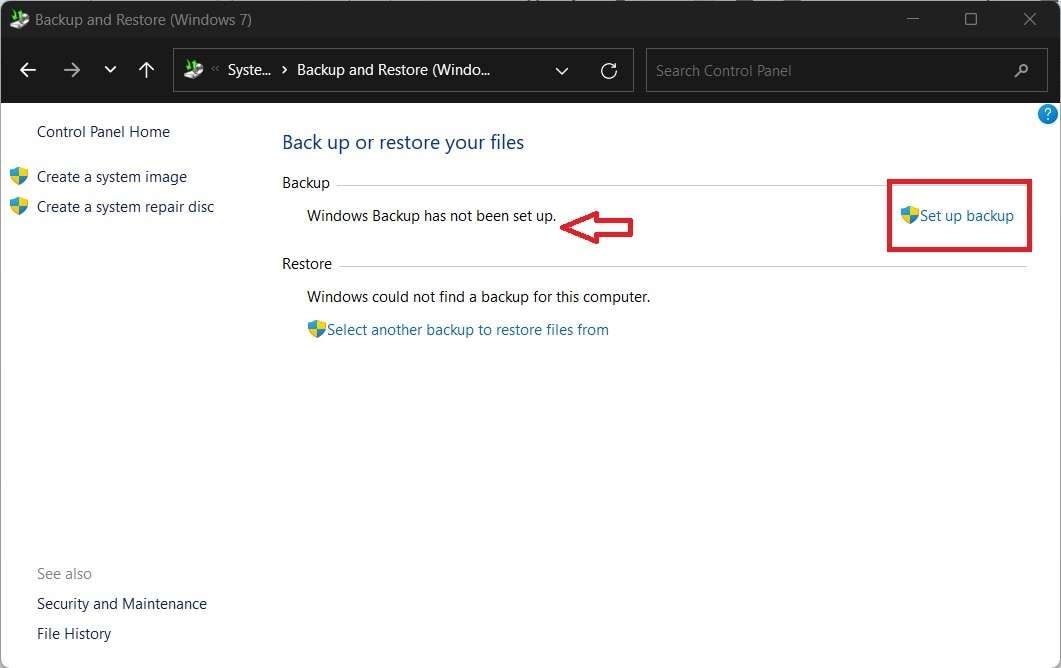
Step 4: Select the drive space you want the backup to be stored and click on the “Next” button to continue.
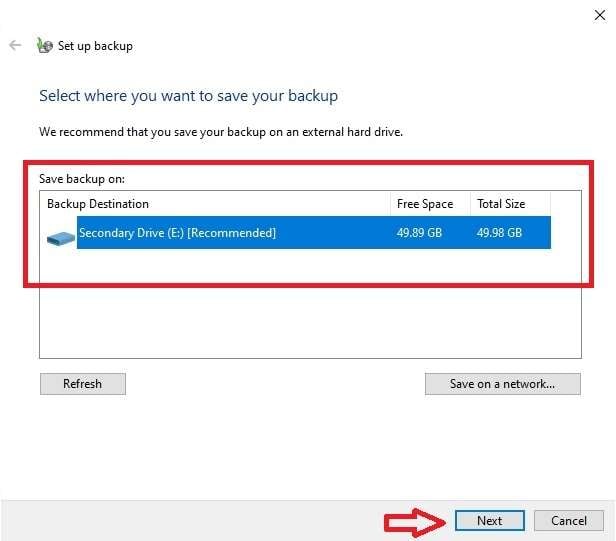
Step 5: Choose between the two options “Let Windows choose (recommended)” or “Let me choose” options and click on the “Next” button.
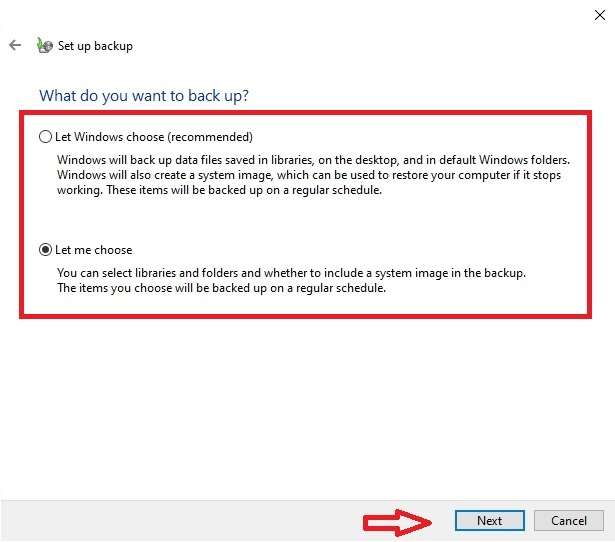
Step 6: Follow the on-screen instructions and click “Next” to continue.
Step 7: Click on the “Change schedule” option if you want to choose a different schedule to take backup. Click on the “Save settings and run backup” button when you are satisfied with the settings.
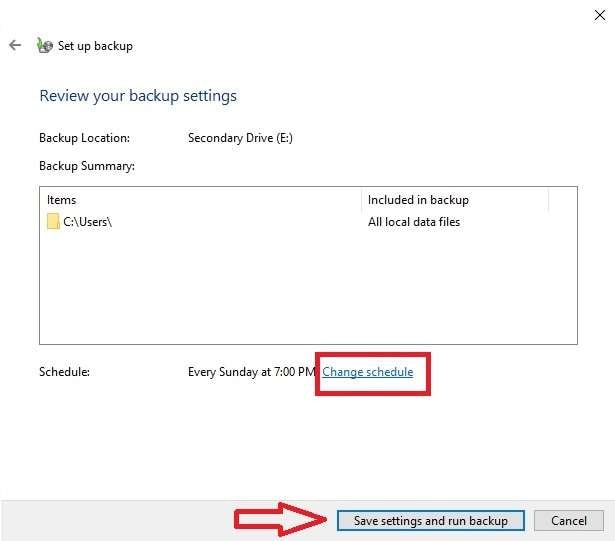
Once everything is set up, Windows will automatically create a backup of your desktop.
Conclusion
Corrupted Word documents are a common issue. Instead of panicking, you can take advantage of the above-given methods and try to fix the Word document manually. You can also use Recoverit, which can scan and recover the corrupted Word file on Windows easily. It is a reliable application that will help you recover various files that seem impossible.
FAQ
-
1. How do I extract data from a corrupted Word document?
The only method to extract data from a corrupted Word file is to use a data recovery application like Recoverit, which can efficiently retrieve your Word document. -
2. What happens when a Word file is corrupted?
When a Word file is corrupted, there are chances you are unable to open it, or if you are unable to open it, the text is not formatted. It is also possible that any Text file application is unable to open it, so you might need to use tools such as Recoverit to run a corrupted Word document recovery on Windows. -
3. What can I do to prevent my Word document uncorrupted?
There are multiple ways to prevent Word file corruption. Try and save the file as many times as possible while drafting and editing a document. This lessens the chances of losing your file if it goes unsaved due to any system malfunction. Run anti-malware to avoid vulnerabilities to ruin the system files.















