9 Solutions to Fix Stop Code Driver_Power_State_Failure Error
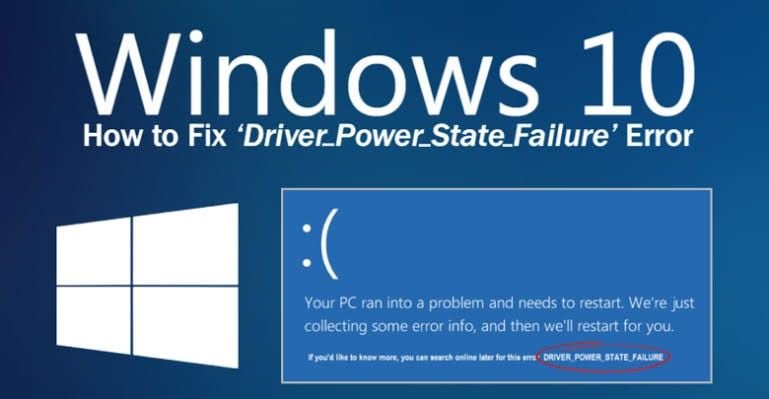
The Driver Power State Failure error occurs mostly when you are resuming your system from a Hibernation or Sleep mode, or restarting it. This error is related to issues with the state of your driver, in an invalid or inconsistent power state.
This article contains nine solutions that can be applied to fixing this error. After fixing the error, you will be shown how to use the Recoverit Data Recovery tool to get back all the files you may have lost due to this error.
Causes of Stop Code Driver_Power_State_Failure Error
This error can be caused by any of the following factors:
- Your PC drivers may be incompatible with your current Windows OS version. This incompatibility is what gives rise to the drivers being unable to properly handle the power state transition. Therefore, the problem is from a driver you installed which has proven to be incompatible with the current version of your Windows system
- By putting your OS to the state of Sleep Mode, you may encounter the error when trying to log in again
How to Fix Stop Code Driver_Power_State_Failure Error
How can you resolve the Driver Power State Failure error? The answer is simple, yet embedded in 9 solutions below:
Solution 1: Remove External Hardware
This error may have been from an externally attached device you most recently plugged into your computer. The most common culprits are USB devices. Therefore, you need to detach every new external hardware from your PC, then try using it to see if the error has disappeared. If the error has gone, then it means hardware was the issue but if it persists, move on to other solutions.
Solution 2: Remove Recently Installed Drivers in Safe Mode
The error may be coming from drivers you recently installed, especially if they are not incompatible with your Windows system. Booting your computer in Safe Mode will ensure that no installed program interferes.
- Boot your PC, then start pressing F8 key continuously
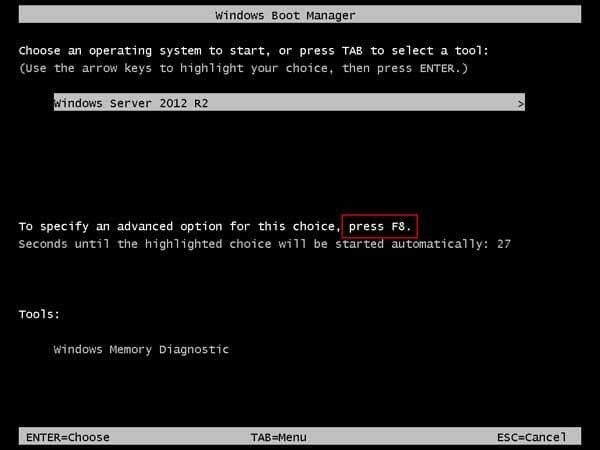
- Choose "Safe Mode" from the list of options
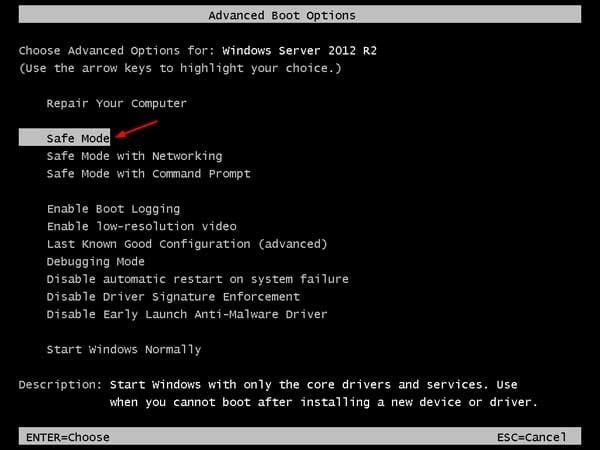
- In this mode, launch the "Device Manager"
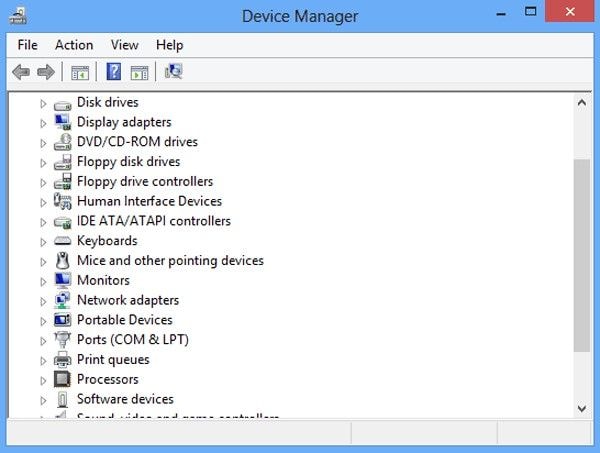
- Right-click on any latest driver you have recently installed then choose to "Uninstall device". Continue like this for all the other devices
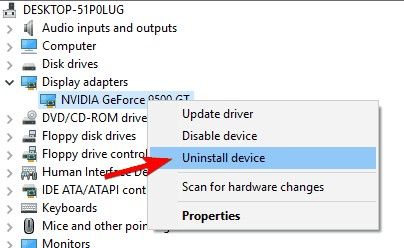
- Now restart your computer as you normally would
Solution 3: Update Device Drivers
You need to update your device drivers by following these steps:
- In the "Run" dialog box, type this: devmgmt.msc. To access this box, press these keys together: "Windows" and "R"
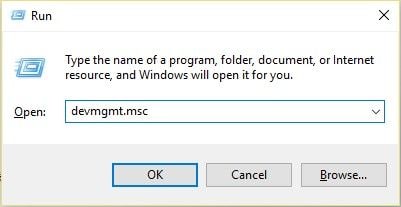
- Right-click on the driver you need to update at the time and select "Update Driver Software" from the list of options
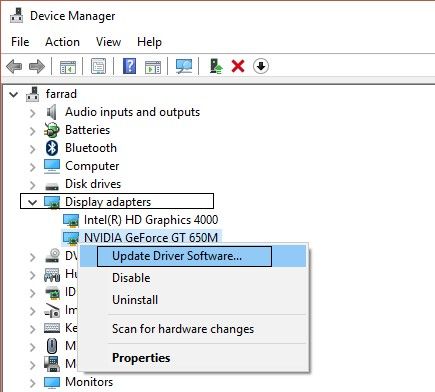
- You should be able to complete the process once you click on the automatic search to get the latest available drivers for your system
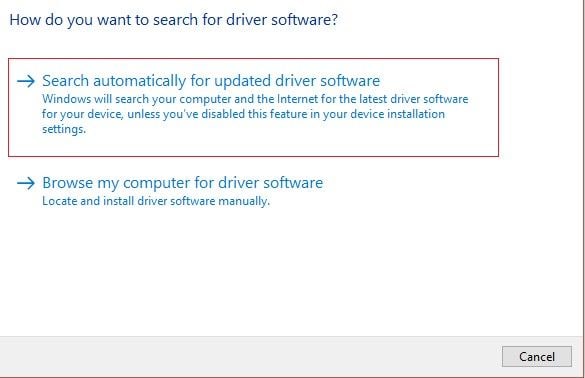
- You should only select the second option if the one above doesn't work and you need to browse online for the driver updates.
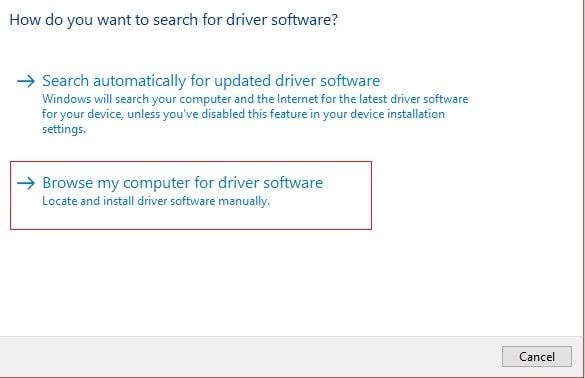
- Now you can restart your computer to save your changes and fix the error.
Solution 4: Perform an SFC Scan
Perform a System File Checker (SFC) scan to fish out all the errors within your system files by following the steps below:
- Navigate to "Command Prompt" from your Windows' search field. When you see it, choose to use the computer as an admin.

- You will see a prompt asking if you will allow the app to effect changes to your computer; select "Yes"

- In the "Command Prompt" field, type and "Enter": sfc /scannow
Wait as the scanning takes place.
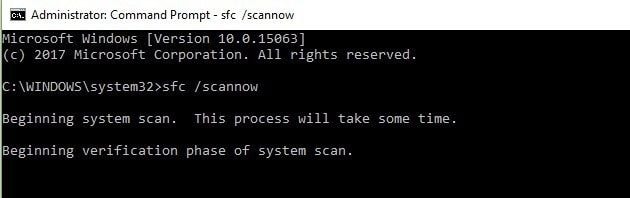
- Now that it has come to an end, input "exit" and hit the "Enter" button to close the window
Solution 5: Turn Off Power Saving
Because this is an error related to the system's power state, you should adjust the power settings. Turn off the power saving using these steps:
- If your computer cannot boot normally, boot it into Safe Mode
- Press the logo key of "Windows" and the letter "R" to open the "Run" box where you can type "Control Panel". After typing it, click "OK" to launch the window
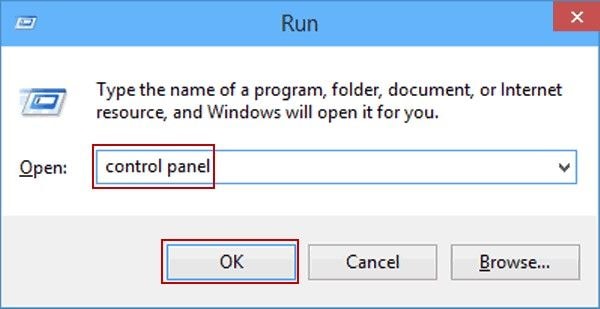
- Choose to use "Small icons" to view before you click "Power Options"
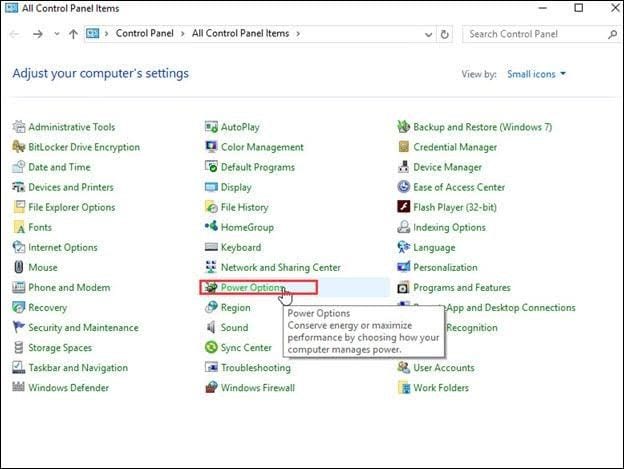
- In the middle pane, enable the circle beside "Balanced (recommended)". Move to the immediate right of this option and click on "Change plan settings"
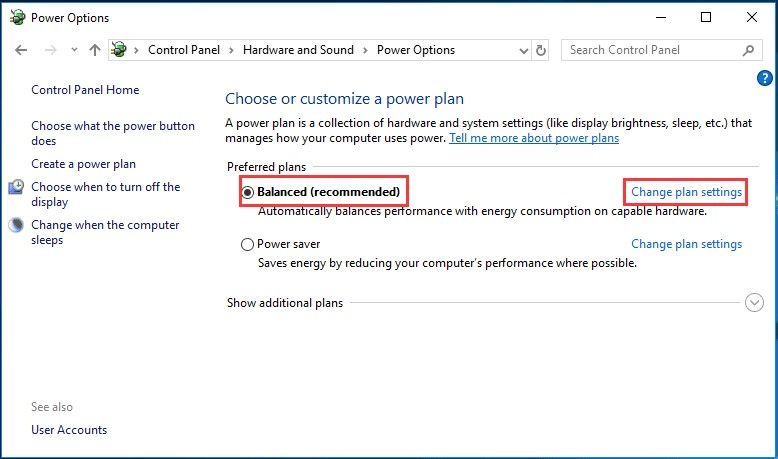
- Choose the "Change advanced power settings" option next
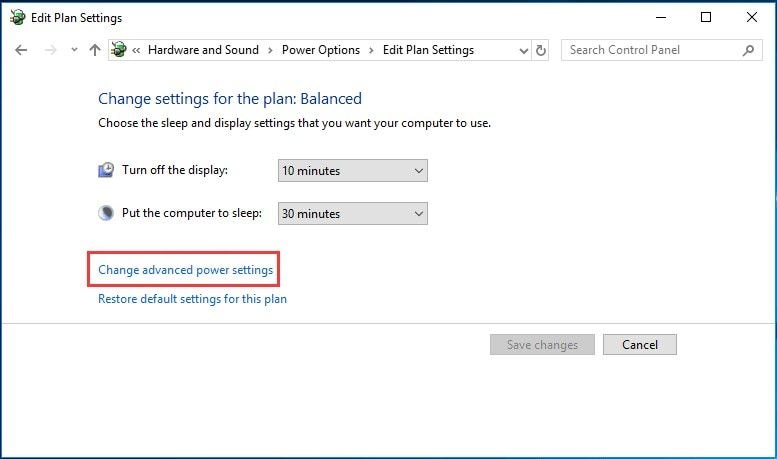
- Let your cursor hang on the "Wireless Adapter Settings" option to expand it. Going down further under that, you will see "Power Saving Mode". From the drop-down menu, increase the setting to a "Maximum Performance"
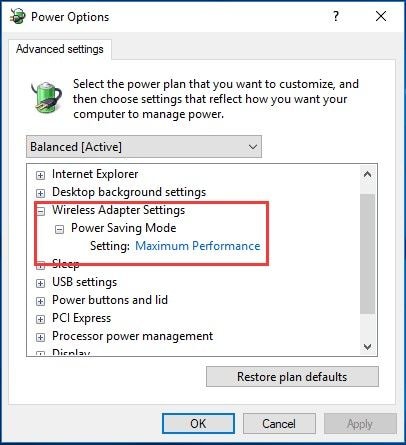
- Come to "PCI Express" and expand it. It will expand to show the button "Link State Power Management". Again, enhance a change by selecting the option "Maximum power savings" from the drop-down menu: this becomes your setting here
- Select "Apply"
- Click "OK" and restart your computer to check and ensure that the error is gone
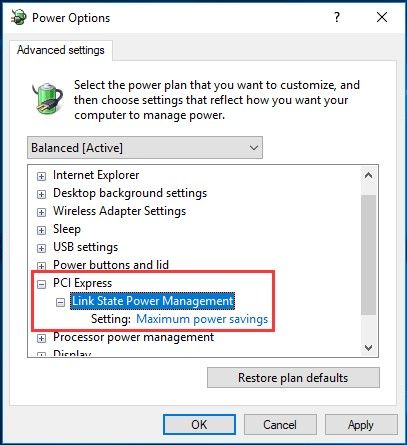
Solution 6: Disable or Remove Your Antivirus Software
Your antivirus program can be a hindrance to functions on your system. This could lead to an error. You need to disable or remove the software by following these steps:
- Go to where you can search for apps and programs on your Windows by pressing the "Windows" key on your keyboard. Type "control" and choose to launch "Control Panel
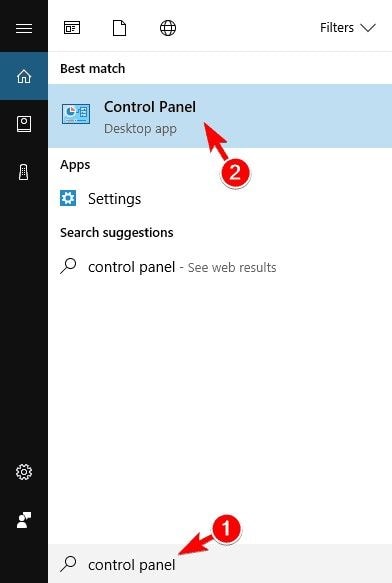
- From the menu list, select "Uninstall a program"
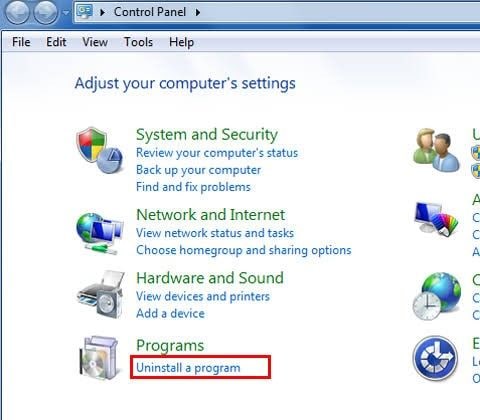
- Another list containing all your installed programs will appear, right-click the antivirus program and click "Uninstall"
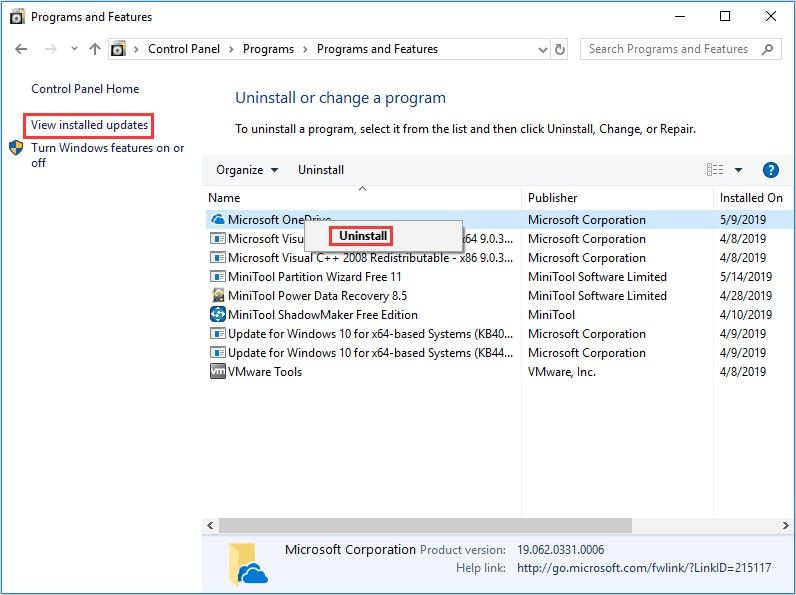
Solution 7: Revert Your Graphics Card Drivers to the Older Version
The Driver Power State Failure error can occur due to your graphic drivers acting up. There is a need to go back to your previously used graphic drivers. To go back to the old version, follow these steps:
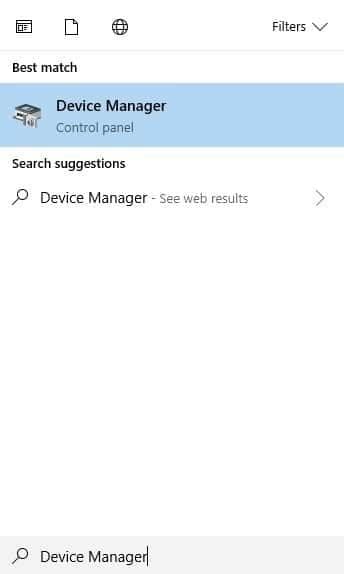
- In this new window, double-click on the graphics card you are using after scrolling to the section that lets you "Display adapters"
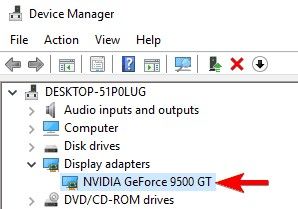
- In the card's Properties page, select "Roll Back Driver" from the menu under the "Driver" tab. Now wait for it to be complete
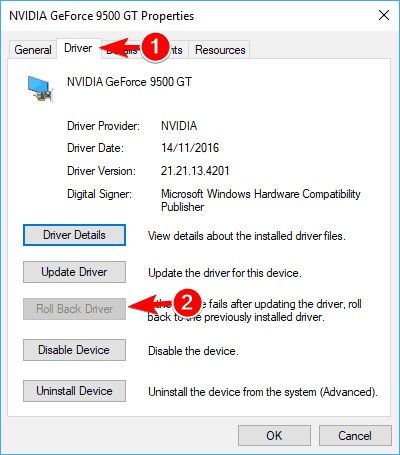
Solution 8: Change Nvidia Control Panel Power Settings
The Driver Power State Failure error appears sometimes when you are using Nvidia graphics. Thus, you can fix this issue using these steps:
- Launch the "Nvidia Control Panel" and scroll to the left section. Here, click on the option "Manage 3D settings"
- Scroll to the right panel and select the graphics card you rely on as the preferred one.
- In the settings menu, find "Power management mode". Under this, click "Prefer maximum performance". While you seek maximum performance, it will be power consuming so ensure you have a good battery for users of laptops.
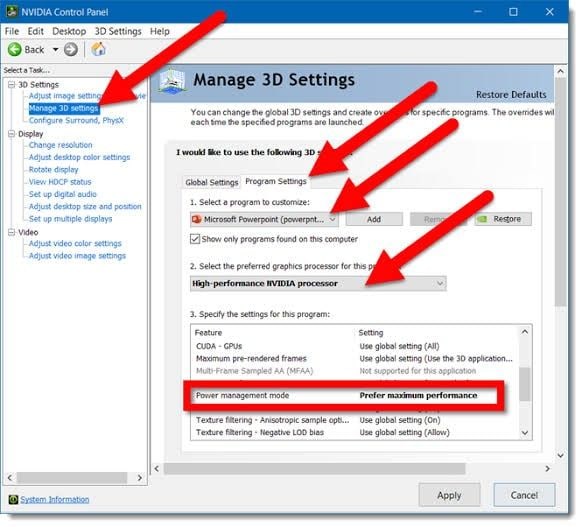
- Save all the changes you have made
Solution 9: Refresh Your Windows 10 PC
As a last resort, refresh your Windows 10 without deleting your system files, to enable it to start from scratch, eliminating the error in the process.
- Click the "Settings" icon in the "Start" section
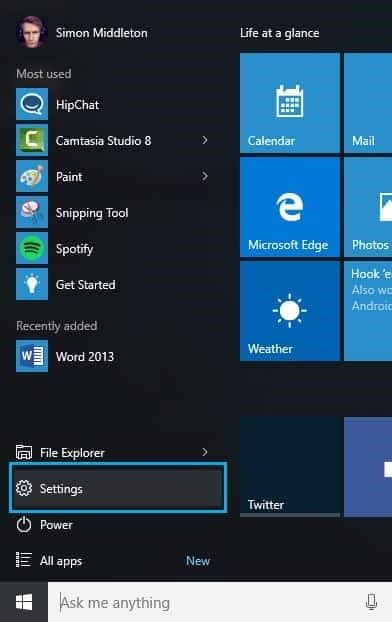
- Select "Update & Security"
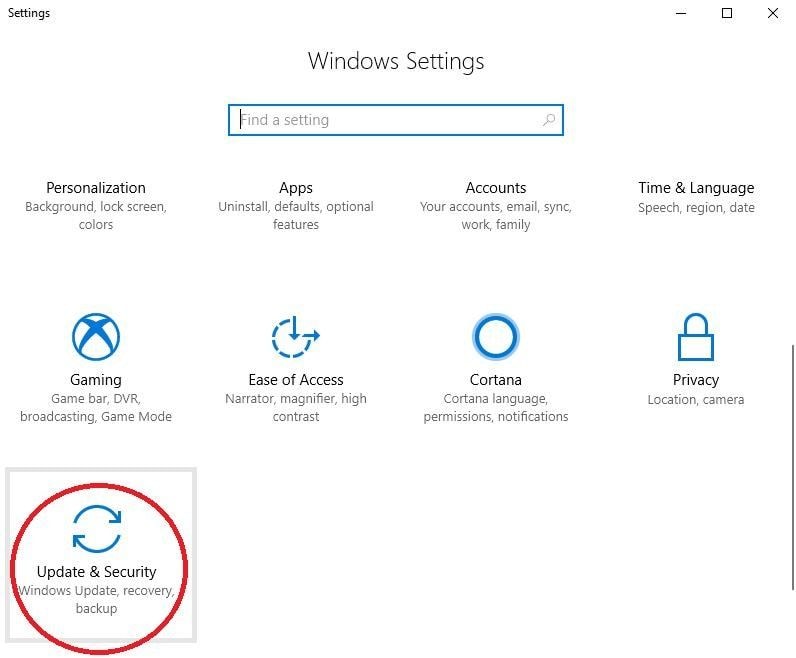
- Click on the "Recovery" button on the left end panel
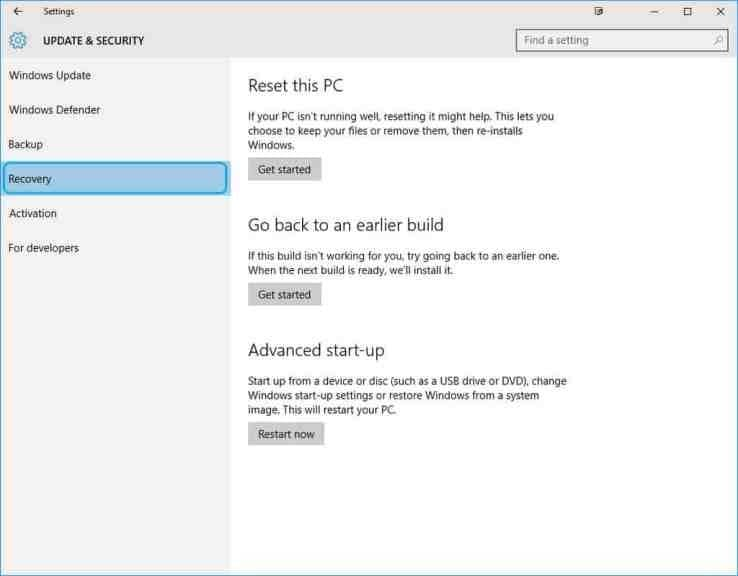
- Click to "Get Started", a tab under the section "Reset this PC"
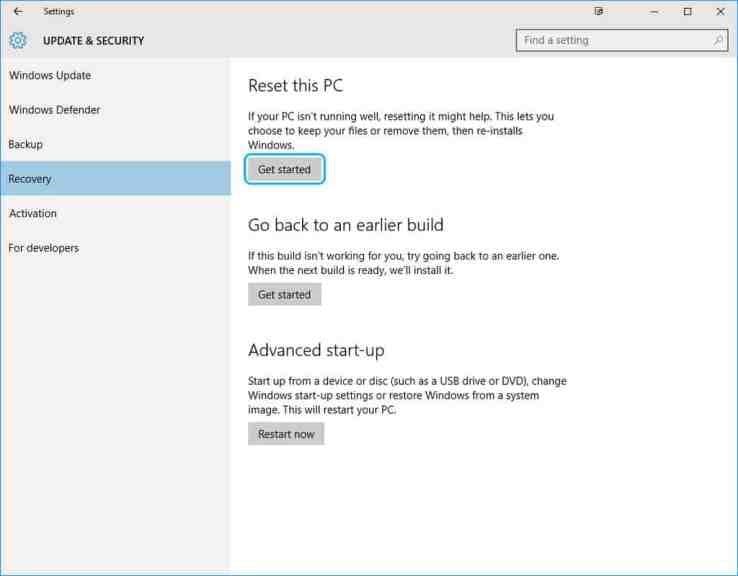
- From the two options that will appear, choose to keep your files since you are just doing a Windows refresh
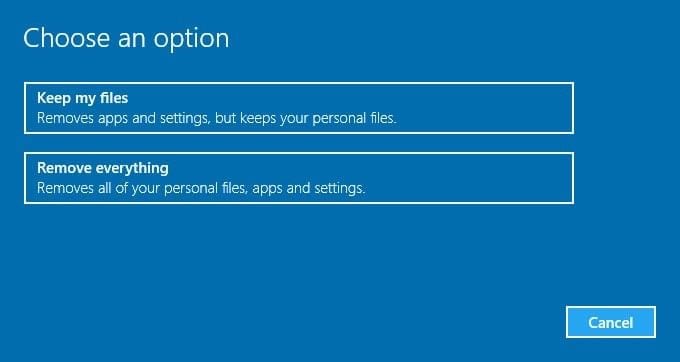
- You will now see the files that will be removed because of this refreshing. Calm down, they are just your third-party installed files; it's your system files that will be kept.
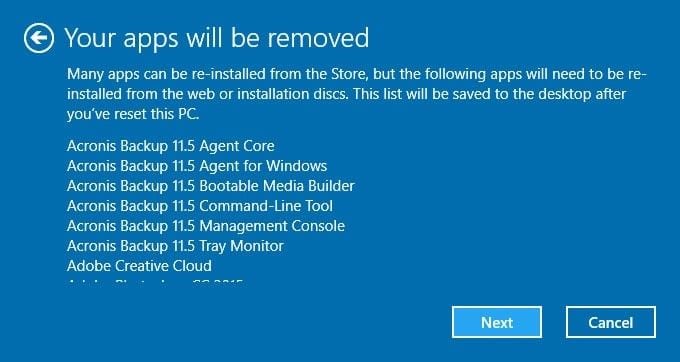
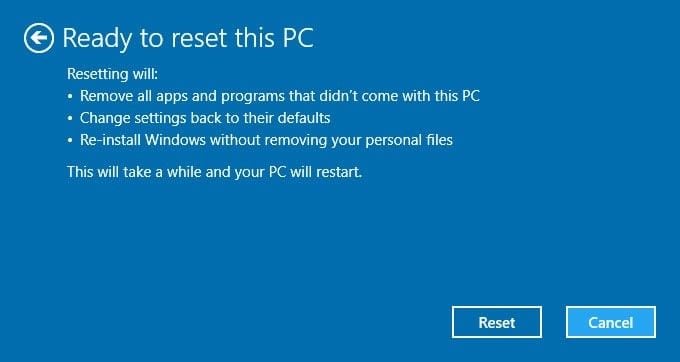
How to Recover Unsaved Data Due to Driver_Power_State_Failure Error
If you have experienced the Stop Code Driver Power State Failure error, then you may have experienced a loss of data due to the interruption caused by this error. Before you panic, you should know that with an effective data recovery tool like Recoverit Data Recovery, you can get back all those unsaved data. Now, isn't that great news?
Recoverit uses its simple and user-friendly interface to recover data of all types and formats. It also works fine in different Windows and Mac OS versions. If you have lost your data to errors, memory card issues, crashed system, formatted drives, corrupted internal or external hard drives, deleted files, etc., this tool can help you retrieve them.
With the three-step process below, use installed Recoverit on your computer:
Step 1: Select a Location
Choose the location where you lost the file and click "Start"

Step 2: Scan the Location
The scanning of the location will begin and all your files will be retrieved by Recoverit.

Step 3: Preview and Save
View all that has been recovered and if you are okay with the result, click "Recover" to save them back to your computer

The Bottom Line
Your first reaction to an error message such as this Stop Code error is not to panic. Calm down and look for solutions. This article has been a source of useful information for fixing the Driver Power State Failure error, don't you agree? In the event of this error occurs, you may have lost important data. Retrieve them using Recoverit Data Recovery.
Computer Troubleshooting
- Win System Crash
- Windows Tips
- Computer Problems
- Blue Screen Errors


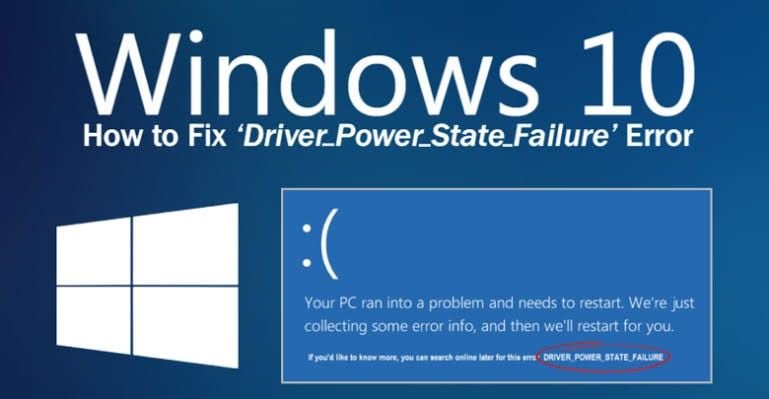
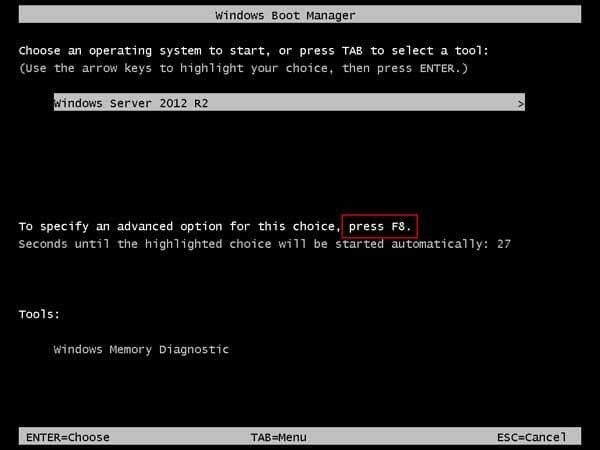
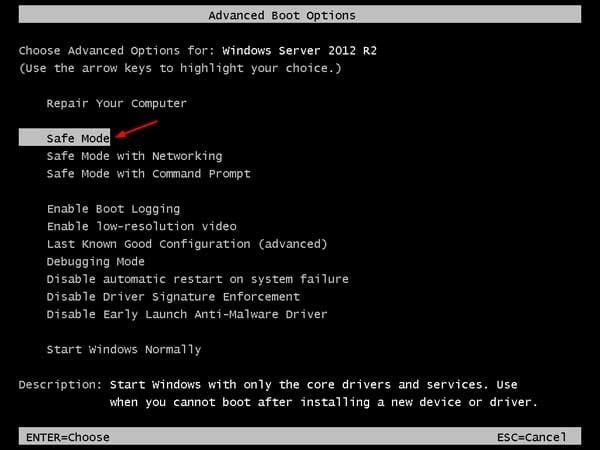
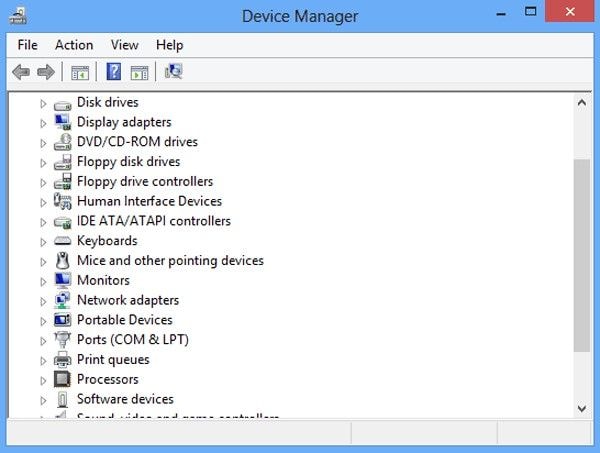
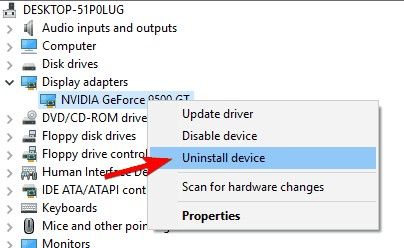
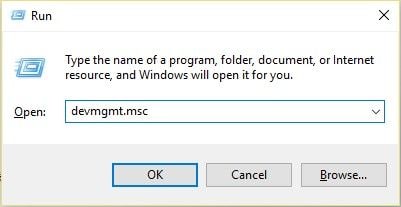
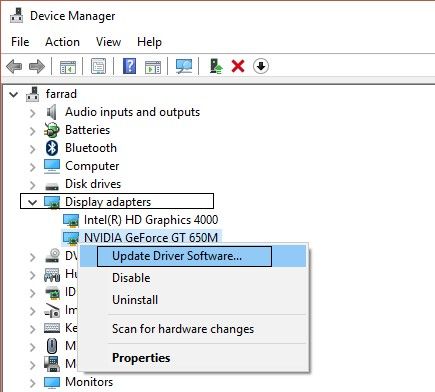
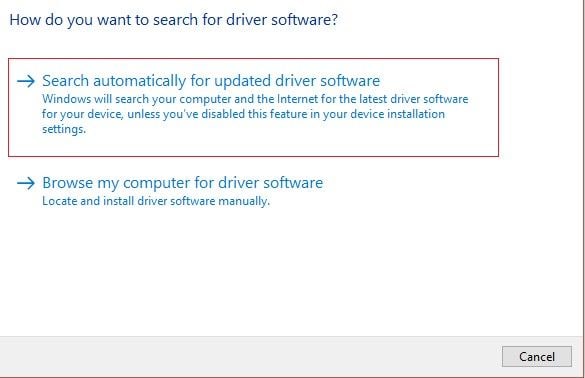
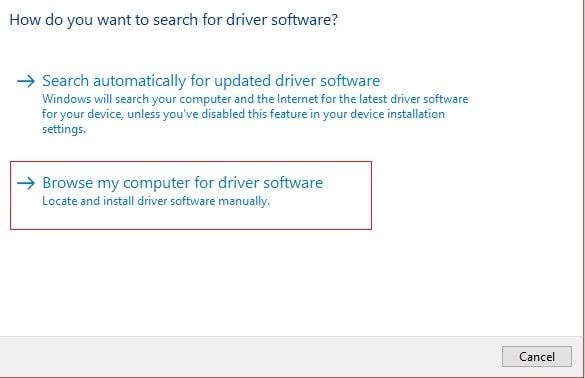


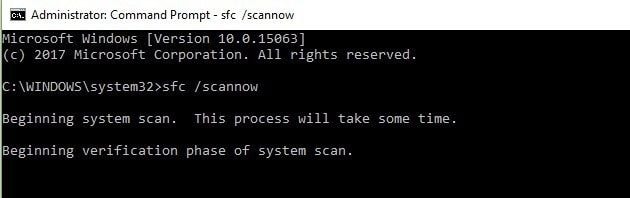
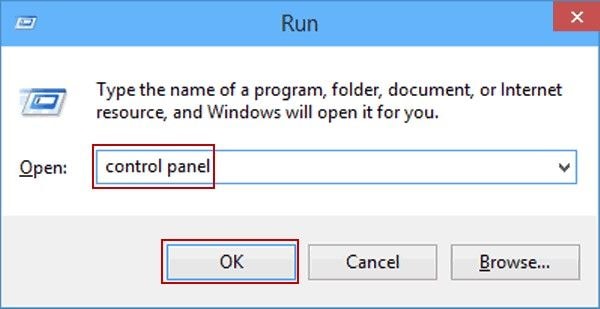
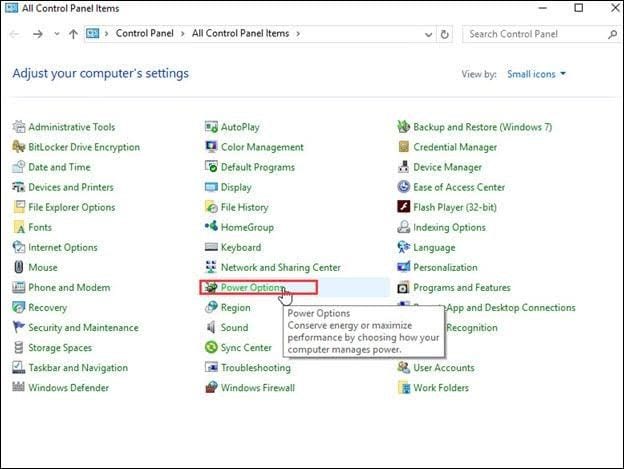
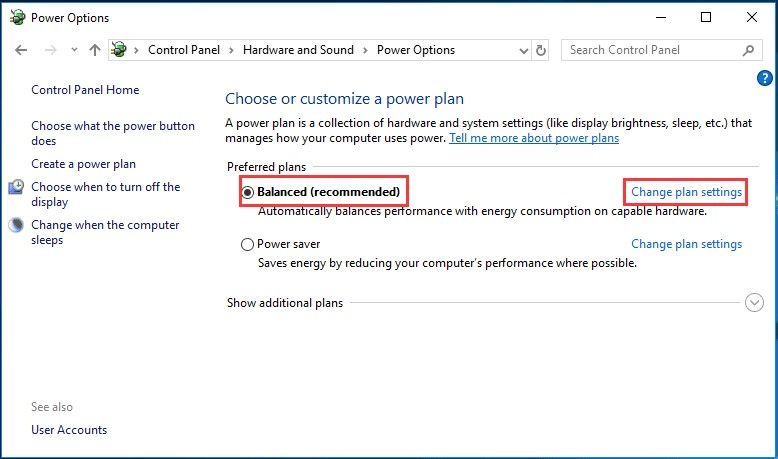
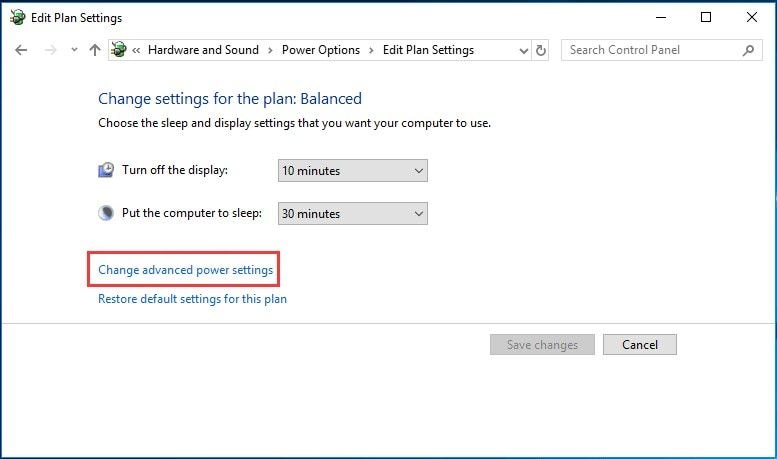
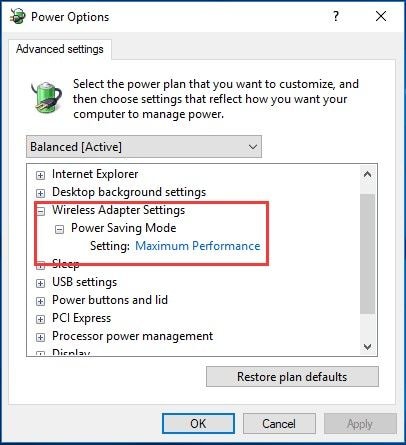
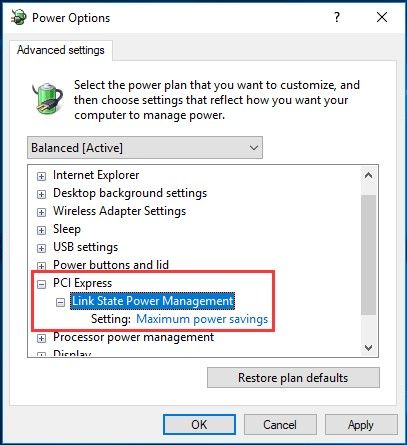
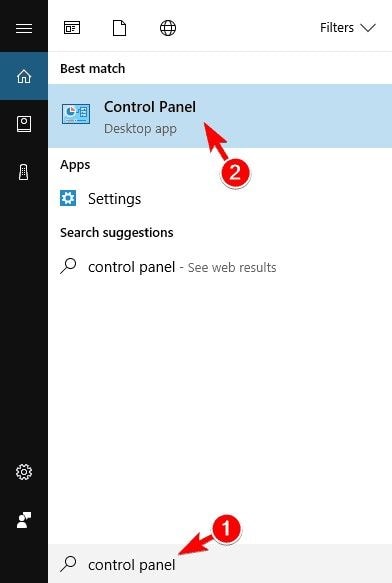
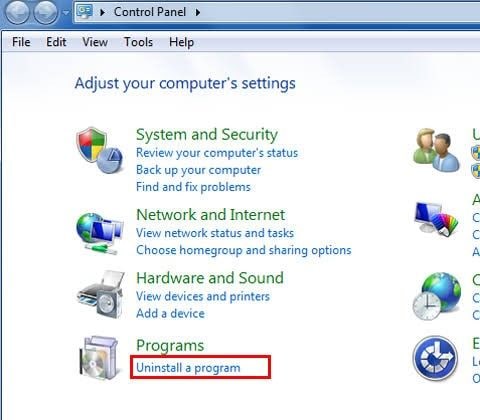
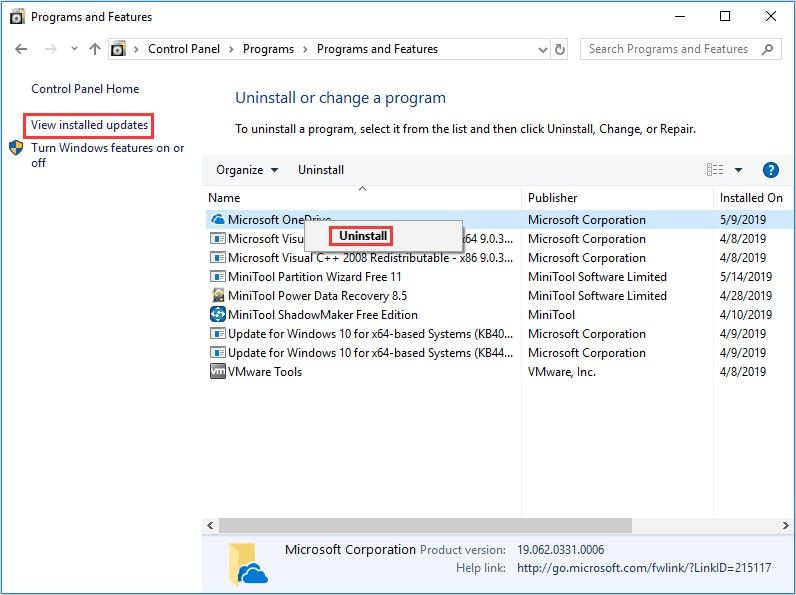
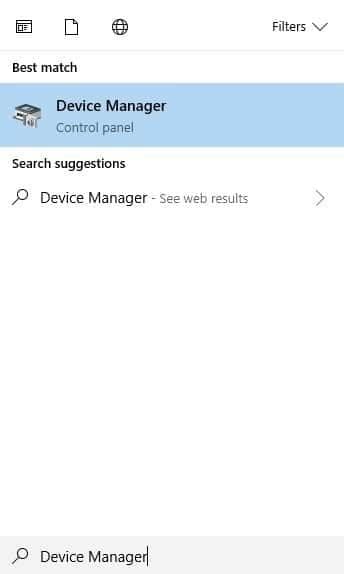
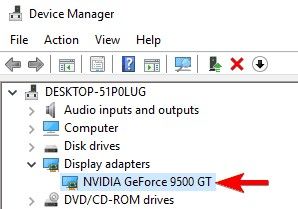
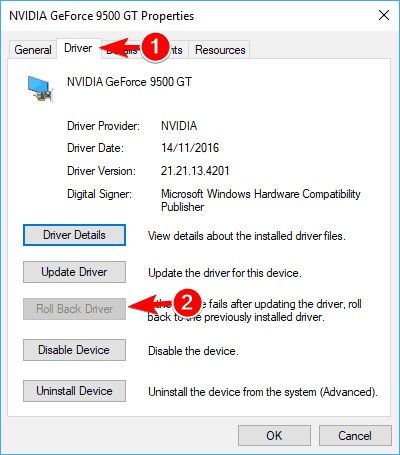
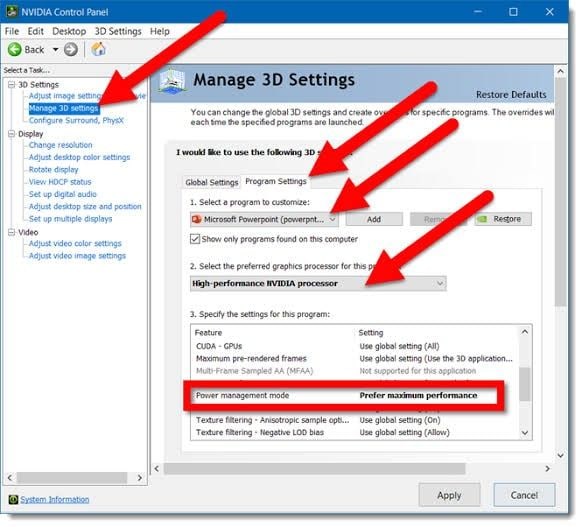
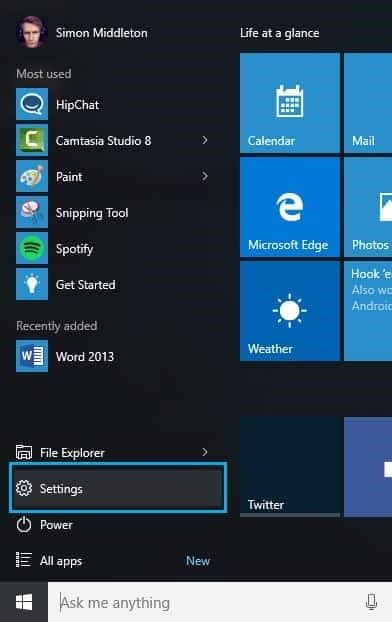
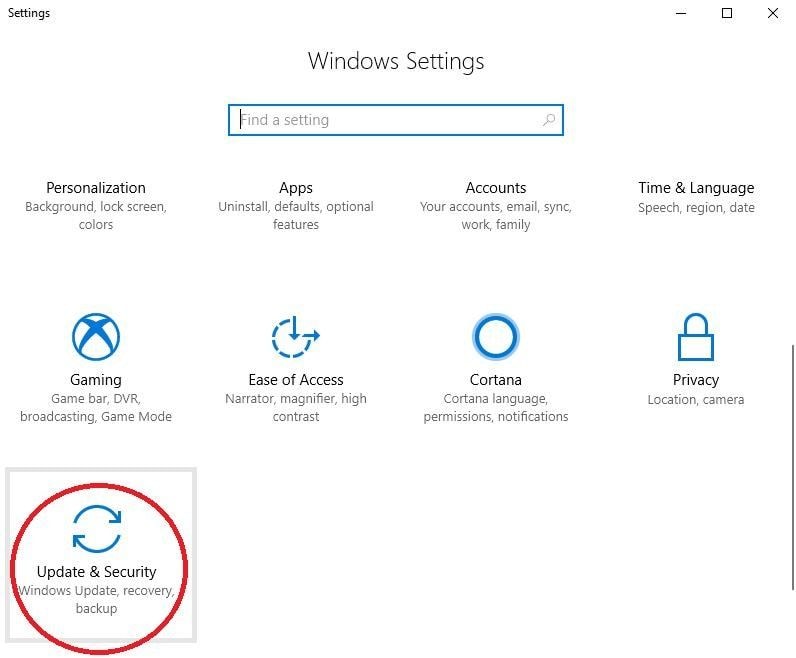
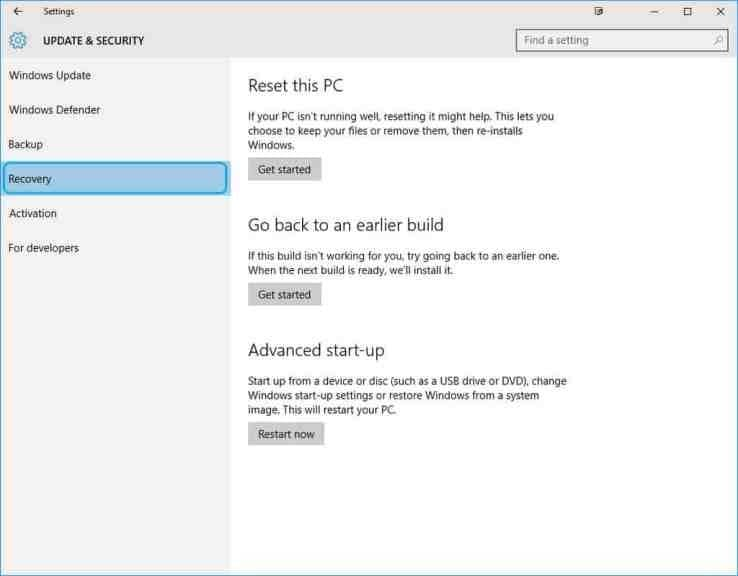
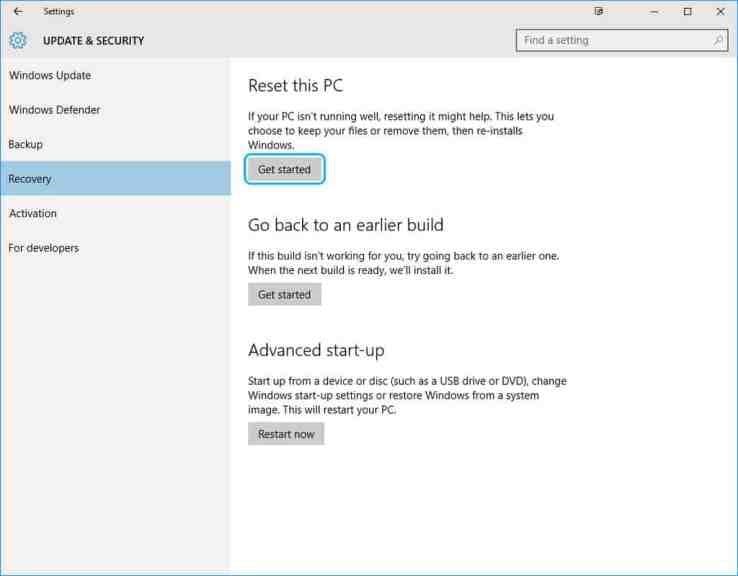
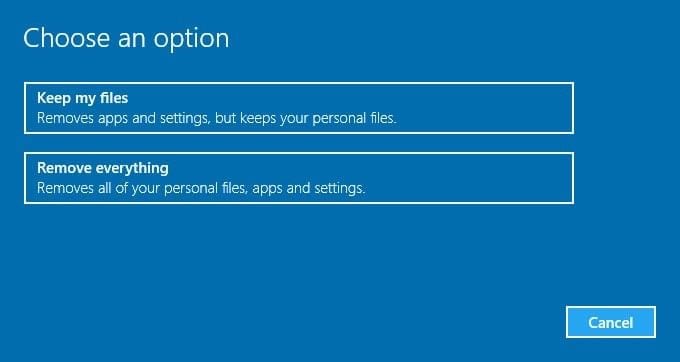
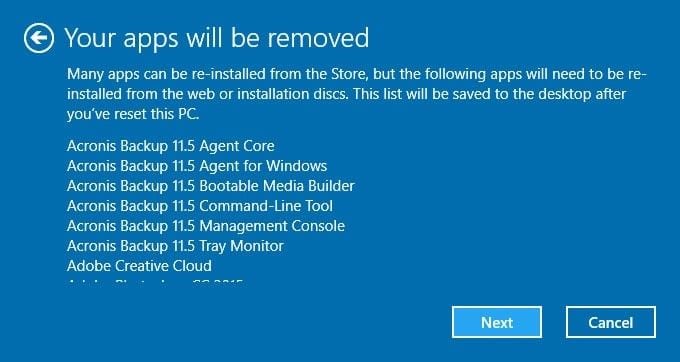
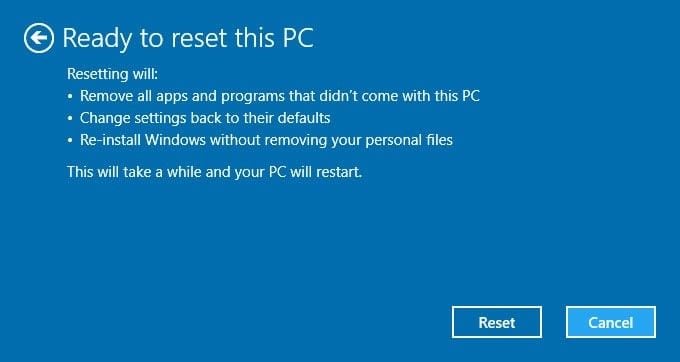
















David Darlington
staff Editor