Fix the VirtualBox: 4 Methods to Fix No Bootable Medium Found
The Oracle VM VirtualBox revolutionized the use of virtual machines when it was first released. The cross-platform visualization application is now being commonly used in most modern computers as a machine emulator and visualizer. Its diversity to be used on almost all major OS, including Windows, Mac, Linux, and Solaris, serves it great advantages.
However, many users have recently encountered the “VirtualBox: No Bootable Medium Found” error while trying to create a new VM. In the following read, you shall acquire all the necessary information needed to tackle the issue firsthand. Keep reading to learn more on what might possibly cause the issue and how to fix it.
Part 1: What Might Cause the No Bootable Medium Found Issue
If you are facing the no bootable medium found issue with your VirtualBox, it is important to look at plausible explanations for the error to arise before jumping to the fixes. The problem might be a result of various different reasons. Some of them are mentioned below.
- Incorrect Creation of Bootable Disk: If the CD or DVD disk from which you want to boot is created incorrectly, you can face the no bootable medium found issue. Even when an ISO image is created incorrectly, it can result in an error.
- Damaged or Corrupted Disk: When the disk that you are trying to connect to the VM is physically damaged or corrupted, it will not be read. Scratches and dirt on optical CD/DVD disks can often result in data being unreadable, and the error will arise.
- Empty or Missing Optical Drive: When there is no virtual optical drive inserted or a bootable ISO image or CD/DVD disk drive is missing, it can result in errors in the VirtualBox, such as the no bootable medium found error.
- Wrong Boot Order: If the virtual hard disk is not selected as a boot device in the boot order list, or the virtual optical drive with the correct boot image contains the lower boot priority and is disabled, the error can arise.
- Configuration of Storage Device Controller on SATA: If SATA is not being used as the first controller when used as a storage device, it will not work properly. Hence, you will need to mount the ISO image on an IDE controller in order to avoid the error.
Part 2: Fixing the VirtualBox: No Bootable Medium Found Issue
Below are some effective methods which you can use to fix your VirtualBox no bootable medium found error.
Method 1: Manually Add an IDE Controller
If your storage device controller is configured as SATA or the virtual optical drive is missing from your system, the fix is to add an IDE controller manually. Here is how you can do that:
- Open your virtual machine and go to "Machine." From there, open "Settings."
- Go to the "Storage" tab, then tap on "Add storage controller."
- From the emerging menu, select the “Add IDE controller” section.
- After adding an IDE controller, select the “Add optical drive” icon.
- In the pop-up window, click on the “Choose Disk” button.
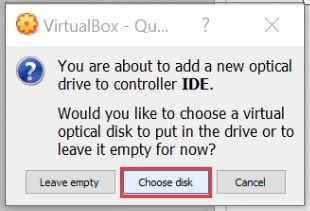
- Now click on “Add” and select an ISO image from the list and view the bootable ISO disk image.
- Then you can check the boot order. If it is correct, click on “OK” and save the changes.
Method 2: Check the Bootable Medium
You can check if the bootable medium is properly or if the optical drive is empty. To do so in your VM, follow the steps given below.
- Insert an appropriate bootable media into your virtual CD/DVD drive of the VM. Then, restart it.
- Open your VirtualBox. In the main interface, select your VM and go to "Machine." From there, select "Settings" and open "Storage."
- In the window, check if the bootable optical disk or the ISO image is inserted into the virtual optical drive or CD/DVD disk drive properly.
- In case the optical drive in the VM is empty, select "Choose Virtual Optical Disk" and click on "OK." You can also select the host optical drive that contains the CD/DVD disk drive.
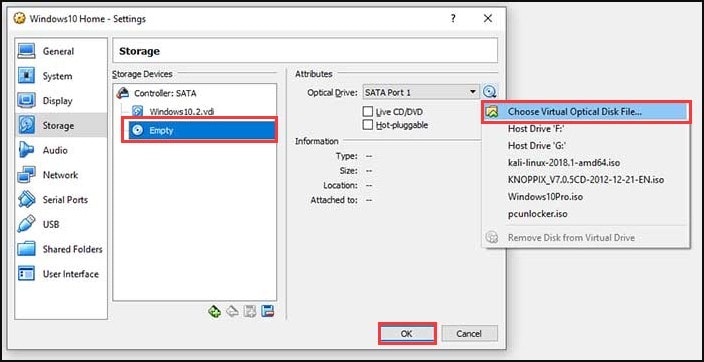
- Once the correct boot disk image is inserted, restart the VM to see if the error has gone away.
Method 3: Fix the Boot Order
If your boot order is incorrect in the VM settings, you will need to change the boot order in order to get rid of the “no bootable medium found” error in your VirtualBox. To do so, follow as mentioned below.
- Open VirtualBox, select your VM, and navigate to "Machine." From there, open "Settings."
- From the window, select the “System” option from the left side and go to the “Motherboard” tab.
- Under the “Boot Order” section, select an entry such as Hard Disk and change the boot order by pressing the up and down arrow keys.
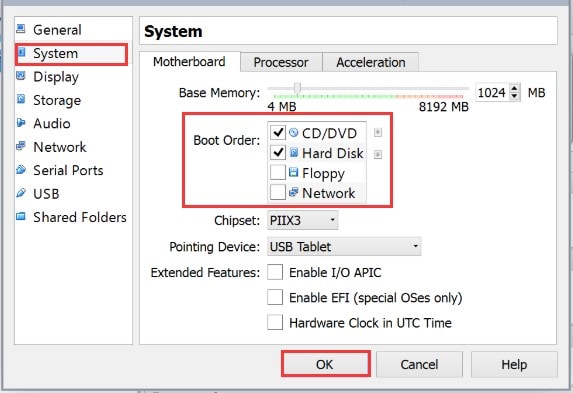
- Finally, click on “OK” to save changes. You can also disable an entry by deselecting the checkbox.
Method 4: Check the Live CD/DVD Box
If you are booting your VM via a live CD/DVD disc, it might be that the live CD/DVD option is not selected, and thus the virtual CD/DVD drive of the VM appears to be empty. This can cause the no bootable medium found error. To fix this, proceed as the following steps indicate.
- Open your VM. Navigate to "Machine" and then to "Settings." From the left side, go to the "Storage" option.
- Under the "Storage Devices" section, a CD/DVD icon would be visible with the word "Empty," indicating that the virtual optical drive is empty.
- In the "Attributes" section, a checkbox will be visible reading as "Live CD/DVD." Select the box.
- In the “Optical Drive” option, click on the CD icon that is next to it, and select “Choose virtual optical disk file” from the drop-down menu.
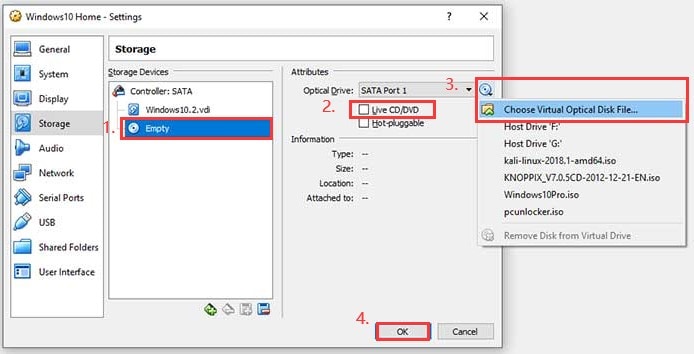
- Finally, click on OK and exit the window. Your error should disappear.
Part 3: Some Useful Tips to Avoid the Issue
The above-mentioned methods will surely help you get rid of the problem in your VirtualBox. However, it is still advisable to take up some common practices which will help you actively avoid the problem. Take a look at the tips mentioned below to avoid any problem in your VirtualBox from arising at all.
- While creating a new VM, it is important to keep a check on the disk space and memory that you are allocating. Adjust your RAM and CPU memory accordingly to suit your needs.
- The Guest Additions are really useful drivers and system applications that greatly optimize the system. Installing them in your VirtualBox can come in handy, and you will see noticeable results.
- The quality of the video card on your computer is a contributing factor to the speed of the VM. Using a better-quality video card will definitely help in increasing the speed of your virtual machine.
- The various power plans in Windows can greatly affect the performance of your PC. Choose a suitable or High-Performance power plan to adjust to your needs.
- Disk speed greatly affects the performance of your computer, particularly when you are running a guest OS. Use an SSD instead of a mechanical disk drive to increase disk space and improve performance.
The Bottom Line
The VirtualBox is a great utility that enables its users to run multiple operating systems simultaneously on a single computer. But like any other material thing, it can face issues. The "no medium found" is a rather commonly occurring issue that users have faced with their VirtualBox.
Now, if you encounter this error while trying to make a new virtual machine, you know what to do. First, identify the cause of the problem. Then work your way through the above-mentioned methods to effectively get rid of the issue. And don't forget to make these tips and techniques a common practice to ensure the smooth and trouble-free running of your VirtualBox.
Frequently Asked Questions (FAQs)
- How do you open an ISO image in VirtualBox?
To open an ISO image in VirtualBox, attach your ISO image to the VirtualBox. Then, go to the main menu and navigate to "Settings." From the left side, go to the "Storage" tab, and under "Controller IDE," click on "Empty." Next, select the CD/DVD icon and tap on "Choose virtual CD/DVD disk file." Finally, select the ISO file that you wish to open.
- Can you run a virtual machine on Windows 10 Home?
Yes, Windows 10 Home can run various third-party visualization software, including VB or VMware. However, Windows 10 Home does not allow access to Microsoft Hyper-V feature as it is only available in the Pro edition.
- How can you select a startup disk in VirtualBox?
In order to select a startup disk in VirtualBox, click on the "Start" button in the toolbar. From the window that pops up, click on "Select Startup Disk." Then you can select your ISO image and click on "Start."
Computer Troubleshooting
- Win System Crash
- Windows Tips
- Computer Problems
- Blue Screen Errors


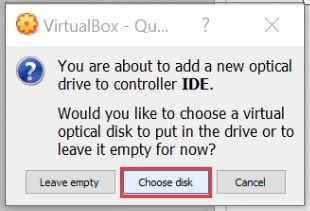
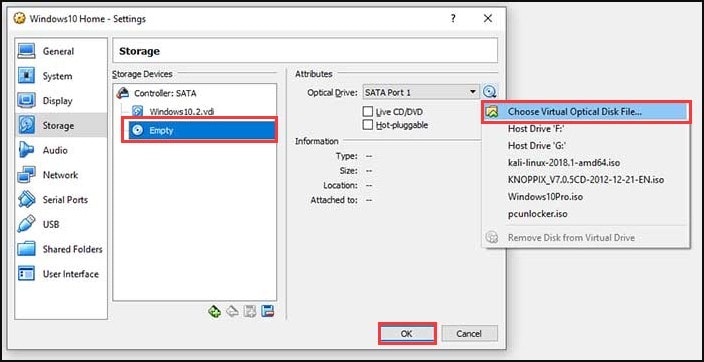
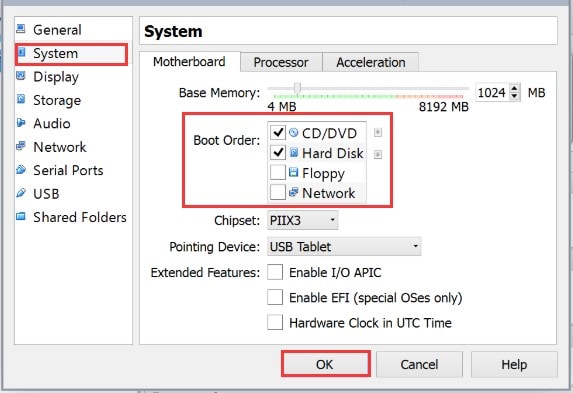
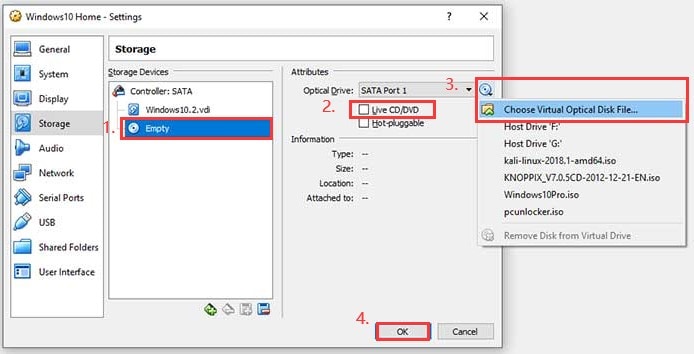













Theo Lucia
chief Editor