11 Solutions to Fix Windows 10/11 Stop Code PFN List Corrupt
Windows is a powerful operating system, but it comes with bugs and sometimes errors. Everything might be going right, and then you see the BSOD (Blue Screen of Death) error. BSOD errors refer to when windows stop code PFN list corrupt occurs. Your computer is not in the condition of processing any task. The PFN (Page Frame Number) database is full of the list that is used for finding the locations of all the system files. PFN can't process any task if it is corrupted and then you get the BSOD error on the screen. However, thanks to the number of solutions that you can perform to deal with stop code pfn list corrupt.
Part 1: How to Fix Stop Code PFN List Corrupt
There are always various ways to achieve our goal. Here, we are accomplishing the goal of fixing the Windows 10/11 stop code PFN list corrupt in some easy ways. We are presenting eleven solutions to you for fixing Windows 10/11 stop code PFN list corrupt errors that are as follows. Go through them carefully to solve the BSOD issue.
Solution 1: Uninstall the problematic software
According to some users, the PFN list corrupt happens due to the antivirus software. However, some other software can also create this issue. Any third-party software or even a cracked one can cause the problem so be ready to uninstall them. Nowadays, some software, especially antivirus, comes with a dedicated uninstaller. You can download the uninstaller for software from the official site. Use the uninstaller to remove the antivirus and then install the latest version of the same software but from its official link. If the problem persists, better to install some other antivirus.
Solution 2: Repair corrupted Windows registry
Maybe, the windows registry install in your computer is corrupted. Sometimes, our PC works slower due to this problem. It's better to remove the corrupted or erased registry. Scan or remove the registries that seem invalid. There are many free tools available online to help you with this. If you want to do it yourself, then start "automatic repair", "refresh", and "reset". These things are quick to reform, and many of you have done them already, isn't it?
Solution 3: Run the BSOD Troubleshooter
Are you feeling frustrated now? Don't worry because you still have plenty of solutions to try. Launch the BSOD troubleshooter. It is equipped in every Windows 10/11 troubleshooting program. It is present in the "Settings". This tool can solve the BSOD error. To run it, follow the given steps:
Step 1: First, go to "start" and navigate to the "Setting" application or use the search box to open "Settings".
Step 2: Click on "Update & Security Option" and choose "Troubleshoot" from the left-side menu
Step 3: As you can see, BSOD is present at the right pane and click to "Run the Troubleshooter".
Step 4: Keep following the instructions to carry out the process.

Solution 4: Run the SFC scan
SFC scan is another alternative to try right now for fixing Windows stop code PFN list corrupt issue. It's the command for checking and scanning all the files and replacing the corrupt ones. It can solve many issues when executed properly.
Step 1: Right-click on the "Start" and open CMD (Command Prompt Admin)
Step 2: Enter the command "sfc/scannow". Press the Enter key.

Step 3: Wait and restart the computer once it's over and sees if it works properly.
Solution 5: Run DISM
DISM (Deployment Image Servicing and Management) is a tool made for network administrators for redeploying system image. It helps solve PFN List Corrupt. There are two ways to do, including the Standard way and using Installation media.
Standard Way:
Step 1: Right-click on "Start" and launch the "CMD" (Command Prompt Admin).
Step 2: Copy this command "DISM /Online /Cleanup-Image /RestoreHealth" and paste it on the command prompt.
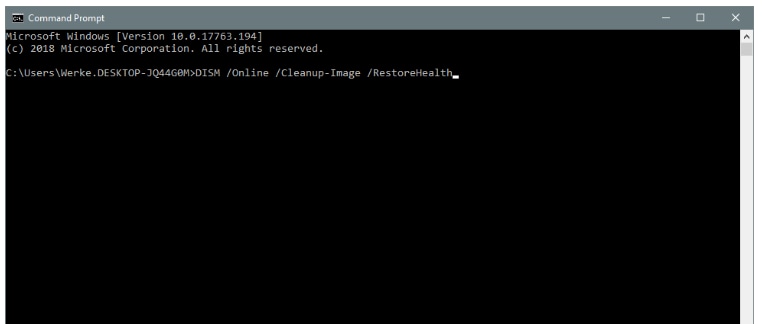
Step 3: Wait for the scan to stop.
Step 4: Restart the computer and try to update once more.
With the installation media:
Step 1: You have to insert Windows Installation Media
Step 2: Open the CMD as you did in the previous method. Copy the command "dism /online /cleanup-image /scan health" and "dism /online /cleanup-image /restorehealth"
Step 3: Now, enter "DISM /Online /Cleanup-Image /RestoreHealth /source:WIM:X:SourcesInstall.wim:1 /LimitAccess"
Step 4: Change the value of X with the mounted drive letter using the Windows 10/11 installation
Step 5: Restart the computer once the process ends.
Solution 6: Check for Virus or malware infection
Now, you should check for viruses or malware if the problem is irritating. Install a reliable antivirus checker from its official link for finding out viruses or malware. It can be a Trojan horse, spyware. Some of the warning signs to identify the possibilities of a virus or malware are – slow loading of application, time to start.
Solution 7: Disable Microsoft OneDrive
OneDrive is a default application available for Windows 10/11 users. It permits to share files with multiple people. Some users have figured out that this application can be a possible cause of PFN List Corrupt error. To disable Microsoft OneDrive, you can do the following:
Step 1: Hit Windows Key + S and open the "group policy". Choose "Edit Group Policy"
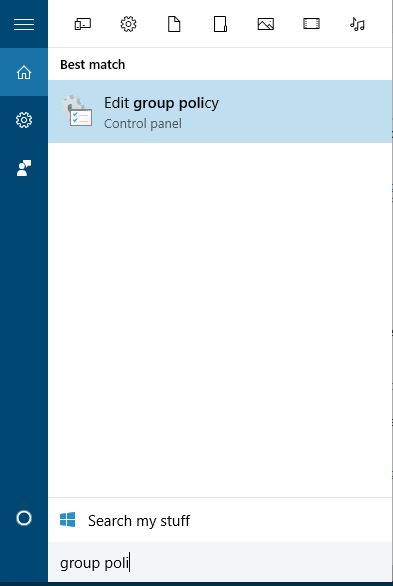
Step 2: It will open the Local Group Policy Editor. Move the cursor to "Local Computer Policy > Computer Configuration > Administrative Templates > Windows Components > OneDrive".
Step 3: Find "Prevent the usage of OneDrive for file storage" and double click on it.
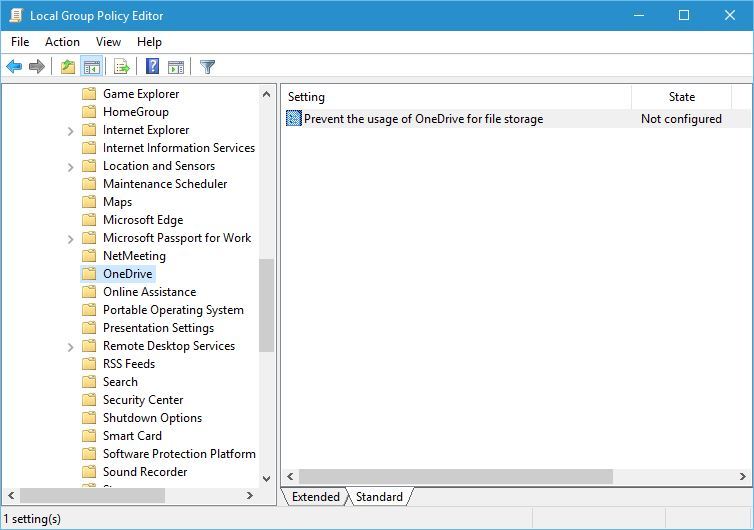
Step 4: Choose "Enabled" and click on "Apply". At last, click on "Ok" to continue.

Solution 8: Repair Damaged Or corrupted system files
Have you checked the damaged or corrupted system files? If you haven't done that yet then follow these steps:
Step 1: Press Windows key + R to and type "command prompt".
Step 2: Now, you have to enter sfc/scannow and wait for few minutes. It will fix all the damaged and corrupted system files.
Solution 9: Check Memory (RAM) corruption
Make sure that the Ram is working properly. It is one of the reasons why you get Pfn list corrupt error or Blue Screen of Death (BSOD). To check the RAM, you can follow the given methods below:
Step 1: Hit Windows Key + R which will open the "Run" dialog box. Type "mdsched.exe" and click on "yes"

Step 2: Click "Restart now and check for problems."

Step 3: After that, it will open the "Windows Memory Diagnostics Tool" screen. Let it do the verification of the RAM and wait for few minutes.

Solution 10: Check Your Hard Drive for Errors and bad sectors
If your problem is not going even after trying the above methods, try checking the hard drive. It scans all the hard drive partitions and solves the problem quickly.
Step 1: Go to the Advanced Startup by restarting the computer along with holding the Shift key.
Step 2: Select Troubleshoot > Advanced Options.
Step 3: Choose "Command Prompt" and now the three commands that you have to enter are:
"bootrec.exe/rebuildbcd"
"bootrec.exe /fixmbr"
"bootrec.exe /fixboot"
After every code, press "enter" to execute them.

Step 4: Also, run the "chkdsk" command but ensure that you remember the drive letter of partitions. Enter "chkdsk /r c:" and "chkdsk/r d: (type the partition letter only).
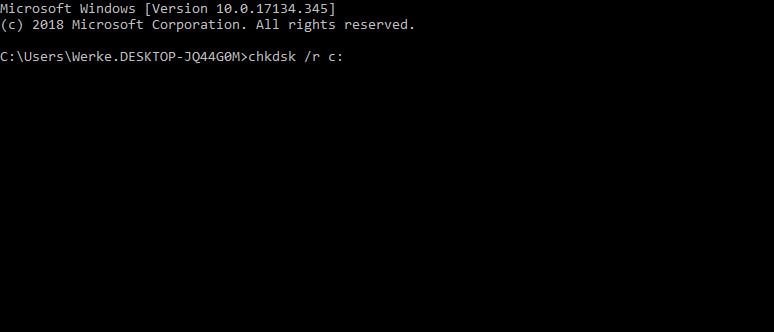
Step 5: Restart the computer to find if the issue has been resolved.
Solution 11: Update Windows 10/11 and your drivers
Microsoft keeps a special focus on bringing updates for the Windows users. The updates are loaded with recent bug fixes and several other issues. Updating your windows operating system would be great. If you are getting window updates through notification, then please do it as early as you can. Besides, you can try an alternative like opening "Settings>Update and Security" and checking if the update for your system is available or not. Besides, do not forget to update the drivers. It can help in solving pfn list corrupt error successfully.
Part 2: How to Recover Unsaved or Lost Data due to Stop Code PFN List Corrupt?
Are you tired of trying all the given solution? If the error hasn't gone away, it's time to recover all your data from the system. Stop code pfn_list _corrupt can erase all your data and put you in a terrible condition. What can you do now? Let us introduce you to a fantastic tool for recovering the lost and deleted files. Even if your computer has been crashed or you want to retrieve the information from external storage media, hard drive, the tool we are talking about is none other than Recoverit Data Recovery.
Step 1: Launch Recoverit on your computer
Open the official website of the tool to install Recoverit Data Recovery. The installation process takes not more than 2-5 minutes. Wait and then launch it using the search box.
Step 2: Select Location
Find a location where you have lost the data. It is necessary to select the hard disk from the "Hard Disk Drives" tab. Otherwise, click "Desktop" present under the "Select location" tab. Now, you need to click the "Start" button.

Step 3: Scanning the location
Wait for the files to scan by the software in the new appeared window that will take half an hour to 2-3 hours.

Step 4: Preview and Save
You can preview the file's data before opting to recover them. Click on a file and then on the "Preview" button once you see its thumbnail on the right of the panel. Also, you can double click on the file. After reviewing, recover them with the "Recover" button.

The Bottom Line
We are sure that these solutions and the Recoverit Data Recovery software will help you in fixing windows stop code pfn list corrupt issue and recovering data. Apply these methods anytime when the PC starts to show BSOD error. There is no requirement for any special technical skills. Our methods are explained in the best easiest to help newbies too. However, some basic knowledge might be needed for some of the solutions. If these solutions have helped you, then please share the article with the techies in your gang and help them learning something related to computers. This will help them in the future too.
Computer Troubleshooting
- Win System Crash
- Windows Tips
- Computer Problems
- Blue Screen Errors




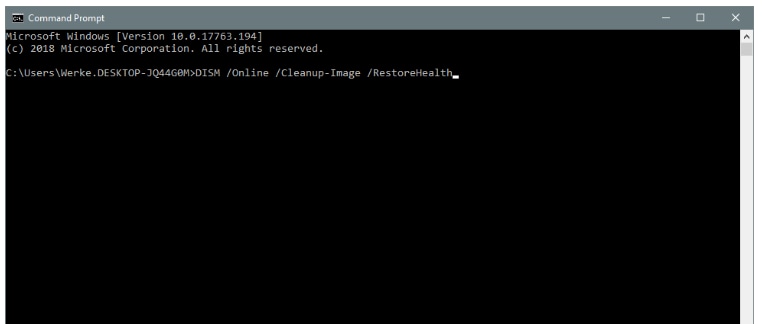
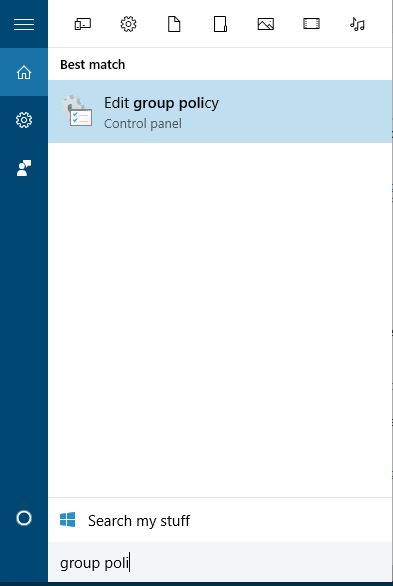
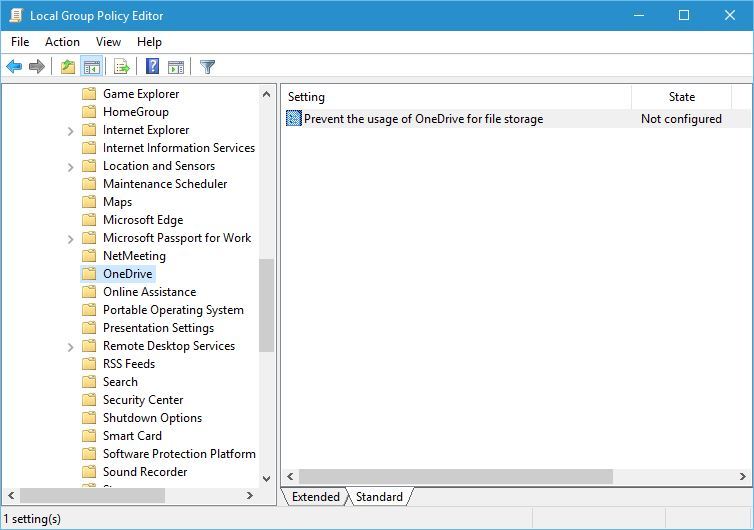





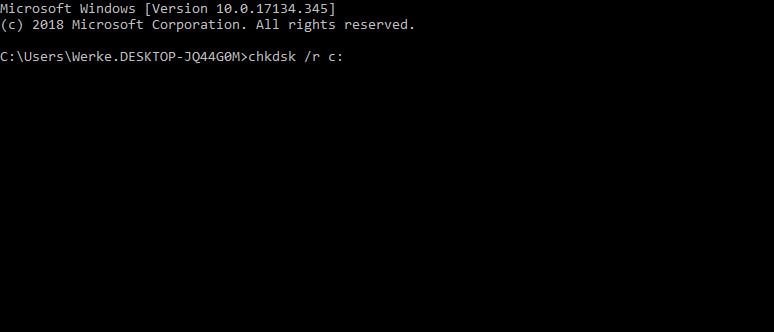
















David Darlington
staff Editor