10 Methods to Fix Windows Explorer Keeps Crashing
In your system, a crucial element is considered to be a Windows Explorer. If you're experiencing any situations when your Windows explorer keeps crashing, it is going to impact your file or folders' accessibility. If Explorer keeps crashing frequently, it's going to be a serious issue that demands immediate attention. Often Windows Explorer, which is also termed as "File Explorer," comes under the commonly used computer application for windows. Though, one may face issues related to restarting of Windows Explorer or no response of File Explorer. In this post, you'll interact with some methods to solve the issue of File Explorer keeps crashing.
10 Ways to Fix Explorer keeps Crashing
Method 1: Update Your System
If you're using an old version on your computer, then it may be the reason why your Explorer keeps crashing. In the old operating system version, it may consist of some issues or bugs which are cleared in the new version.
Want to check whether your system is updated or not, do it with the following instructions:
Step 1: Use "Win + I" keys to reach on the "Settings" bar.
Step 2: On the screen, select the "Update & Security" feature.

Step 3: Look at the left panel for "Windows Update" and press on the "Check for updates" option in the panel located at the right.

Step 4: If updates are present on the screen, you can download them.
Step 5: Once updates are downloaded, restart your system.
If the explorer keeps crashing Windows 7, try another method.
Method 2: Clear Windows Explorer History On Your Computer
Similar to your browsers, the record of history activities is also present in Windows Explorer. If you haven't cleared the history records for a long time and using it from then, it may be the time to clear history. It might be the reason for the issue of File Explorer keeps crashing. For clearing the history, you can follow the instructions below:
Step 1: Search for the "File Explorer Options."
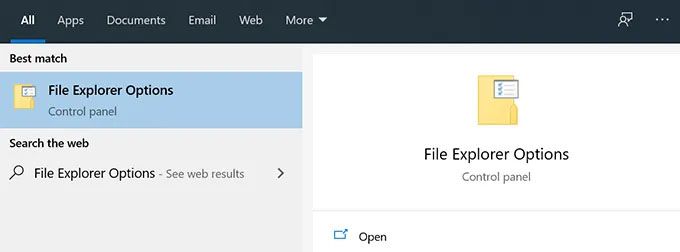
Step 2: Press on the "General" menu available on the screen.
Step 3: Scroll down to the last "Privacy" option.
Step 4: Press on the "Clear" button on the screen.
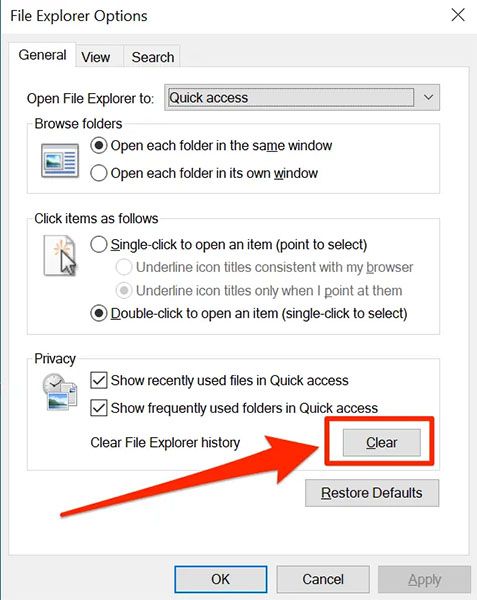
Method 3: Disable Thumbnails
Thumbnails can also be the reason why your Windows 10 File Explorer keeps crashing. This can often happen when any folder is equipped with multiple images. To solve the issue of explorer crashing, it can be done by turning off the thumbnails. Look at the instructions below:
Step 1: Open the "Control panel".
Step 2: Click on "Large icons" in the "View by:" section at the top. Press on the bar with "File Explorer Options."
Step 3: Click on the "View" tab.
Step 4: Select on the "Always show icons, never thumbnails" option.
Step 5: Hit "Apply" followed by "OK".

Method 4: Launch Folder Windows In a Separate Process
If you've not selected the option of different processes for the Folder Windows, the default setting in the explorer will apply only one process on all the windows. Often, it can result in causing the windows issues resulting in the explorer crash. Look at the guide for instructions:
Step 1: Launch the "File Explorer Options" from the search bar.
Step 2: Head on to the "View" tab on the screen.
Step 3: From various options, click on the "Launch folder windows in a separate process" and check the box.
Step 4: Click on the "Apply" button and click "OK."
Method 5: Disable Any Antivirus Programs That May Be Running On Your PC
It might be any interference from the third-party program, which may result in the Windows 10 File Explorer keeps crashing issue. Though many applications don't result in such an issue, some programs, including the antivirus programs, can result in causing issues with the tools of Windows.
If it is the issue, then it can be easy to fix it. For this purpose, you can switch to the "turn off" option available for the working antivirus programs on your system. It can be done for fixing the issue of crashing windows.
Method 6: Remove Items From The Quick Access Menu
In your Windows Explorer, you get a feature of a Quick access menu that can help you access some files or folders from your system quickly. Being the utility part, quick access issues may result in causing the issue of Explorer keeps crashing. Follow the instructions for this purpose:
Step 1: Open the "File Explorer Options" menu.
Step 2: Go to the "Privacy" section.
Step 3: Unselect the "Show recently used files in Quick Access" and "Show frequently used folders in Quick Access."
Step 4: Press on the "Apply" button and click "Ok."

Method 7: Fix Corrupt Files & Drives
The unexpected closure of some utilities may occur as a result of corrupt drives or files in your system. It is not going to be an ideal option if you start searching for the corrupt drives manually and fixing them. In the windows, there exist some in-built methods which can help resolve the issue of corrupt drives. In the command prompt, use some of the commands to resolve the issue on your system. Check them below:
Step 1: Use "Windows + R" together and enter after typing "cmd."

Step 2: Type the "sfc/scannow" command and Click on the "enter" button.

Step 3: Run the "chkdsk" command, and your drives will be fixed.

Method 8: Disable Third-Party Extensions
If you're downloading any programs with third-party on your system, it may result in making integration additions to the explorer. And if there is damage in any integrations irrespective of any reason, it can result in the issue of Explorer keeps crashing. You can use a free app to turn off extensions with the following steps:
Step 1: Install "ShellExView" on your system.
Step 2: Select the "Options" bar on the top side.
Step 3: Choose "Hide All Microsoft Extensions."

Step 4: Press "Ctrl + A" for selecting extensions.
Step 5: Select any one extension and right-click.
Step 6: Press on the "Disabled selection items."

Step 7: Disable all the extensions.
Method 9: Check Account Permission
If you look at any windows crashing issue when you access any file or folder, then you should keep an eye on the folder permission. Use the following guide:
Step 1: Access "File Explorer" from the search bar and right-click on the folder for changes. Click on "Properties."
Step 2: Click on the "Security" followed by the "Advanced" tab.
Step 3: Select "Change beside Owner."
Step 4: Go to the "Enter the object name to select" menu and put "Administrator."
Step 5: Select the "Check names" option to verify and hit the "OK" button. Exit from the "Select User or Group."

Step 8: Open the "User Properties" window and select the "Security" button.
Step 9: Make "Edit" to change access permissions.

Method 10: Disable Quick Access and Set Open File Explorer to This PC
Quick Access is helpful in the easy accessibility of a folder. Though, it can be a cause resulting in the windows explorer crashing issue. Check the instructions below:
Step 1: Select "File Explorer Options" and press on the "General" menu.
Step 2: Click on the "Open File Explorer to this PC."
Step 3: Untick from the "Show frequently used folders in Quick Access" and "Show recently used files in Quick Access."
Step 4: Click on the "Apply" button and press the "Ok" button.
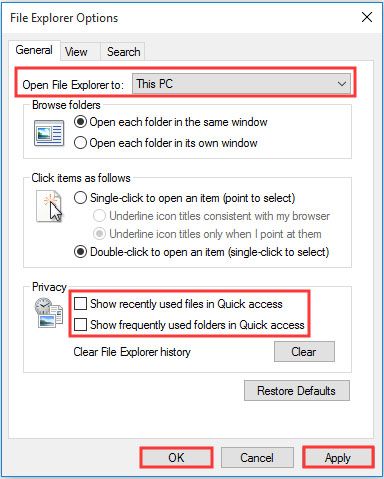
How to recover lost data due to Windows Explorer Crashing?
You might not want to lose any of your data or files from your computer. If this situation happens due to windows explorer crashing, Recoverit Data Recovery can be useful in all types of recovery. You can easily recover your files from any kind of device or storage media, including floppy disk, HDD, external hard disk, USB flash drive, SSD, and others.
Video Tutorial on How to Recover Deleted Files on Windows 10/8/7 Easily?
If you're facing any issue related to windows explorer crashing, you might be worried about the recovery of your system data. For this purpose, it can be great with the Recoverit Data Recovery. This software is available as free software for recovering data with a rate of 96% recovery.
It can be beneficial in recovering every file, whether it is graphic, document, video, or other. This product is regarded among the "best-trusted recovery software." You can easily download the free software of Recoverit Data Recovery and use its extensive features. It is available for both Windows PC and Mac users.
Recoverit software works by a step-by-step method, including the following:
Step 1: Select a location
Download the free application of Recoverit Data Recovery and launch the software. After your start, you are supposed to select a particular location where your data files were lost.

Step 2: Make scanning for the location
For your files, including video files, graphics, or other files, you can recover it by scanning the location disk. This application comes with an advanced feature which helps in making a quick scan within seconds. Make scanning for the location selected to recover back your data.

Step 3: Go to preview
In this step, you can go for the "preview" section for the files or documents recovered. Look at the preview of audio, video, photo, or documents. After this, you can recover back; he lost or crashed data.

Step 4: Save the settings
After recovering all the data files, you can select on the "save" button to apply the changes.
The Bottom Line
Recovering back all the data files might be a struggle among many users. If you're also facing any issues related to internet explorer crashing, then it is going to be a great trouble to lose your data. In such a case, it is only a 100% trusted solution that can make all the recovery. Don't rely on anything else than Recoverit Data Recovery for the safest recovery option. The software comes with a 100% virus-free operation. If worried about your budget, then use the free plan available for data recovery, which comes with a 100GB data recovery feature. For the data recovery time, it is all up to your hard drive capacity and system performance. Often, the recoveries are completed in an hour for recovering 100GB files.
Computer Troubleshooting
- Win System Crash
- Windows Tips
- Computer Problems
- Blue Screen Errors




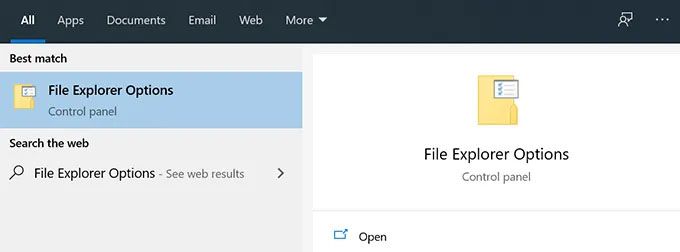
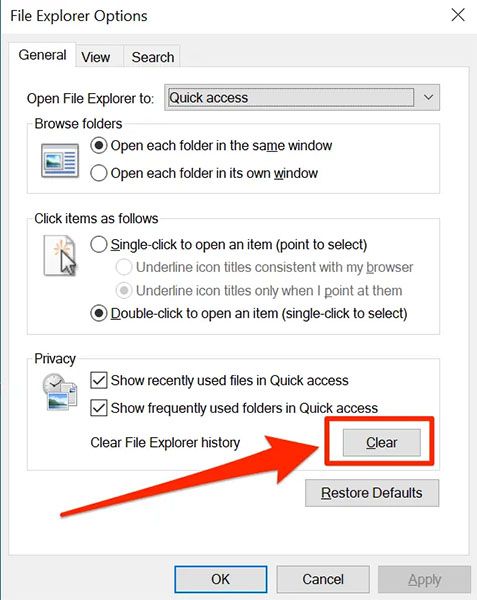









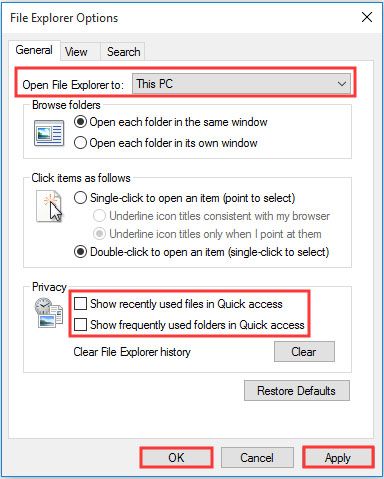
















David Darlington
staff Editor