13 Tips to Fix Windows Stop Code Kernel Data Inpage Error
Kernel Data Inpage Error usually occurs when your PC encounters a critical system or hardware failure. This causes your system to automatically trigger a defensive mechanism and display the Blue Screen of Death (BSOD) instead.
Windows Stop Code Kernel Data Inpage Error is one of the most critical BSOD errors, which needs to be fixed as soon as possible. Why? Because the term 'INPAGE' is exclusively used for storage-related issues. It means that apart from an unexpected crash, the Kernel Data Inpage Error can cause data loss as well.
So, in this guide, we are going to share some of the troubleshooting methods that'll help you fix the error on your system. Also, we've shared the step-by-step process to recover any lost data due to Inpage Error.
Part 1: How to Fix stop code kernel data in page error
Tip 1: Check Hardware and IDE/SATA Cable Connections
Half of the time, the stop code Kernel Data Inpage Error is triggered due to hardware related issues. So, before moving towards advanced solutions, it's better to check all the hardware components on your computer.
Start by looking for any loose cable connections. Make sure that the hard drive SATA cable and power cable are connected firmly. While you're at it, also take a look at the RAM stick. Loosely connected RAM sticks can also cause your system to run into this BSOD error.
In case you inspect any loose connections, we recommend disconnecting everything and reconnecting each wire firmly. If you're using two RAM sticks, you can also try swapping their slots to fix the error.
Tip 2: Check SMART Disk Information
In case you didn't find any loose cables, check your hard drive's SMART (Self-Monitoring, Analysis, and Reporting Technology) information to see if it has developed any health-issues or not.
However, Windows doesn't have any built-in tool to display the SMART information of a drive. That's why you'll need a third-party tool like CrystalDiskInfo to do the job. It is an open-source tool that examines the hard drive for any problems and displays a detailed report on the health status of each drive.

In case you find any issues with your current hard drive, the most optimal solution to fix the error is to replace it with a new HDD or SDD drive.
Tip 3: Run CHKDSK Repair
Another way to check your hard drive for any critical issues is to run CHKDSK repair. CHKDSK is a built-in Windows utility that identifies and fixes different hard-drive related issues such as corrupt system files and bad sectors.
Step 1: Launch Command Prompt as an Administrator.
Step 2: Now, type "Chkdsk /r /f X:" and press the Enter key.
Make sure to replace X with the drive letter (e.g. C:).
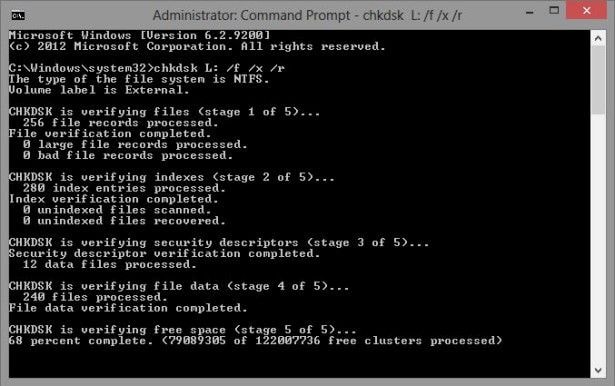
Step 3: The CHKDSK utility will initiate a deep scan to find all the critical issues and fix them (if possible) as well.
Tip 4: Clean Boot
Performing a clean boot on Windows is an effective way to fix several BSOD errors including the stop code Kernel Data Inpage error. With a clean boot, you can disable all the unnecessary startup services. It means if the error is being caused by a startup service, performing a clean boot would fix it.
Step 1: Boot your system in "Safe Mode With Networking" by immediately pressing the F8 key after turning on your PC.
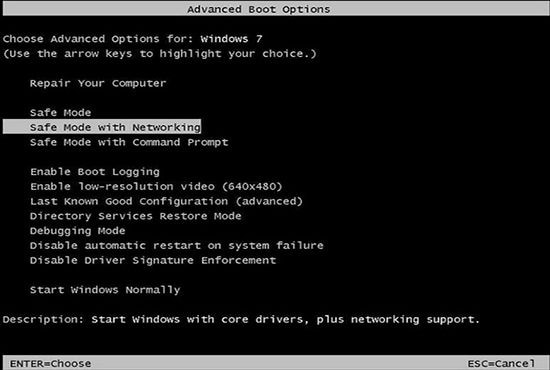
Step 2: Press "Windows+R" to launch the "Run" Window. Type msconfig and click "Ok".
Step 3: In the "General" tab, uncheck the "Load Startup Items" option.
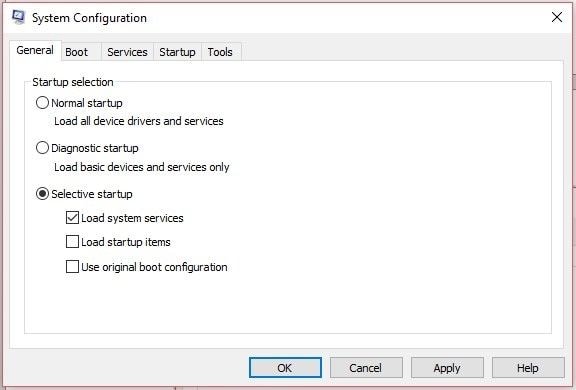
Step 4: Now, navigate to the "Services" tab and check the "Hide all Microsoft Services" option. Click the "Disable All" button to disable all unnecessary startup items that might be triggering the error.
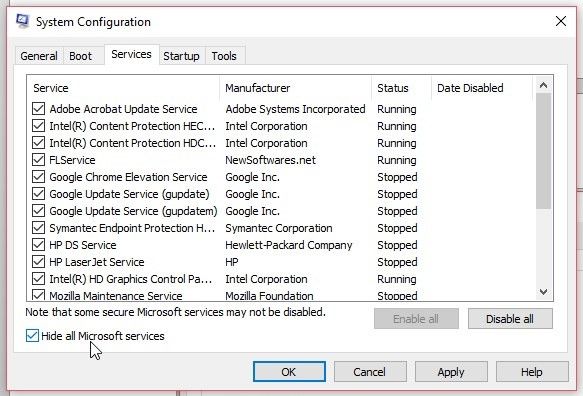
Now, simply restart your system.
Tip 5: Remove Hardware
If you've recently upgraded your PC's hardware, it might be causing the Kernel Inpage Error. In this case, try swapping the specific hardware component with the old one and check if the BSOD error is gone or not. If you don't see the error anymore, make sure to replace the faulty hardware component with a fresh one.
Tip 6: Disable, Re-install or Update Device Drivers
For many users, outdated or incompatible device drivers were causing the BSOD error. In this situation, updating all the device drivers would fix the error instantly.
Follow these instructions.
Step 1: Press "Windows+X" and click on "Device Manager".

Step 2: Select "Disk Drives" and right-click the computer hard drive. Now, select the "Properties" option.
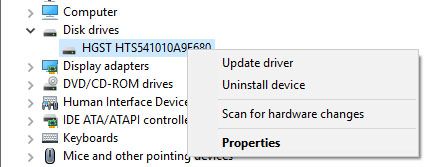
Step 3: Navigate to the "Driver Tab" and tap the "Update Driver" button.

Your system will replace the existing drivers with the most compatible ones automatically.
Tip 7: Run Antivirus and Malware Scan
Windows Stop Code Kernel Data Inpage error can also trigger due to virus or malware infection. If that's the case, you can run a virus scan on your computer and instantly fix the error by destroying the potential virus.
The most optimal way to perform a virus scan is to use a third-party antivirus program. These types of tools perform a deep scan to find a virus from every corner of the hard-drive. However, if you don't have a subscription to an Antivirus program, you can also use the built-in Windows Defender software.
Keep in mind that performing a virus scan will remove every virus-infected file, which may cause potential data loss as well. However, this is one of the most reliable methods to fix the Kernel Data Inpage Error.
Tip 8: Restore BIOS Default Settings
Invalid BIOS settings are also one of the major reasons why your system may run into the Kerner Data Inpage error. So, to fix the error, you can simply restore default BIOS settings. This will rollback the BIOS settings to default and you won't encounter the error anymore.
Here's how you can restore BIOS settings to default.
Step 1: Restart your system and continuously press the BIOS key ("F2" or "Del") until it enters the BIOS Settings Window. The BIOS key can vary for different laptops.
Step 2: Once you're in the BIOS Settings, use the arrow keys to choose "Reset to Defaults" or "Load Setup Defaults". Select "Yes" and your system's BIOS configurations will be restored to default.

Step 3: Save your changes and restart your PC normally and check if the system boot is still interrupted by BSOD or not.
Tip 9: Uninstall Third-Party Incompatible software
Many users encounter the BSOD error after installing a third-party application on their system. Usually, an incompatible or pirated third-party software can trigger several BSOD errors and Kernel Data Inpage is one of them.
In this case, you can fix the error by uninstalling the third-party application. Follow these steps to uninstall a third-party program from your computer.
Step 1: Go to "Control Panel" > "Programs" > "Programs and Features".
Step 2: Select the program that you want to remove and tap the "Uninstall" button. Now, restart your PC and check if the error persists or not.

If you're unable to find the faulty third-party app, you can also use the "System Restore Point" to fix the error by restoring your system to a stable point in the past.
Tip 10: Run sfc /scannow
SFC is another built-in utility that will scan your system to find damaged system files and replace them with fresh copies. Many users have reported that running the SFC utility helped them fix the stop code Kernel Data Inpage Error.
Here's how you can use "SFC" to find and replace damaged system files.
Step 1: Open Command Prompt as Administrator.
Step 2: Type "sfc /scannow" and press enter.

Step 3: The SFC utility will replace all the corrupted system files with fresh copies. Once the process completes reboot your system and you won't see the annoying BSOD anymore.
Tip 11: Run Memory Diagnostics Tool for a RAM Check
Since Kernel Data Inpage Error can be triggered due to a faulty RAM stick, it's worth checking your PC's RAM for any problems. You don't have to install any third-party software for this as Windows has a built-in tool known as "Windows Memory Diagnostic" that'll help you find issues with your RAM.
Step 1: To use the tool, open the Cortana Search box, and type "Memory Diagnostics".
Step 2: Double-click the search result and select "Restart now and check for problems (recommended)".

Your system will restart and the tool will look for possible RAM issues.
Tip 12: Automate Paging File Size Management
Another effective way to fix the Kernel Data Inpage Error is to automate the paging file size management in your system.
Step 1: Launch "Control Panel" and select "System". Now click on "Advanced System Settings".

Step 2: Under the "Performance" tab, click "Settings".

Step 3: Navigate to the "Advanced" tab and click the "Change" button under Virtual Memory.
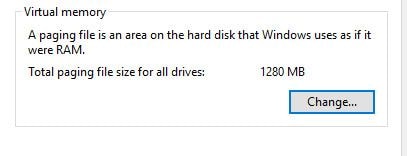
Step 4: Now, check the "Automatically manage paging file size for all drives" and click "Ok" to save changes.

Tip 13: Reboot Windows in Safe Mode
If none of the above methods fix the Windows stop code Kernel Data Inpage Error, the only troubleshooting method that'll help is to boot your system in safe mode. Safe Mode is a state where your system will start with minimal settings and help you fix different BSOD errors. Here is how:
Step 1: Power on your system and instantly start pressing the "F8" key to launch Advanced Boot Options.
Step 2: Once you're in the Advanced Boot Options window, use the arrow keys to choose "Safe Mode"
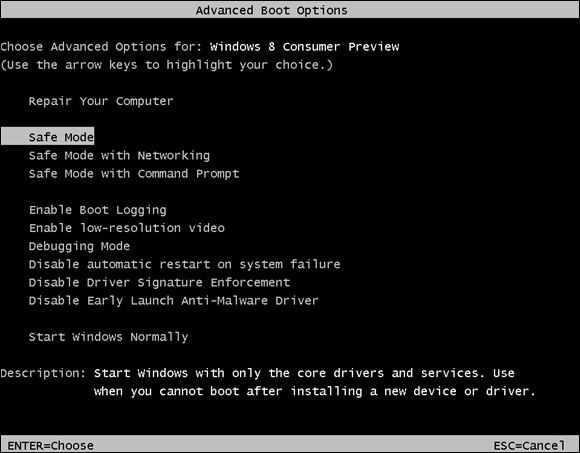
Step 3: That's it; your system will now boot in "Safe Mode".
Part 2: How to Recover Unsaved Data due to stop code kernel data in page error?
As we mentioned earlier, the term "Inpage" is related to storage-related issues. It means that due to the error, you may also lose valuable data from your hard drive. If that has already happened, don't worry as there are ways to recover this lost data.
Wondershare RecoverIt is an excellent Windows tool, designed by leading software manufacturer - Wondershare. The tool will help you perform a deep scan to find all the lost/deleted files and recover them instantly.
It doesn't matter if you've lost the data during the unexpected crash due to a BSOD error or have deleted it mistakenly, RecoverIt will help you restore all the deleted files quickly.
Here's how you can use RecoverIt to restore any lost data.
Step 1: Launch RecoverIt and Initiate Drive Scan
After installing WonderShare RecoverIt on your system, launch the software by double-tapping its icon on your desktop.
Step 2: Select a Location
Start by choosing the location on your hard drive where you've lost the data. After selecting the right location, tap the "Start" button.

Step 3: Scan Location
The tool will automatically initiate a deep scan to locate all the missing files. The scanning process can take several minutes, depending on the drive's size. However, if you've already found the files you want to restore, tap the "Pause" icon to stop the scan.

Step 4: Check Preview
Since RecoverIt will list out all the deleted files, it can become challenging to identify the right file in the clutter. Fortunately, there's a "Preview" option that'll help you view a file before restoring.

Step 5: Restore the File
Once you've watched the preview and confirmed it's the right file, simply tap the "Recover" button and select a destination to store the recovered file.
That's it; Wondershare Recoverit will save the restored files in the selected destination.
The Bottom Line
BSOD errors like Windows stop code Kernel Data Inpage Error are a common sight for Windows users. If your system's normal booting process has been compromised by the same BSOD error, make sure to utilize the above-mentioned tricks to fix it instantly. And, in case the unexpected crash has caused data loss on your system, use Wondershare RecoverIt and restore each valuable file.
Computer Troubleshooting
- Win System Crash
- Windows Tips
- Computer Problems
- Blue Screen Errors



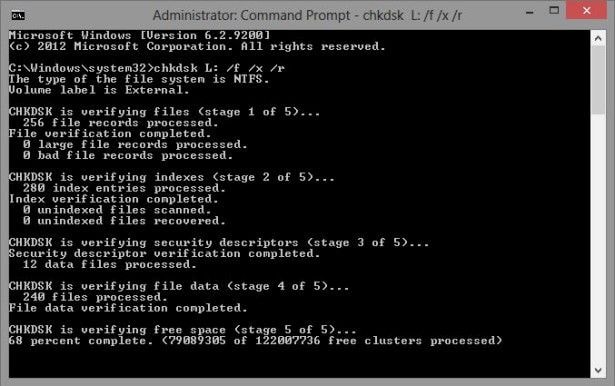
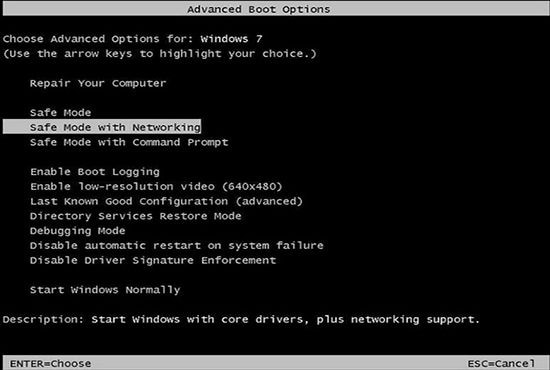
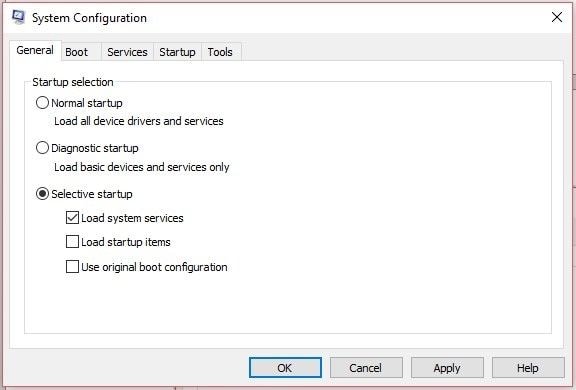
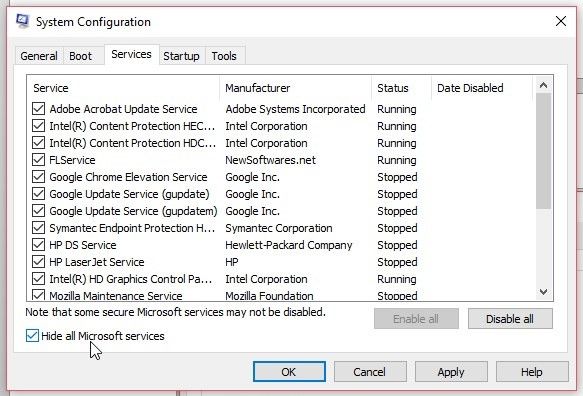

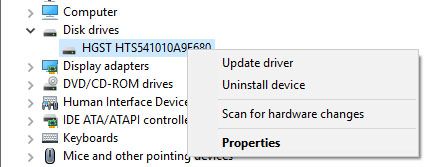







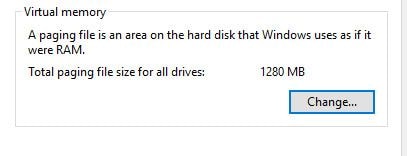

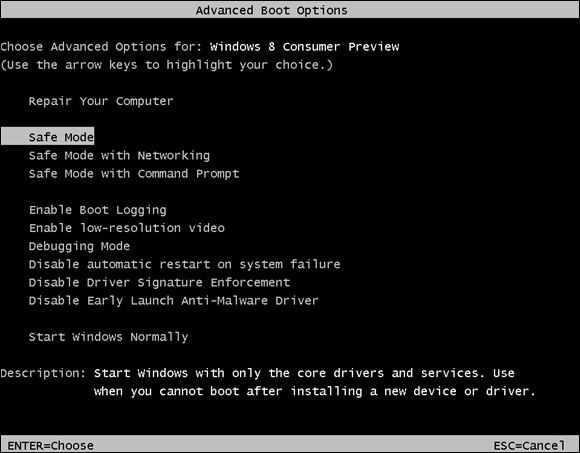
















David Darlington
staff Editor