Losing your Synology account password can be a frustrating experience. This is especially true if you rely on your Synology NAS (Network Attached Storage) device for essential data storage. Fortunately, there are several methods you can use to recover your Synology password and regain access to your account. This article will focus on Synology password recovery with or without a recovery email.
Part 1. Recover Synology Account Password Without a Recovery Email
Suppose you don't remember your Synology password and do not have access to the recovery email associated with your account. In that case, you may still be able to recover your password using the DSM number. To use this feature, follow these steps:
- Type in the DSM number associated with your Synology account.
- Tap on Forgot Password.
- You will have a 6-digit verification code via DSM number. You must enter the code within 30 minutes to verify your account.
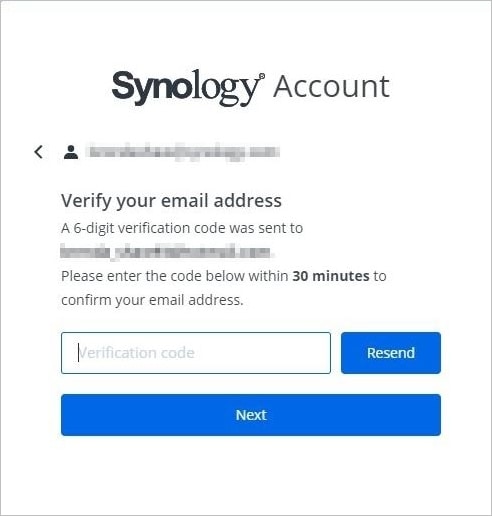
- Type in a new password. Press Enter again; this confirms your password.
With this, a new password is set successfully.
Part 2. Recover Synology Account Password With a Recovery Email
If you have access to the recovery email associated with your Synology account, you can use this email to recover your password. To do so, follow these steps:
- Write the email you linked with your Synology Account
- Click on Forgot password.
- You are free to choose how you want to receive your verification code.
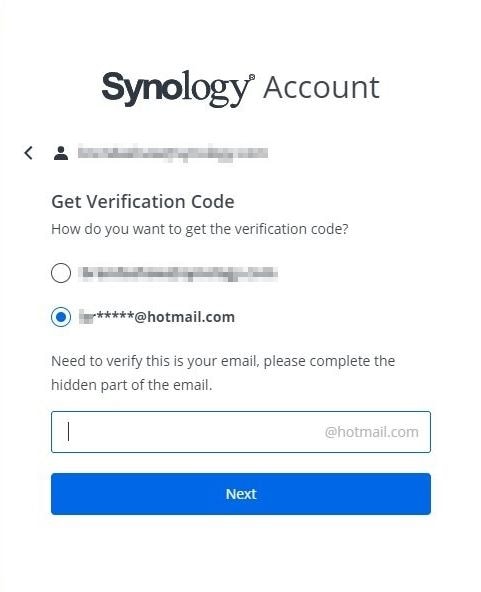
- Enter the first part of your email to verify it's you. Parts of your email are hidden for security and verification purposes.
- Your email will receive a 6-digit verification code. Please enter the code within 30 minutes.
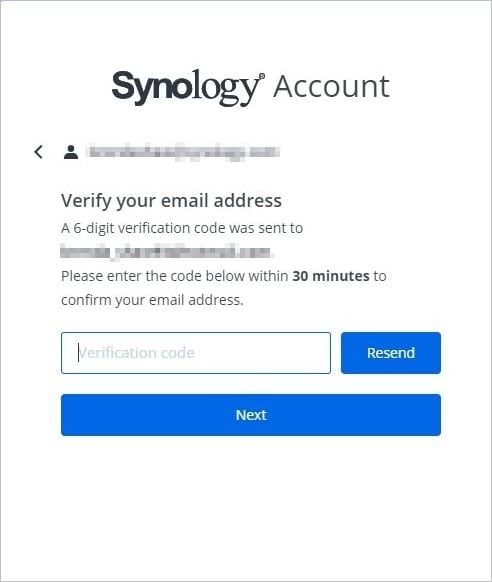
- Write a new password and press Confirm to confirm resetting the password.
With that, you've recovered your Synology account password.
Part 3. Recover Synology Admin Account Password by Resetting
If you have no memory of the password for your Synology admin account and are unable to access the “DSM number" or a recovery email, you may need to reset the password.

- Find the Reset button on the device. Or refer to your device's Hardware Installation Guide to locate the Reset button on your Synology device.
- Press and keep holding the Reset button with a paper clip until you hear a beep, then release the button.
This resets the device and password.
- Use the Web Assistant or the Synology Assistant desktop utility to find your Synology device by entering find.synology.com in the address bar. Enter the admin username (the system's default) and leave the password box empty by double-clicking your Synology device.
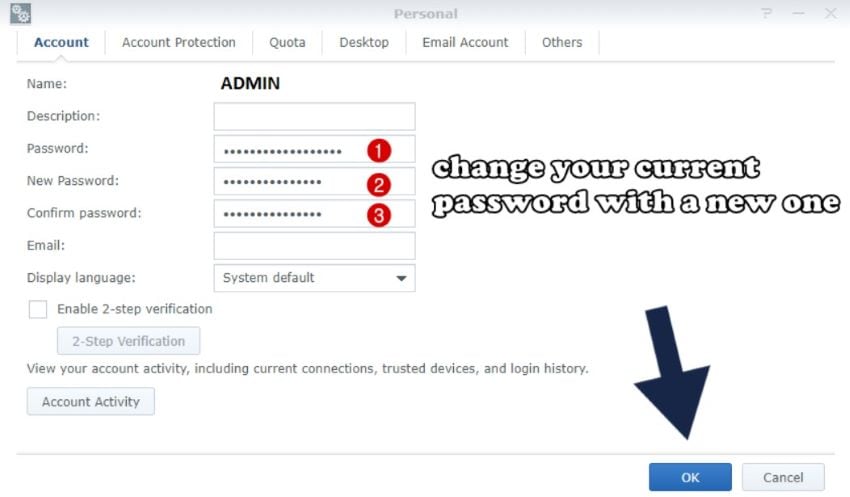
- Tap on sign-in
DSM 6.2.3 and earlier versions
- After creating a strong password, log in to DSM with the username admin and the password you created.
- Double-click on the administrator account you wish to use in Control Panel > User > the User On the Info tab, you can reset your password. Press OK.
- Sign in with your administrator account and disable the admin account. Move to Control Panel > User > the User Double-click admin and select the Disable this account checkbox. Click OK.
DSM 6.2.4 and later
- Click Submit to reset your account's password. The system will automatically fill in the username field with the name admin if there is only one administrator account. In case of multiple accounts, select it from the drop-down menu and change the password of an administrator account.
- After resetting the password, you should be able to log in to your Synology account.
However, if you fail after following the steps above, There are two possible reasons why the above method to reset your administrator password:
- A browser saves your old password. Use a different browser or open an Incognito window (for Chrome), an InPrivate window (for Edge), or a Private window (for Firefox and Safari) to sign in with the new password.
- For two versions:
DSM 6.2.3 and earlier: Tick Keep current admin password unchanged option at Control Panel > Update & Restore > Reset
DSM 6.2.4 and later: Tick the Keep admin password unchanged option at Control Panel > Update & Restore > System Reset.
For further help, please get in touch with Synology Technical Support.
Tips
- You can download the Hardware Installation Guide and the Synology Assistant desktop utility in the Synology Download Center.
- If your Synology NAS does not beep when you press and hold the RESET button, this may be due to hardware failure. Please contact your local reseller for RMA service if your Synology NAS is still in the warranty period.
- If the LAN IP address of your Synology NAS changes after reset, refer to the steps above.
- The settings that are changed by this Mode 1 reset are described in Note 1.
- This will install a new DSM on your Synology NAS. Your existing system configurations and package settings will be eliminated; however, the data you have shared will remain.
More Related:
Setup NFS on Synology NAS
Synology’s DiskStation DS1522+ NAS
Part 4. How To Recover Lost Data After Resetting the Synology Admin Password
If you have reset the admin password on your Synology NAS device and lost access to data stored on the device, you can try a few methods to recover the lost data.
For instance, there are several data recovery software tools available that can help you recover lost data from a Synology NAS device. One such option is Recoverit NAS Recovery. It can scan your Synology NAS device and search for lost or deleted files that may still be recoverable.

Wondershare Recoverit – Your Reliable NAS Recovery Software
5,481,435 people have downloaded it.
Support all mainstream NAS vendors such as Synology, QNAP, ASUSTOR, LaCie, Seagate, Western Digital, Buffalo, etc.
Rescue data from over 500 data loss scenarios, including accidental deleting, formatting, OS crash, RAID reconstruction failure, power failure, malware attack, etc.
Retrieve NAS data in real time without interrupting the NAS server. You don't need to pull out the NAS hard drive for diagnostic and recovery.
Losing data on NAS devices can be frustrating, but Recoverit NAS Recovery can get your data back with three simple steps.
Step 1. Select NAS Recovery
Launch Wondershare Recoverit on your computer after downloading and installing it. Next, look for NAS and Linux in the left bar, and choose the NAS Recovery option.

For Windows Vista/7/8/10/11
For macOS X 10.10 or later
Step 2. Select the NAS Server
Recoverit will search for NAS devices automatically. You will see a list of NAS devices under NAS Servers on your screen after the searching process. Find the Synology device you lost your data and click on it.

Step 3. Connect to the NAS Server
Enter the IP, Port, Username, and Password of the Synology NAS and press the Connect button. Recoverit will create a remote connection now.

Step 4. Scan and Recover
The program will begin automatic scanning to find lost or deleted data in the selected NAS device as soon as the connection is made.

Once you see your desired files, you can select them and click the Recover button to save them to a safe location.

Video Tutorial on How to Recover Files from NAS Server?
For Windows Vista/7/8/10/11
For macOS X 10.10 or later
FAQs
What is the default Synology admin password?
The default admin password for most Synology NAS devices is "admin". If you’ve never changed the default admin password on your Synology NAS device, you can try using "admin.”.
What should I do if I cannot access my Synology device?
If you cannot access your Synology NAS device, ensure it is appropriately connected to your network and has power. Check the cables and connections to ensure that everything is secure.
How do I find out my administrator password?
Use the reset button; it is usually loathed at the back of the device. Hold and press the button till you hear a beep sound and then release.
Conclusion
Forgetting your Synology password is not uncommon. However, as discussed in this article, you can recover it and regain access to your device. The methods are described step-wise above in detail. With a little patience and persistence, you can recover your Synology password and get back to using your device.













