Microsoft Exchange Server is a platform for email, calendaring, contact management, scheduling, and collaboration. Running a regular Exchange health check will keep your organization from any errors or irregularities that may affect normal functioning.
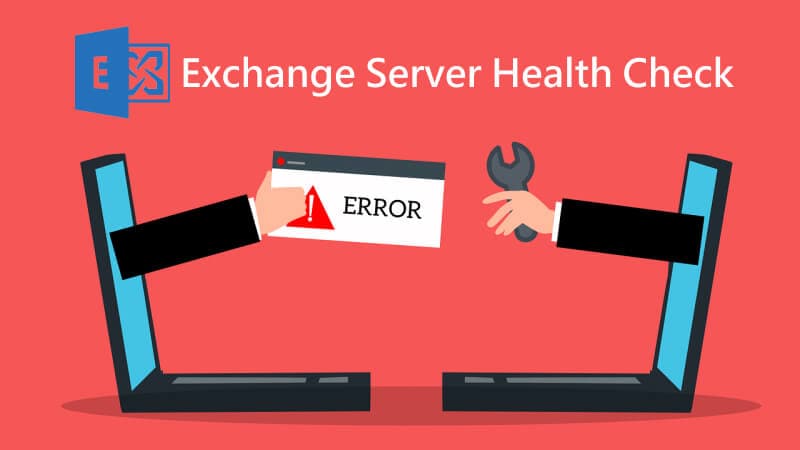
You'll go through the automatic monitoring server health and performance introduced in Exchange 2013 and the manual steps to check Microsoft Exchange databases and maintain their good health. Before reviewing the databases, it's a good idea to run a health check on your Exchange Server's services. You can accomplish this by ensuring that all Exchange Server services, as well as other dependent services, are operational. You can also use the PowerShell cmdlet for a quick exchange health check.
Monitoring Exchange Server health and performance automatically
Microsoft introduced two features in Exchange 2013 to help its clients monitor server health and performance: Managed Availability and Workload Management. These two features are also retained in Microsoft Exchange 2016 and Exchange 2019.
- Check Exchange With Managed Availability
The combination of built-in monitoring and recovery procedures with the Exchange high availability platform is known as managed availability or Active Monitoring. It is built to detect and recover errors as soon as the system notices them. Every Exchange server has a managed availability process that operates in the background.
Each second, it surveys and analyses hundreds of health metrics. If there is something incorrect, it will almost always be corrected automatically. However, there will always be difficulties that managed availability alone will not be able to resolve. Managed availability will forward the issue to an administrator with event logging in those cases.
- Exchange Server Health Check Using Workload Management
An Exchange workload is a feature on the Exchange Server that has been deliberately specified to manage Exchange system resources. Each Exchange task consumes system resources such as CPU, mailbox database operations, or Active Directory queries to cater to user requests or background work. Outlook Web App, Exchange ActiveSync, mailbox migration, and mailbox helpers are all such examples of Exchange workloads.
You can manage Exchange workloads by determining how individual users consume resources (it is also called user throttling in the case of older Exchange Servers). Individual users' consumption of Exchange system resources may be controlled in Exchange Server 2010, and this functionality has been expanded in Exchange Server 2013. More information about Workload Management in Exchange Server>>
Discover more solutions to Microsoft Exchange:
What’s the need of checking Exchange Server health manually?
Besides the two automatic ways above, administrators regularly monitor the Exchange server's health manually to ensure that the company runs smoothly. They examine the performance and operations of several Exchange server components and note down the Microsoft exchange server status, which aids in the detection of any anomalies or failures.
Furthermore, if there are any of the listed events, difficulties, or adjustments that need to be made, it would be beneficial to verify the Exchange Server's health:
- The Exchange Server is having issues.
- A stage before you upgrade Exchange Server CU to the current version.
- Before installing the hybrid configuration wizard for Office 365 migration.
- Create a DAG between Exchange Servers before you start.
- Incorporating a new Exchange Server into the company.
How to do Exchange health check manually - A step-by-step guide
Follow the given steps to perform a health Exchange server status check.
Step 1 Check the availability of servers and the status of Exchange services.
Execute the command Test-Servicehealth in the Exchange Management Shell. It will return a result as shown in the screenshot attached below. To determine the status of various services, you must extract the relevant information from this window. It might appear to be a cumbersome process and not the most user-friendly method, but it works every time.
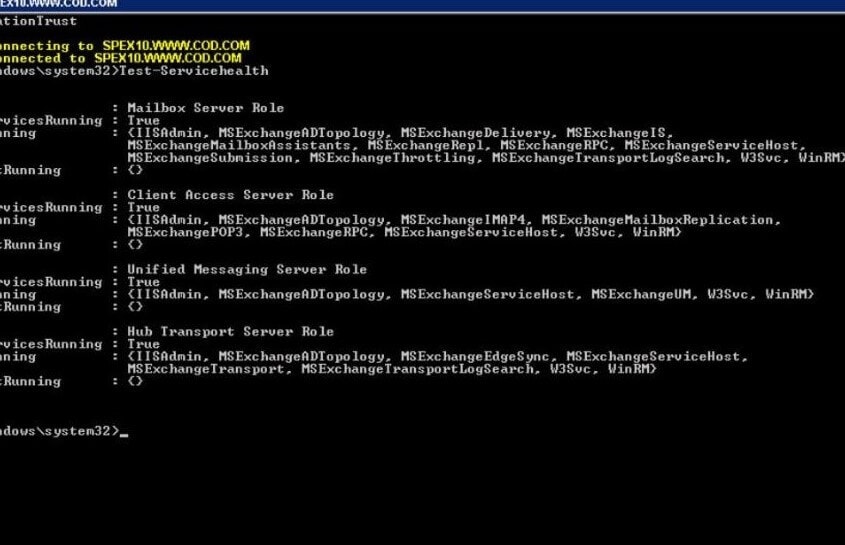
Step 2 Keep track of SMTP performance, CPU, and memory usage.
Since all emails on the Exchange server are carried through these queues, checking and monitoring the SMTP logs and queues on a regular basis can help prevent difficulties with messaging failures.
When CPU and memory utilization reaches an absolute maximum, the server may experience slow logins and email flow difficulties. The "Performance Monitor," providing a graphical representation of all the data, can be used to monitor all of these occurrences natively.
Now follow the steps and obtain a screen as displayed in the screenshot.
- To access the "Performance Monitor," type the command perfmon at the "Command" prompt or in the "Run" box.
- Right-click the information pane and select "Add Counters" from the menu.
- To monitor a specific machine, click "Select counters from the computer." To keep track of the device on which the console is operating, choose "Use local computer counters."
- Click "Add" next to "SMTP server" or any other object from the list that you want to monitor.
- "Ok" should be selected.
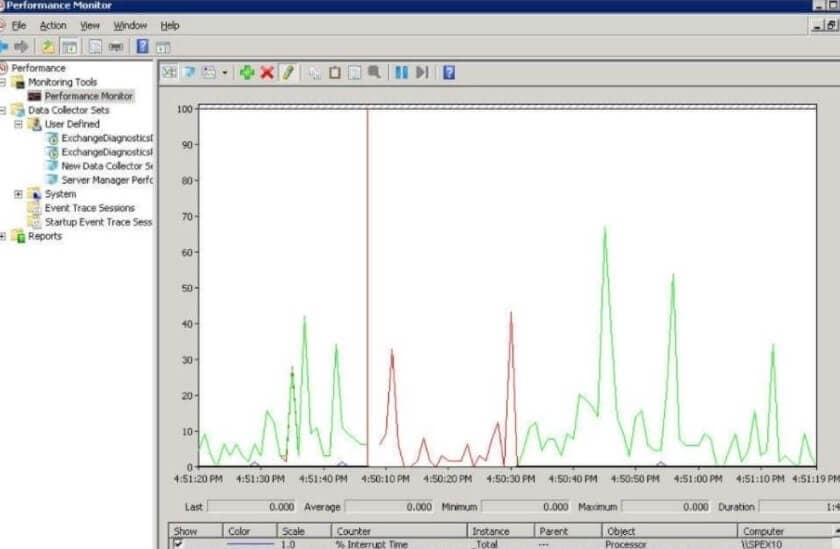
Step 3 Tracking the message queue.
Firstly, you need to run the following PowerShell cmdlet in the Exchange Management Shell to get how many messages are waiting for delivery.
Get-Queue -Identity Submission | Select Identity,Status,MessageCount
Then, use Queue Viewer in Exchange Toolbox to extract details on queues and messages. Copy the steps as described.
- Go through Start > All Programs > Exchange Server > Exchange Toolbox"
- Go to the "Mail flow tools" section and double-click "Queue Viewer."
- To see the messages waiting to be delivered, go to the "Messages" tab. You may receive information such as the address, message status values, size, Queue ID, and much more.
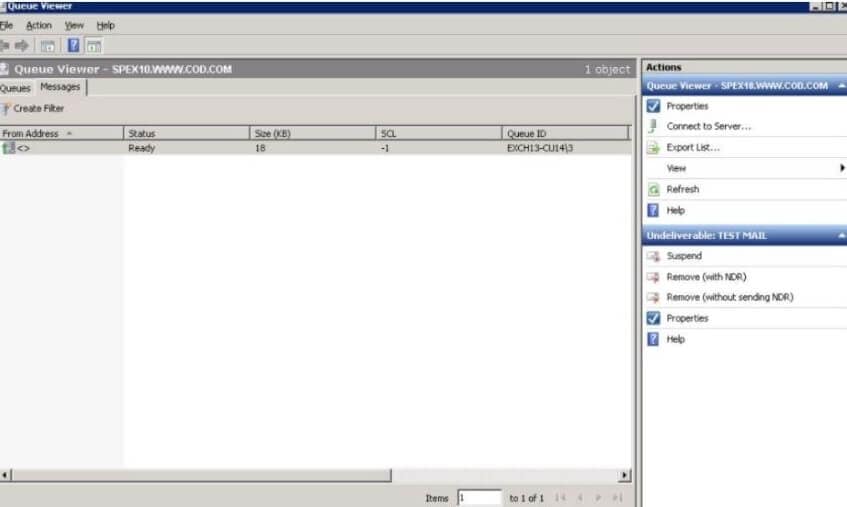
Step 4 Check the replication and replay or status for a specific Mailbox server in a DAG
The Test-ReplicationHealth is used to monitor the health and status of the underlying cluster service, quorum, network components, continuous replication, and the continuous replication pipeline, Active Manager availability, and the health and quality of the underlying cluster service, quorum, and network components. Any Mailbox server in a database availability group (DAG) can be tested using the Test-ReplicationHealth cmdlet, which can be executed locally or remotely.
Just copy and run the command Test-ReplicationHealth in Exchange Management Shell, and you would be good to go.

Summing up
You would require the points mentioned above to enhance the performance of the Exchange server. Furthermore, the constant updates of Exchange Server make the task easier. Thus, the health check enables the administration to detect any anomalies in server components, assuring the Exchange server's uninterrupted and regular operation. This article demonstrates how to automatically and manually check an Exchange Server server’s health to use PowerShell commands.

Wondershare Recoverit - Recover your deleted and lost data from any disaster
5,481,435 people have downloaded it.
Recover accidentally deleted emails that were purged by mistake or lost due to unplanned system formatting.
Recover all mailbox components within the files such as emails, attachments, contacts, calendar items, journals, notes, etc.
Support all common email file types: MSG, PST, OST, EML, EMLX, MBOX, BKL, BKS, EDB, etc.
Restore data from all kinds of storage drives like USB Drive, SD card, SSDs, HDDs, Floppy Disks, Pen Drive, etc.
Save your accidentally deleted videos, and also repair the broken videos.
Preview files before you recover them.
Free version to try and paid version to enjoy more.













