Oct 10, 2025 • Filed to: USB Recovery • Proven solutions
Imagine being in the middle of carrying out an important project when suddenly your pen drive refuses to open. For most people, starting all over again could be the only possible means they know. Don't freak out; there are advanced methods to help out of such problems. So, before you contemplate throwing away your USB or pen drive, just know that it may still be in a perfect condition. It is better to understand why pen drive not detected issue come up first before embarking on how to solve the issue.

How to Fix USB/Pen Drive Not Detected Problem?
There are several ways via which you can fix a pen drive not detected an issue in your Windows OS device. Let's look at them in detail.
Solution 1. Update the drive
If a USB or pen drive is not installed as required, you can solve the issue by doing an update.
- Start by connecting your flash or pen drive to the PC then right-click on 'This PC' option.
- Next, click on the 'Properties' option.
- Click on the 'Device Manager' option.
- Check for the 'Disk drives' part and expand it.
- Right-click on the USB drive that you need to update.
- Then select the 'Update driver' option.
- Do an automatic search of the driver software online.
- The software will update the driver. Reboot your computer upon completion of the update process.
- Connect your USB drive to the computer once more to confirm its functionality.
Solution 2. Unplug and Re-plug your computer
This is a simple way of refreshing your computer's operations to fix USB drive not showing up issues. It will remove power from the computer and possibly reboot all the ports.
- Switch off the computer.
- Unplug the power cable and wait for a few minutes.
- Re-plug the cable and power-on the computer.
Solution 3. Do a quick USB root hub
A USB hub is another method of how to repair a pen drive not detected.
- Open the 'Device Manager' option
- Then expand the 'USB Serial Bus Controllers' and look for 'USB Root Hub
- Right-click on it and populate the 'Properties'
- Open the 'Power Management' tab
- Go to the 'Allow the computer to turn off this device to save power' box and uncheck it
- Then click the 'OK' button and re-connect your USB device to see if it is functional
Solution 4. Uninstall USB devices
If your USB drive was not correctly installed, you may require to properly install it once more.
- Open the 'Device Manager' tab.
- Click on the 'Universal Serial Bus Controllers' to expand it.
- Check out for your USB device that is not being detected.
- Right-click and click the 'Uninstall Device' option.
- Wait for a few minutes and then install the USB device properly.

Solution 5. Change the drive letter
Sometimes, you'll find that the drive letter of your USB drive is the same as the partition on your PC. In such a case, you'll experience the computer not detecting the USB problem because the drive will not show up in Windows.
- To change the drive letter, right-click on the 'This PC' button and select the 'Manage' option.
- Go to the 'Disk Management' to see your USB device. Then select the 'Change Drive Letter and Paths' option.
- Next, choose a new drive letter and click 'OK'. Your USB drive should be operational with a new drive letter. Test it to find out if it's detected.

Solution 6. Assign a new file system and convert the RAW format
When your pen drive is detected but not opening, there is a possibility that the drive is in RAW format. You need to convert it to a compatible file system to use it.
- Right-click on the 'Start' icon and key in 'Computer Management' then click on it.
- Go to the 'Disk Management' and figure out your drive device.
- Right-click on the device and scroll to the 'Format' choice. Click on it to format your device.

Solution 7. Reformat your device
At times, formatting helps in clearing your USB/pen drive from piled up data.
- Connect the flash drive to your computer.
- Wait for the computer to detect it.
- Right-click on the drive and select the 'format' option.
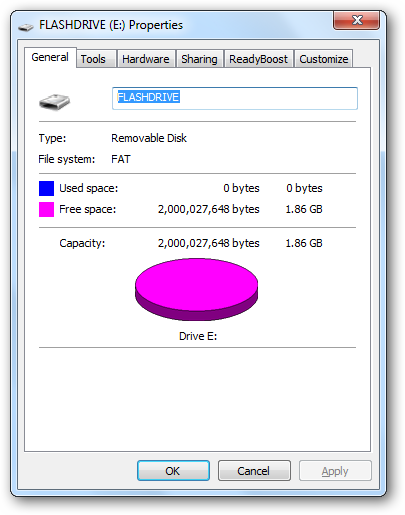
Solution 8. USB Troubleshooter
Windows OS provides a free tool that you can use to fix possible issues of USB not detected.
- Open the 'Windows USB Troubleshooter' option.
- Choose the 'Troubleshoot and repair common USB issues'.
- Chose the recommended option 'Detect problems and apply the fixes for me'.
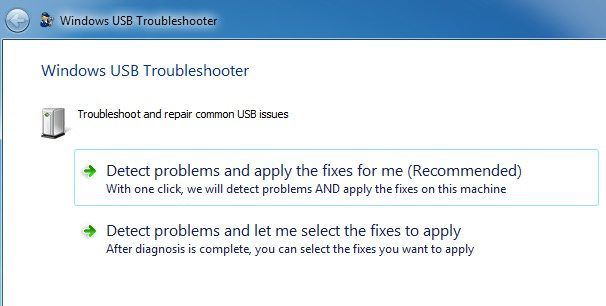
Video Tutorial on How to Fix Pen Drive/Flash Drive Not Detected
Recover Lost Data after Fixing the Pen Drive Not Detected Error
Fixing pen drive not detected error may lead to data loss. For example, formatting or changing the drive letter are common scenarios that result in data loss. At this juncture, you need a recovery tool that has the power to restore your data. Recoverit Data Recovery is easier to use, with laid down steps.
Recoverit Features
- Recover data from any loss scenario
It can recover files lost from various scenarios such as accidental formatting, improper operation, and virus infections.
- Powerful recovery solutions
This app also supports powerful data recovery from raw hard drives, resized partitions, and much more.
- It supports various data types
Recoverit Data Recovery supports over 550 file formats which include emails, documents, images, and archives.
- Powerful algorithm support
It encompasses advanced algorithm support that aids in faster scan and deep-scan algorithms. It comes with a data analyzer engine that helps in quick resolution of lost data recovery.
- Preview option
This app lets you preview data before salvaging them. You can preview different types and formats such as JPG, RAW, DRW, MP4, and much more.
- Numerous storage devices support
Recoverit Data Recovery has no limit when it comes to devising support. You can use it on your computer, camera, MicroSD card, CF card, SSD, and flash drive among many others.
A Step-by-Step Guide on How to Recover Lost Data After Fixing the Pen Drive Not Detected Error
Step 1. Launch Recoverit Data Recovery
Download, install and launch the app on your Windows OS computer. You can use Recoverit as a free App or register for an upgrade version.
Step 2. Select the path location
This is the exact place at which the data loss took place. Then click on the 'Start' button to start the recovery process.

Step 3. Scan your selected location
The App will scan your device and populate for you the available data. Preview them as you select the ones you need to recover.

Step 4. Recover
Once you have reviewed and confirmed on the files you need to recover, you can continue to recover your data after fixing the pen drive not detected an error. Hit on the 'Recover' button to get your files back. You can decide to save them on the computer or another external device.

Reasons Why Pendrive Not Detected in Windows 10/8/7
Several reasons may lead to pendrive not detected in windows 10 or other lower versions. Take note of the possible cause to give you an easy time in solving the issue.
1. Driver issues
The first step to take whenever you realize that Windows not detecting USB issue has risen is to check whether there is a problem with the USB driver. It could be that the drivers didn't install accordingly and end up not functioning.
2. The USB drive is dead
This problem may result from a virus attack, physical damage, or power corruption. If the USB drive is not able to read a flash drive then it could be dead. A detailed repair may help restore it to use.
3. A problem with the USB port
You can easily detect this issue by checking the USB connection of other ports on your computer. Remember your computer harbors several ports. Try them out by connecting your USB drive and switching to other ports. By this, you can immediately identify if there is a faulty port.
4. A file system error
You may also experience USB flash drive not showing up issues due to a file system error. This will cause your device to show as RAW rendering it inaccessible.
Part 4: Simple Tips to Avert Data Loss
- Schedule fire drills regularly to help in restoring information from backups.
- Stop further usage of your pen drive until all the lost data has been recovered.
- Protect drive devices from static electricity as this may cause damaging components and data loss.
- Regularly scan your drive devices to keep them free from malware and viruses.
The Bottom Line
Despite being there several devices that can be used to exchange data from one computer to the other, pen drive and USB drives carry the day. It is therefore disheartening to suddenly find the pen drive not detected an error during such important tasks. The above solutions have come in handy to pull you out of the mud when in dire need. Simply try each at a time until you find one that works for you best.
People Also Ask
-
Will formatting my pendrive make it detectable again?
Formatting the pendrive can sometimes resolve detection issues caused by file system errors. However, note that formatting will erase all data on the drive, so make sure to back up important files before proceeding with formatting. Or you also can use Wondershare Recoverit data recovery software to recover all the data at first before formatting. -
Why is my pendrive not being detected by any computer?
If your pendrive is not being detected by any computer, it could be due to various reasons such as physical damage, USB port issues, driver problems, or file system errors. Follow the troubleshooting steps mentioned in the article to identify and resolve the issue. -
Can a faulty USB cable cause a pendrive not to be detected?
Yes, a faulty USB cable can cause connection issues and prevent the pendrive from being detected. Try using a different USB cable to rule out any problems with the cable itself.
USB Topic
- Recover USB Drive
- Recover files from USB.
- Recover data from raw drive.
- Recover corrupted USB.
- Recover Sandisk USB data.
- Recover Kingston USB data.
- Adata flash drive recovery.
- Format USB Drive
- Fix/Repair USB Drive
- USB device not recognized.
- Fixed: USB not detected.
- Repair your flash drive.
- Fix USB no media error.
- Know USB Drive















Sue Wayne
staff Editor