Yes, we can! This article will discuss the common reasons why GoPro is not connecting to Mac and suggest the most effective fixes to help you solve this annoying GoPro connectivity problem.
For starters, you should know there's probably nothing wrong with your Mac or GoPro. These connectivity issues are a common occurrence and can be solved easily with a little bit of know-how.
In most cases, you can solve the GoPro not showing up on Mac problem by reactivating hardware settings, checking the GoPro connection mode, or reformatting your GoPro SD card. These fixes are all applicable to GoPro HERO 10, GoPro HERO 9 and GoPro HERO 8.
Keep reading to learn the top fixes for this problem.
In this article
Reasons Why GoPro Isn't Showing up on Mac
There are quite a few reasons why your GoPro 9 is not showing up on your Mac. Some are benign, while others might be more serious and require a decent dose of tech-savvy to resolve.
Below, we'll outline the most common causes of the GoPro won't connect to Mac problem:
- 🔧 Incorrect configuration settings – if you didn't enable your Mac to read the GoPro devices properly, you'll experience a connectivity problem. On the other hand, your Mac won't be able to detect your GoPro if you don't configure your GoPro as an external storage device. Configure your Mac and GoPro properly to avoid such problems.
- 🐌 Outdated macOS version – keeping your Mac up-to-date with the latest system updates and versions is paramount to ensure proper macOS functioning and prevent various system issues, including the issue of GoPro not showing up on Mac.
- 🥵 File system corruption – if the SD card in your GoPro contains corrupted files, your computer won't be able to access the data stored on it. On the other hand, a Mac with a corrupted file system can't detect external devices like GoPro.
- 🔌 Hardware failure – a faulty port, cable, or SD card reader could be why the GoPro 9 is not showing up on Mac. Faulty hardware can interfere with the GoPro connection, rendering your files inaccessible.
- 🧰 Damaged, corrupted, or outdated drivers – establishing a seamless connection between macOS and your GoPro requires special drivers. They facilitate two-way communication between the two devices.
An outdated, corrupted, or damaged driver can prevent your Mac from “communicating” with an external storage device like GoPro, preventing your camera from showing up on your computer.
How to Recover GoPro Data if It's Not Showing up on Mac
If your Mac can't recognize your GoPro, you won't be able to access your files. To take the first action, you can recover inaccessible photos and videos using a professional GoPro data recovery software like Wondershare Recoverit.
It's the ultimate file recovery tool for both internal and external storage devices. The tool is compatible with macOS and Windows and can easily retrieve missing or deleted files from external devices like GoPro. Regardless of the model or type of your GoPro camera, this app significantly increases your chances of recovering inaccessible data.
If your photos and videos get damaged or become corrupted due to improper ejection, file corruption, or malware, the Enhanced Recovery mode can identify the corrupted or damaged fragments of your files and piece them back together to recover full photos and videos. In addition, it can help you recover GoPro videos in HD, UHD, 4K, and 8K quality.
Recovering inaccessible GoPro files with this app is a simple process. Download and install Recoverit on your Mac, then follow the steps below to get your files back.
- Connect your GoPro's SD card to your Mac using a card reader;
- Launch the app and navigate to the main File Recover menu;
- Click Hard Drives and Locations;
- Locate your SD card in the External Drives section and click Start;

- Allow the app to scan the selected location for retrievable files;

- Once it completes the scanning process, the tool will list all retrievable files on your SD card;
- Preview and select the files you wish to restore and click Recover;

- Click Save to get them back and store them on your Mac or another external device.

GoPro Not Showing up on Mac - Top Fixes
Here are the top eight fixes to help you handle the GoPro not detected on Mac issues for good.
Restart GoPro and Mac
A simple restart is still one of the most reliable, effective ways to solve multiple problems with your macOS, including internal/external connectivity issues. It can nullify basic system errors, complete undone installations, and refresh all system settings on your Mac and GoPro.
Reboot your GoPro and Mac, and then try reestablishing the connection between them to see if your Mac can recognize GoPro and read the files.
Here's how to do it:
- Navigate your Mac to the Apple menu;
- Click the menu and select Restart to ensure a complete shutdown followed by a switch-on;

- Press and hold the Mode button for 10 seconds to restart your GoPro;
- Connect the restarted GoPro camera via a USB cable to see if your Mac can detect it.
Check Connectivity
Faulty hardware can temper the connection between an external storage device and your computer, causing the GoPro 9 to not show up on Mac. A damaged USB cable or port can also be why your Mac won't detect the GoPro connection.
So, connect your camera to your computer using a different cable or port to see if your Mac can detect your GoPro.

Update Your Mac
If the previous two methods fail to provide the desired results, try updating your Mac to solve the GoPro connectivity problem. An outdated macOS version could be why GoPro Hero 10 is not showing up on Mac.
So check your Mac for any available updates:
- Navigate to the Apple menu and select About This Mac;

- Click Software Update to start scanning for available macOS updates;

- If your Mac detects an available update, click Update Now;
- Wait for your Mac to complete the updating process, restart your computer to complete installation, and connect GoPro again to see if it's accessible after an update.

Avoid Changing Default GoPro Folder Name
Any unchecked changes in folder names could cause the GoPro Hero 8 not showing up on Mac problems. If you make any changes to the SD card structure or the folder names, that could render your GoPro files inaccessible.
If you've renamed the DCIM folder or the 100GoPro subfolder, change it back to its original name to access your files. Here's changing the default FoPro folder name can cause your GoPro to become undetectable on Mac:
- Open the DCIM folder and change the 100GoPro folder name to 1;

- When you try to access your files after the name change, you'll see this window:
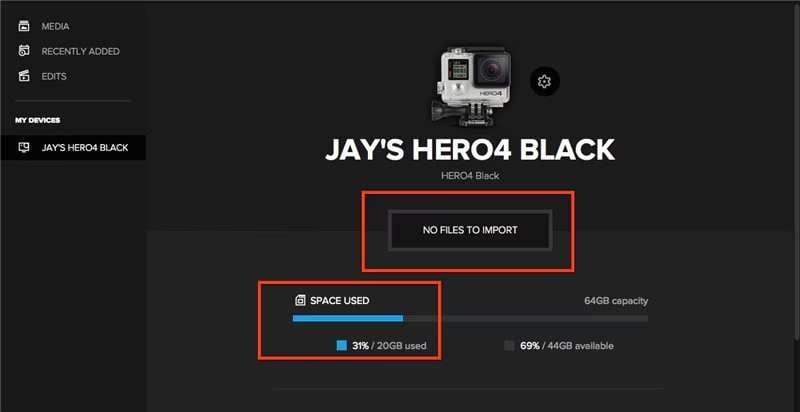
- Now, change back the folder name to its original name, 100GoPro;

- You'll now be able to import your GoPro files on your Mac.

Format Your SD Card
If your SD card is damaged or becomes corrupted, it could cause problems when accessing your GoPro files on a Mac. You can repair your memory card by formatting it to erase all corrupted or damaged files.
You can, then, use a professional data recovery software like Wondershare Recoverit for Mac to extract and restore your files. Here are the steps to format/reformat your GoPro SD card on a Mac.
- Connect the SD card to your Mac using a card reader or adapter;
- Navigate your Mac to Spotlight > Disk Utility;

- Locate your SD card in the External section and click it;

- Click Erase in the top menu bar;

- Select the desired file format according to your SD card's storage capacity (32GB requires FAT, 64Gb or larger requires ExFAT);

- Click Erase to format your SD Card, then click Done to complete the process.

Enable Connection Mode on Your GoPro
If you didn't set your GoPro as a storage device when connected to your Mac, your computer won't be able to detect the camera or read the files stored on it. You can fix this by enabling the connection mode on your GoPro:
- Navigate your GoPro to the Preferences menu;

- Select Connections > USB Connection;

- Select MTP to enable the correct connection mode for macOS.

Reset Your Hardware Settings
If GoPro still does not show on your Mac after the fixes above, try resetting and reactivating the hardware settings to reset the USB port.
Here's how:
- Navigate your Mac to the Apple menu > Shut Down;
- While your Mac is shutting down, press and hold the Shift + Control + Option + Power keys for 5 seconds;
- Release them simultaneously;

- Turn on your Mac and connect your GoPro again to see if your computer can detect the camera as an external storage device.
Use an SD Card Reader

The last fix you can try to solve the GoPro not detected on Mac problem is to take out the SD card, put it in an SD card reader, and then connect the reader to your Mac via a USB port.
If everything is in order, find your GoPro files in the My Devices section of the Quik app:
- Launch Quik on your Mac;
- Check the My Devices section to see if your Mac recognizes your GoPro.

Conclusion
This article outlined everything you should know about GoPro not showing up on Mac, including why this happens and how to fix it. In most cases, you can fix this annoyance by simply restarting your GoPro and Mac.
You should also try using a different USB cable or port, including alternative methods like resetting your hardware settings, checking the connection mode on your GoPro camera, formatting the SD card, and updating macOS.
If these methods don't work for you, take out the SD card from your GoPro and use the SD card reader to connect the card to your Mac. Download and install Wondershare Recoverit GoPro file recovery software for Mac and retrieve your photos and videos using the latest, most advanced file recovery techniques.
FAQ
-
Why won't my GoPro videos play on my Mac?
Reasons for videos not playing on Mac can be many-fold:
1. You're running an outdated macOS version incompatible with the GoPro video format;
2. You don't have sufficient processing power to play GoPro videos;
3. There's a connection problem between GoPro and Mac;
4. Your default video player for Mac doesn't support GoPro videos;
5. You've imported your GoPro videos using Image Capture (it limits video files to 4.29GB).
You can quickly solve this by connecting the GoPro's SD card to your Mac using a card reader or adapter and transferring your files to your computer manually. -
How can I import my GoPro videos on my Mac?
The easiest way to import GoPro videos on a Mac is to use the built-in Image Capture app. The tool automatically recognizes external storage devices like your GoPro camera.
Here's how to do it:
1. Connect your GoPro to your Mac using a USB cable;
2. Navigate your Mac to Launchpad > Other > Image Capture;
3. Locate your GoPro in the Image Capture app;
4. Select the videos you wish to import and click Import All. -
Can I fix corrupted GoPro files?
Yes, you can! You have several methods for this:
1. Fix your files using the GoPro automatic repair – if a file has been corrupted during storing on the SD card or filming, you should see the Repairing File icon on your GoPro screen. Press any button to activate the automatic repair function and let GoPro repair and recover the file.
2. Remove and reinsert the SD card – doing so will instruct your GoPro to attempt another file repair;
3. Use professional file recovery software – a GoPro data recovery tool like Wondershare Recoverit has an advanced function called Enhanced Recovery that combines deep scan and file recovery techniques to repair and restore corrupted GoPro files.















