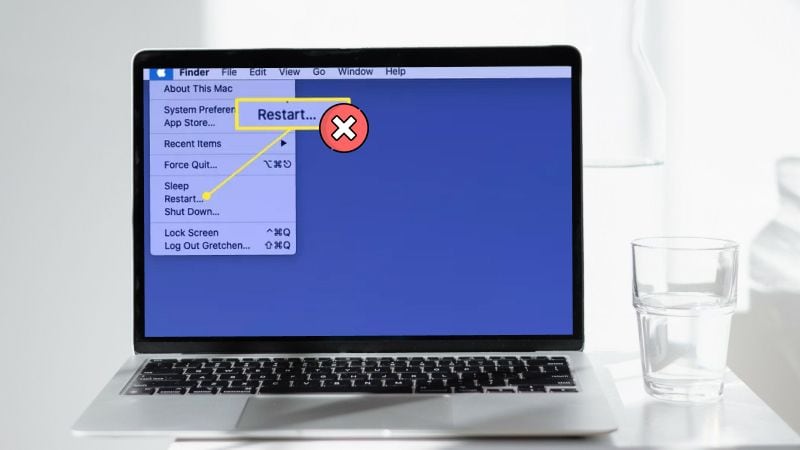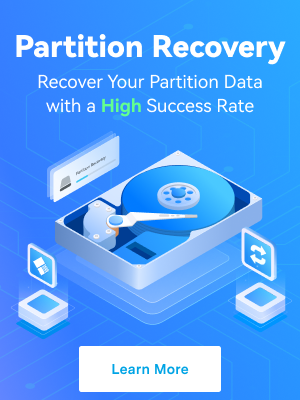Mac computers are known for their reliability and smooth performance. However, like any electronic device, they can encounter issues from time to time. One issue that has recently raised concern among users is Mac not restarting.
The good news is there's usually a way to fix it—even without sending your Mac to a repair shop. So, learn what to do when your Mac won't restart.
Table of Content
Reasons Why Your Mac Won't Restart
Whether you use iMac, MacBook Pro, or Macbook Air, you may encounter issues with your Mac not restarting or rebooting. As mentioned, there could be various causes.
| Reason | Explanation |
| Software update | Outdated software or new updates may contain bugs or compatibility issues, causing your Mac to appear unresponsive. In this case, it is essential to keep your Mac's software up-to-date to avoid potential problems. |
| Waiting for an app to finish | Your Mac may not restart immediately if it is waiting for an app to finish its tasks. Force quitting apps that are unresponsive or have unsaved work can help resolve this issue. |
| Insufficient space | Not having enough free disk space on your Mac can cause issues with restarting. If your Mac's storage is nearly full, try to free up your disk space. |
| Virus or malware | Malicious software can cause your Mac to become unresponsive or prevent it from rebooting. Installing a reputable antivirus software and scanning your Mac for viruses can help detect and remove any malware. |
| Corrupted hard drive | Corrupted files on a hard drive can cause your Mac to misbehave. Running Disk Utility can help diagnose and repair any hard drive issues. |
| SMC issues | The System Management Controller (SMC) is responsible for controlling various hardware components in your Mac, such as the cooling fans, power button, and battery. Resetting the SMC may resolve your Mac not restarting. |
| OS glitch | Sometimes, a minor glitch in the operating system can stop your Mac from restarting. Shutting down your Mac, doing a force restart, updating your macOS, or booting your Mac in Safe Mode can help identify and resolve the issue. If the Safe Mode doesn't work, try reinstall your macOS. |
| Power button issues | The power button might be broken and damaged. If you suspect that the power button is the issue, you may need to consult with an Apple technician or consider taking your Mac to an authorized Apple service center for further diagnosis and repair. |
| Hardware damage | Physical damage to your Mac's internal components, such as the motherboard or RAM, can prevent it from restarting as expected. In such cases, it is best to consult with an Apple technician or take your Mac to an authorized Apple service center for inspection and repair. |
What You Can Do if Your Mac Won't Restart
Now that you know some of the main reasons your MacBook Air, MacBook Pro, or iMac won't restart, it's time to get into the potential solutions.
Most of the following solutions are safe and easy to perform, so you shouldn't have to worry about making the problem any more difficult than it already is. Of course, if none of them work, it might be time to send your device in for professional repair.
Way 1: Update All Apps
As mentioned earlier, the problem may lie in one of your outdated apps. Like your OS, app updates frequently contain bug fixes and vulnerability patches. If an app is misbehaving, an update can always help.
Of course, it's also possible that the outdated app is no longer compatible with other programs and systems you use, causing performance problems.
To check for app updates, follow these steps:
- Open the App Store.
- Click Updates on the left-hand side.
- Click Update on individual apps or Update All in the upper right-hand corner.
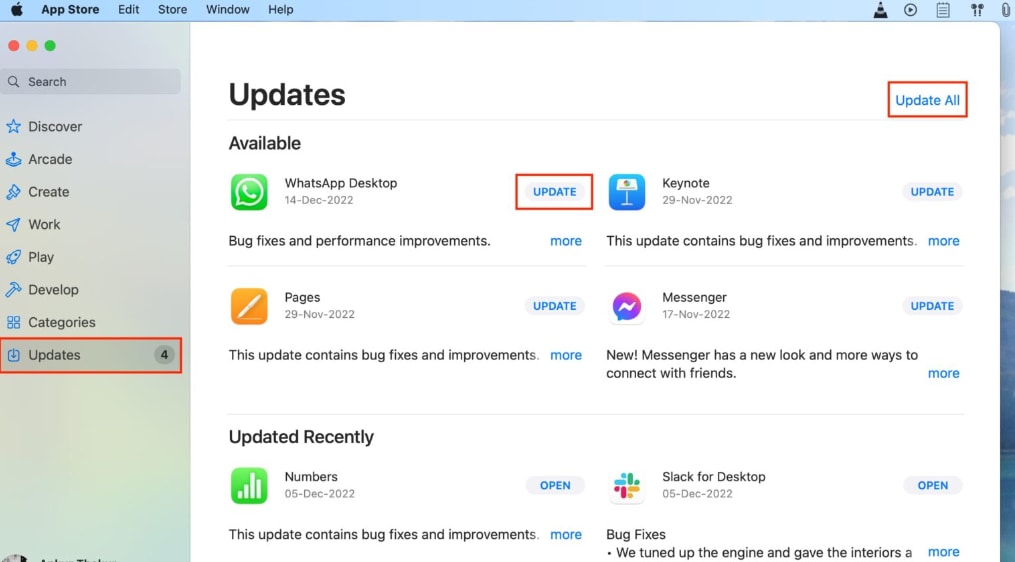
The process should take a few seconds to a few minutes to complete, and hopefully, it should solve any issues you may have with your Mac not restarting.
Way 2: Turn off All Active Programs
The simplest solution is frequently the most effective—simply turn off all active programs that might be causing the glitch.
As mentioned, in many instances, your MacBook won't restart because an app running in the background prevents it from doing so. Most commonly, giving the apps some time to sort themselves out is enough, but if you're running out of patience or the apps don't seem to want to close, you can turn them off manually:
- Press Way +> Command + Esc.
- Select the app that's causing problems.
- Click Force Quit.
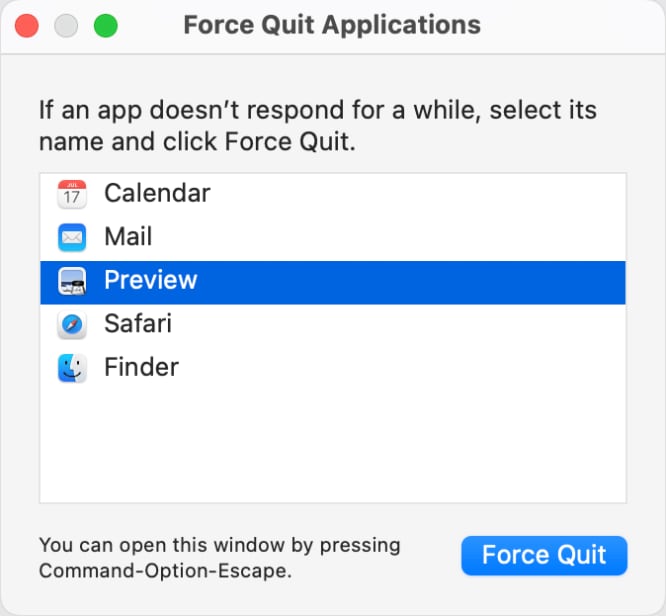
Alternatively, you can try to fix the problem through Launchpad. Go to Launchpad > Other > Activity Monitor and see whether any activity has a red highlight. Select the app in question and click the X button.
Way 3: Free Up Disk Space
Just like your car needs more gas to start, your Mac needs more disk space to turn off and on. If you don't have enough disk space, your device might start misbehaving and causing unnecessary glitches that you can quickly eliminate by freeing up some room.
The process is straightforward: you only have to navigate to the Apple logo > System Settings > General > Storage. There, you'll see how much space there is on your disk.
You'll have recommendations on freeing up some space, and you can manually delete unnecessary files or apps that are taking up too much space.
Way 4: Scan for Virus or Malware
malicious programs or downloaded files can interfere with your Mac's normal operations, including its ability to restart. Fortunately, macOS comes with built-in security tools, such as Gatekeeper, Xprotect, and Malware Removal Tool (MBR), that can help identify and remove any harmful software that may be causing the problem.
- Enable Gatekeeper: Gatekeeper is a built-in security feature that helps protect your Mac from malicious software by only allowing apps from verified sources to run. To enable Gatekeeper, go to System Preferences > Security & Privacy > General and ensure that "App Store" or "App Store and identified developers" is selected under "Allow apps downloaded from."
- Use XProtect: macOS includes a built-in malware scanner called XProtect that works in the background to check downloaded files for known malware. XProtect updates automatically with new malware definitions, so there's no need for manual intervention. Ensure that your Mac is connected to the internet to receive these updates.
- Run Malware Removal Tool (MRT): If macOS detects malware, it will automatically run the Malware Removal Tool (MRT) to remove the malicious software. MRT operates silently in the background and usually doesn't require any user interaction. In case of a persistent malware infection, you may need to boot your Mac in Safe Mode and let MRT run to remove the malware.
Additionally, you can also use third-party antivirus tools for an added layer of protection. Consider opting for a trustworthy antivirus software specifically designed for Mac. Some popular options include Norton, McAfee, Avast, and Bitdefender.
Way 5: Use Disk Utility to Repair Your Hard Drive
Your hard drive may be corrupted or otherwise damaged, resulting in your iMac or Macbook having issues with restarting. If that's the case, you might solve the problems through Disk Utility:
- Go to Finder > Applications > Utility > Disk Utility.
- Click View > View All Devices in the upper left-hand corner.
- Click your internal drive (it should be named Apple SSD or similar).
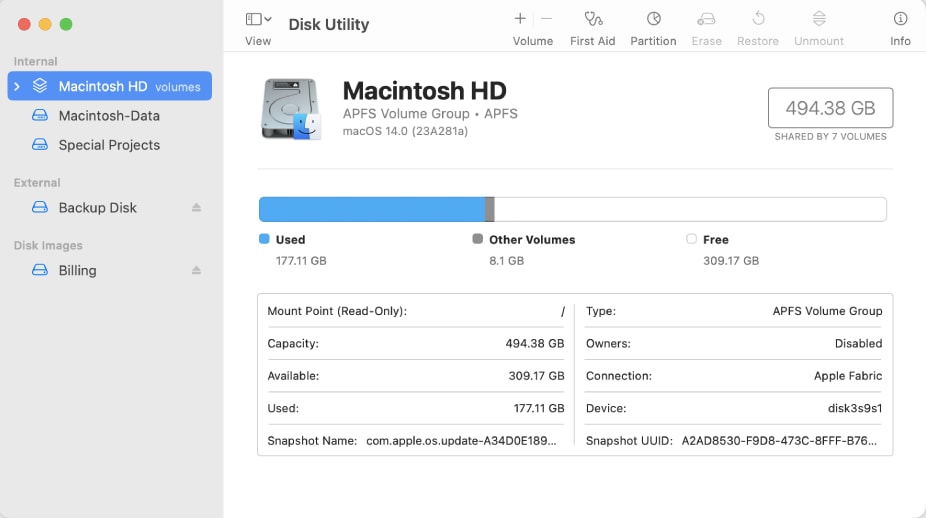
- Click First Aid > Run in the action pane.
When First Aid is complete, the utility will inform if it has detected any issues. However, when First Aid attempts to repair a corrupted Mac hard drive, it scans the drive for errors and attempts to fix them by reallocating or repairing damaged sectors, which can sometimes lead to the deletion or modification of files occupying those sectors. As a result, some important files may be lost or become inaccessible during the repair process.
If you experience data loss after running First Aid, you can use Wondershare Recoverit for Mac to recover the lost files.
- Recovers data from 2000+ storage media, including computers/laptops, external hard drives, SD cards, etc.
- Enables recovery of data lost due to system crash, disk corruption, virus attack, and more.
- Works with all popular file systems, such as NTFS, FAT, HFS+, and APFS, among others.

Here's the steps to recover data from hard drive on Mac using Wondershare Recoverit:
- Once installed, open the Wondershare Recoverit application on your Mac.
- In the main interface, you will see a list of available drives on your Mac. Locate the hard drive from which you want to recover data and click on it.

- Wondershare Recoverit will begin scanning the selected hard drive for recoverable data automatically.

- After the scanning process is complete, you will see a list of recoverable files. You can click on each file to preview its content before recovery.

- Browse through the files and select the ones you wish to recover by checking the box next to each file.
- Once you have selected the files you want to recover, click the Recover button.
- You will be prompted to choose a destination folder to save the recovered files. Select an appropriate folder and click Save to start the recovery process.

Way 6: Reset SMC
The System Management Controller, or SMC, is responsible for many minute functions and hardware, such as cooling fans and power supply. It also handles some startup processes and could help you fix your Mac not restarting.
Resetting your SMC can vary depending on the device you use.
For your MacBook Pro or MacBook Air, you'll need to follow these steps:
- Shut down your device.
- Disconnect and reconnect your power cable.
- Simultaneously press Shift + Control + Option + Power.
- Release all the keys simultaneously.
- Restart your device.
For your iMac, follow these steps:
- Shut down your iMac.
- Unplug it.
- Press and hold the Power button for approximately five seconds.
- Plug in your device.
- Restart your iMac.
These steps will reset your SMC and should fix the issues of your Mac not restarting.
Way 7: Shut Down Your Mac
If your MacBook won't restart, a random glitch could be causing the problem. So, instead of wasting time figuring out how to fix it, simply shut down your Mac.
Depending on the cause, shutting down your device and leaving it to rest for a few minutes might fix the problem.
If your Mac won't shut down, you can force it by holding the Power button until your screen becomes black. Give it a few minutes to rest before turning it back on again.
Way 8: Do a Force Restart

Just like you can force a shutdown, you can also forcibly restart your Mac. The process is relatively straightforward:
- Press Control + Command + Power. If you don't have a Power button, press and hold Eject/Touch ID + Control + Command.
- Press the Power button after 30 seconds and wait for the screen to go black.
Following these steps, your Mac should restart without issues.
Way 9: Update Your macOS
Using an outdated operating system could expose you to numerous risks. Updates aren't just a way for Mac to introduce new features. They also improve your device's overall performance, solve common issues, and even patch bugs that might make you vulnerable to cyberattacks.
Additionally, macOS updates could help you a lot when your Mac won't restart.
If you're unsure whether you have the newest macOS version, follow these simple steps to check it:
- In the upper left-hand corner, click the Apple logo > System Preferences.
- Click System Update.
- Click Update Now if the option is available.
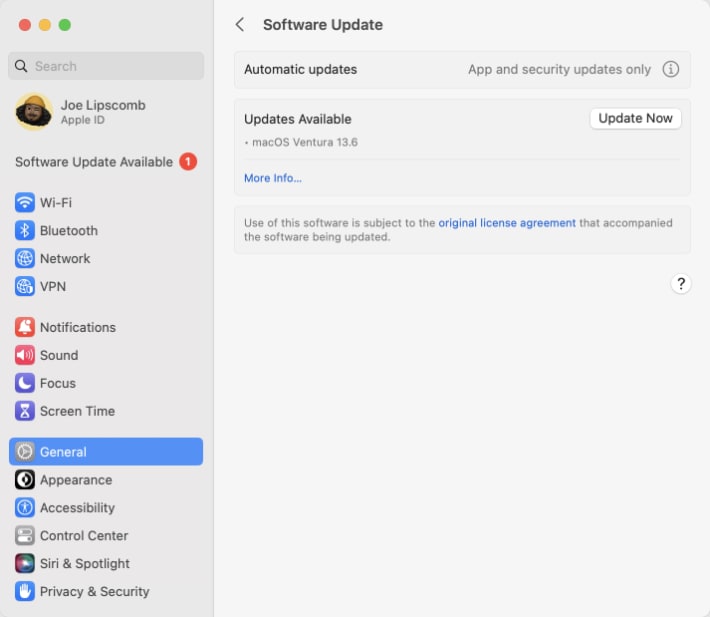
Way 10: Boot in Safe Mode
If you Mac won't reboot, try booting it in Safe Mode. It's not always a practical solution, but it can help you perform some basic diagnostics that let you know of any misbehaving systems, and, at times, it could also help solve potential issues.
The process is more complicated than a forced shutdown, for instance, but it's nothing you can't handle:
- Turn off your Mac (use a forced shutdown if necessary).
- Press the Power button to turn it on again.
- Press and hold Shift immediately after pressing the Power button.
- Release Shift when the login window appears.
- Log into your account.
- You should be able to see Safe Boot in the menu.
- In the upper left-hand corner, click the Apple logo > Restart.
If the issue that caused your Mac not to restart was a glitch with some of the startup items, this method should be able to fix it.
You may also be interested in: Fix Mac won't start in Safe Mode
Way 11: Reinstall macOS
Last but not least, you might want to reinstall your macOS in its entirety. You can reinstall your macOS by following these steps:
- Boot your device in Recovery Mode (hold Command + R during startup).
- Click Install Latest OS.
- Follow the on-screen instructions.
Hopefully, reinstalling your macOS should solve all the issues you had with your MacBook or iMac not restarting.
Related reading: How to fix Mac Command + R not working
Summing Up
A Mac not restarting is a surprisingly common issue you'll likely face at least once. Fortunately, it's usually a simple problem with a straightforward fix. Try the solutions above when your Mac won't restart and see whether they work for you.
You can always send your Mac for professional repair if all else fails.
FAQs
How do I force-restart a Mac?
You'll need to follow a few simple steps to force-restart your Mac. Press the Control + Command + Power buttons. If you don't have a Power button, press and hold Eject/Touch ID + Control + Command. Press the Power button after 30 seconds and wait for the screen to go black.Why is my Mac not restarting?
There could be many reasons your Mac is not restarting. Most commonly, the problem lies in outdated apps or macOS, apps running in the background, corrupted hard drives, inadequate disk space, etc. There could also be physical damage to the Power button or other hardware.Is there an alternative way to restart a Mac?
If your Mac is not restarting the old-fashioned way, you can always force-restart it. Press the Control + Command + Power buttons. If you don't have a Power button, press and hold Eject/Touch ID + Control + Command. Then, wait 30 seconds and press the Power button until your screen goes black.