Is your Mac refusing to boot? Usually, you should enter macOS Recovery using a combination of keys called Command + R. It gives you access to Disk Utility, Time Machine, Terminal, and other apps to help your Mac boot.
What if your Mac Command R is not working?
Command + R letting you down when your Mac is unbootable could feel unnerving. Don't worry; we can fix it together. Below, you'll find the information you need for troubleshooting and repairing the frustrating "Command R not working on Mac" issue.
Table of Content
What Is Command R on Mac, and Why Do You Need It?
Command + R is a combination of the Command and R keyboard keys to start the Recovery Mode in macOS. If you know about it, you've probably used it before. It is one of the most valuable functions on macOS and can help solve many issues.
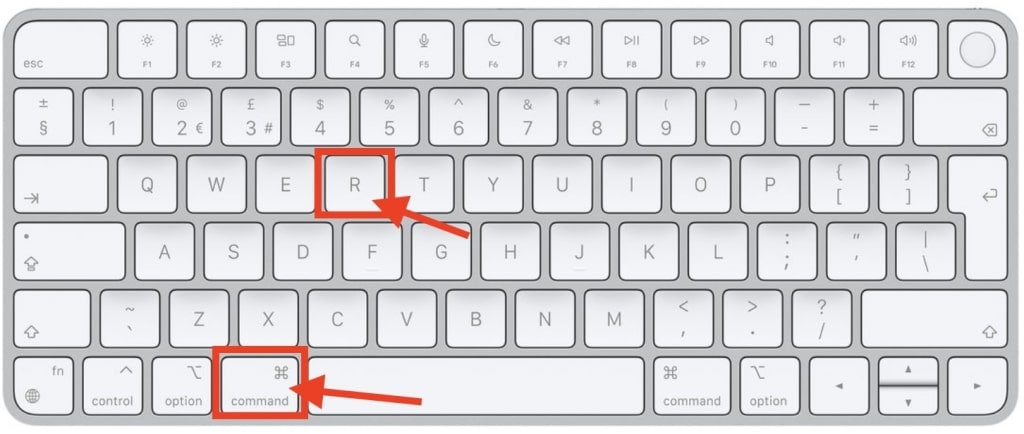
If this is your first contact with Command + R or Mac's Recovery Mode, here's a brief explanation. Recovery Mode on Mac is a unique tool you can access when you can't boot into the operating system because it loads up before your macOS.
That gives you tremendous advantage and control over your operating system. You can fix different issues that render your Mac unbootable and much more using Recovery Mode. You can reinstall the operating system, access Disk Utility, recover your data, etc.
So, if you want to reinstall, repair, restore, or wipe macOS, you must press Command + R on your keyboard and load the Recovery Mode. However, if all you get is an Apple logo or a black screen, your Mac's Command R needs a quick fix.
Why Is the Command R Not Working
Naturally, you want to know why this problem happens. Although macOS is a well-built system, issues like these are nothing out of the ordinary. Here are possible reasons your Command R isn't working.
- Command + R isn't working because your keyboard is malfunctioning. Keyboards malfunction for many reasons. We'll discuss troubleshooting your Mac keyboard in the second part of this article, so stay with us.
- There's a connectivity breakdown between the Mac and the keyboard. This problem happens a lot when you use a Bluetooth keyboard. If it has an On/Off switch, perhaps you've turned it
- off. Empty batteries are another reason Bluetooth keyboards won't connect to a laptop, or maybe the keyboard is out of Bluetooth range.
- Your older Mac might have fewer functions than new Mac models. Mac models running older operating systems, such as Mac OS X Snow Leopard, Sierra, or older, don't have the same Recovery Mode functionalities as newer versions. If you have an older Mac operating system, that is why Command-R isn't working.
- The Recovery partition on your Mac might be deleted or corrupted. The previous owner might have deleted the Mac Recovery partition if you've bought a used Mac computer. Another possibility is that it has been corrupted.
- Your computer is an M-series Mac or another Apple silicon Mac. You can't access Recovery Mode with Command + R on an M-series or another Apple-silicon Mac. Scroll down to get the instructions for these Mac versions.
Alternative Way to Access Recovery Mode on Mac if Command R Isn't Working (Apple Silicon)
Like any other Mac, Apple silicon has a built-in Recovery Mode that you can use to fix specific issues, reinstall the Mac, or recover a lost partition. However, unlike most Macs, you can't access Recovery Mode on Apple silicon with Command R.
Follow these steps to load macOS Recovery Mode on an Apple Silicon Mac:
- Press your Mac's Power button, but don't just turn it on. Instead, hold the button for a few seconds. The Mac should load the system volume with the Options button.
- Click on the gear icon labeled Options to access the macOS Recovery.

- If required, connect your Mac to the internet using Wi-Fi or Ethernet.
- Once you're connected, click Continue to proceed with the macOS Recovery process.
After you enter the password, macOS Recovery Mode will initiate, and you'll have many options, from Time Machine to Terminal.
How To Fix Command R Not Working on a Mac
Without further ado, here's how to fix the Command + R not working issue on your Mac. Whether you're using an iMac, MacBook Pro, or MacBook Air, the following methods will help you resolve this problem.
Fix 1: Check/Troubleshoot the Keyboard
Command R relies on correctly functioning keys, so your Mac likely doesn't respond to this command because the keyboard is faulty. That can be due to physical damage or connectivity issues and is very common with Bluetooth keyboards.
If you use a Bluetooth keyboard, ensure that the batteries haven't run out, and the keyboard is within the Bluetooth range. Additionally, update the Bluetooth driver on your Mac if you can boot it. Otherwise, test the keyboard on another computer.
Connectivity problems are rare when using a wired keyboard. Inspect the cable for physical damage, just in case, and plug the keyboard into a different USB port. If changing the keyboard and the USB port doesn't help, it's time to move on to the next solution.
Fix 2: Reset NVRAM/PRAM
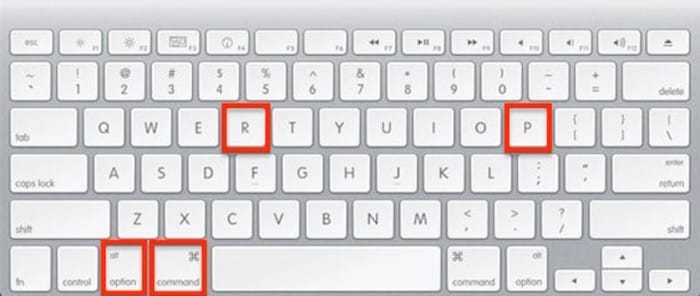
NVRAM and PRAM are tiny storage spaces that keep critical information about your Mac, helping it boot faster. Instead of setting up your macOS whenever you turn it on, NVRAM and PRAM will always show your previous settings, like brightness, time, and resolution.
Since NVRAM and PRAM play a critical role in booting your computer's system, resetting them can help solve the Command R issue and give you access to macOS Recovery:
- Press the Power button and hold the following combination of keys: Command + Option + P + R.
- Keep holding these four keys until the Mac restarts for the second time.
An NVRAM or PRAM reset often fixes the "Mac stuck on Apple logo" problem. If you turn on your Mac and it shows the Apple logo, turn it off again and try running the Command R.
Fix 3: Reset the SMC (Intel-based Mac only)

SMC is short for System Management Controller, an Intel Mac chip responsible for managing the physical components of a Mac computer, such as power supply, battery charging, LED indicators, and cooling fans. Resetting the SMC can solve power-related issues and help your Mac boot.
Here's how to reset the SMC on an Intel-based iMac computer that won't boot up:
- Start by unplugging the cable and plugging it in again.
- Press the following combination of keys: Control + Shift + Option. Without releasing these three keys, press the Power button.
- Keep holding the keys and the button for about ten seconds.
Releasing the keys and the Power button will reset the SMC on your Mac computer and give its hardware components a fresh start. The next time you turn on your Mac, it will immediately boot. If you still need to use Recovery Mode, turn it off and give Command R another try.
Fix 4: Use Disk Utility to Repair the Drive
Disk Utility is Apple's answer to many Mac-related problems. It is a built-in tool to help you troubleshoot and deal with internal and external hard drive issues. Using Disk Utility, you can manage and format hard disks, partitions, and external devices, among other things.
If you can still boot Mac when your Command R doesn't work, use Disk Utility instead of Recovery Mode. Here's how to repair the drive with your Mac's Disk Utility:
- Go to Finder > Go > Utilities > Disk Utility.
- Click the View icon on top and click Show All Devices.

- Select the disk you need to repair from the sidebar on the left.

- Click First Aid and hit Run. Disk Utility will troubleshoot the issue.

You can also use Disk Utility's First Aid to troubleshoot and repair external storage devices and hard drives, especially if you have a disk connected to your Mac that won't boot.
Fix 5: Reinstall Your macOS Using a Bootable Drive

Whether you need your Command R to work to reinstall Mac through Recovery Mode or for another reason entirely, reinstalling the macOS is sometimes the only solution. The good news is that you don't need Command R for that. The bad news is that it deletes everything.
Reinstalling Mac fixes a host of performance issues by deleting corrupted files. It makes your tired old Mac faster and gives you a second chance to treat it better.
It is also the only way to create a Recovery partition on your Mac if it has been deleted. Mac models running the Snow Leopard or older macOS version don't have a Recovery partition. However, to upgrade your macOS, you must reinstall it first.
If it comes to that, we will show you how to reinstall your macOS from a bootable drive. To do it without Command R, you will need a USB drive with at least 15 GB of space:
- Press Option + Alt + Power. Hold the keys for a few seconds.
- You will see the Startup Device List window. There will be Install (software name) underneath. Click it.

- Click Return and wait a moment for the progress bar to fill.
- Select Disk Utility and locate your main hard drive under Internal.

- Click Erase. Disk Utility will ask you to label your drive, so pick a name.
- Set the GUID Partition map scheme and the Mac OS Extended (Journaled) format.

- Click Erase > Done. That will delete macOS from your primary hard disk.
- You'll no longer need Disk Utility. Choose Disk Utility > Quit Disk Utility.
- To reinstall macOS, select Install macOS and click Continue.

- Carefully follow the instructions on the screen. Choose the drive you've previously given a new name to install macOS on it.
- As your last step, click Install.
Before reinstalling your macOS and wiping your main hard drive clean, consider all the files the process will delete. There's no need to panic, though. There's still time to recover all your data from a Mac using Wondershare Recoverit.
- Recovers data from 2000+ storage media, including HDDs, SSDs, USB drives, SD cards, etc.
- Enables recovery of data lost due to system crash, disk corruption, virus attack, and more.
- Works with all popular file systems, such as NTFS, FAT, HFS+, and APFS, among others.

Wondershare Recoverit is a reliable and simple-to-use solution for macOS data recovery:
- Download Wondershare Recoverit from the official website before installing and launching it.
- Choose your hard drive from the list of Hard Drives and Locations.

- Wait for the program to complete the scan and watch the progress.

- Preview the recoverable files to ensure they are not damaged.

- Select those you want to restore and hit Recover.
- Choose where to save files and click Recover again.

Fix 6: Use Internet Recovery Mode to Fix the Recovery Partition
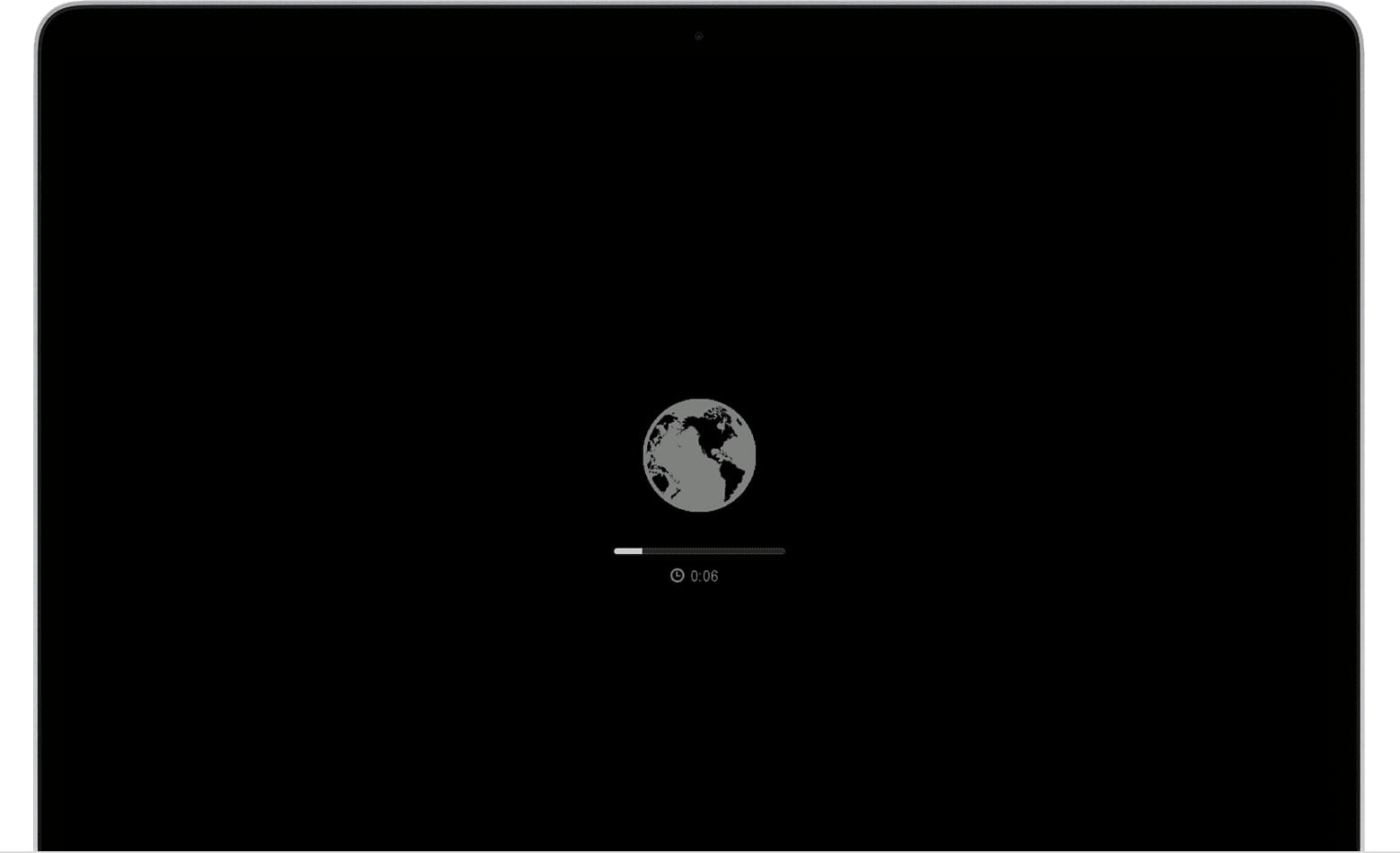
If the bootable drive method seems complicated, another way to reinstall macOS when your Mac's Command R is not working is the Internet Recovery Mode.
Internet Recovery is an excellent solution when you can't use Command + R to access Recovery Mode because the Recovery partition in your Mac is missing or corrupted.
You only need to run the Internet Recovery Mode and reinstall Mac:
- Press the Mac's Power button. Then, press the following combination of keys: Command + Option + R.
- Hold this keyboard combination until you see a message saying Starting Internet Recovery. The progress bar will appear shortly.
- When the Mac loads the Utility app, choose the Reinstall macOS option and follow the instructions on the screen.
That will return your macOS to normal. After that, you can use Command R to initiate Recovery Mode. If all you wanted to do was reinstall Mac in the first place, your job here is done. You don't have to do it again using the Command R and macOS Recovery.
Again, remember that reinstalling our computer's operating system erases all files, apps, and settings. Above, you can find the steps for recovering data with Wondershare Recoverit.
Easily recover deleted or lost files from 2000+ storage devices like HDDs, SSDs, external drivs, USB drives, memory cards, and more. The software confidently retrieves all data types, regardless of how they went missing.
You may also be interested in: Mac Internet Recovery not working
Conclusion
As a reminder, not all Mac computers are the same. Older Mac versions and M lines using an Apple silicon processor have alternate ways of accessing Recovery Mode. Finding the correct combination of keys for your Mac can save you time and trouble.
Hopefully, you've fixed your Command-R not working problem with one of our solutions and remembered to recover your data using Wondershare Recoverit for Mac.
FAQs
-
What happens when I press Command + R on Mac?
Pressing the Command and R keys together on a Mac keyboard initiates macOS Recovery, which relies on a unique Recovery partition within the Macintosh hard drive. You can use this command whenever your Mac won't start up. Recovery Mode provides access to Disk Utility, Time Machine, the Internet, and other apps that can help you troubleshoot, repair, reinstall, wipe, or recover your Mac. -
How do I force my Mac into Recovery Mode?
Press the Command and R keys on your keyboard to load Recovery Mode on most Macs. However, some Mac computers, like those with Intel and Apple silicon processors, have alternative ways to access Recovery Mode. -
How do I reset my Mac when Command + R isn't working?
One of the easiest ways to reset your Mac when Command + R isn't working is to reset NVRAM or PRAM. To do that, you must shut down your computer and press and hold the Mac's Power button with the following combination of keys: Option + Command + P + R. Don't release it until you notice the Mac has restarted twice. -
Can I enter Recovery Mode without using Command R?
If you have an M-series Mac, the Command + R combination will do nothing on your computer. To enter Recovery Mode, press and hold the Power button until you see the Loading startup options on the screen. Select Options > Continue.

![How To Fix the Mac Command + R Not Working [7 Ways]](https://images.wondershare.com/recoverit/article/command-r-not-working-on-mac-1.jpg)













