You've probably heard that macOS Safe Boot is a default diagnostic OS environment and that you can use it on your Apple device. Whether you are just curious or need to access additional features only available in Safe Boot on a Mac, you must know how to do it properly.
Better yet, you need to know what this feature is and how to use it to resolve many issues that can happen with your Mac.
Here is how to boot a Mac in Safe Mode, exit Safe Mode, and several steps you can take if your Mac refuses to enter Safe Mode.
Table of Content
What Is Mac Safe Mode?
Safe Mode is a built-in macOS feature that enables Apple Safe Boot. It triggers a specific boot mode for your Mac device. Instead of loading with all the files and apps, your Mac boots only those it needs to run.
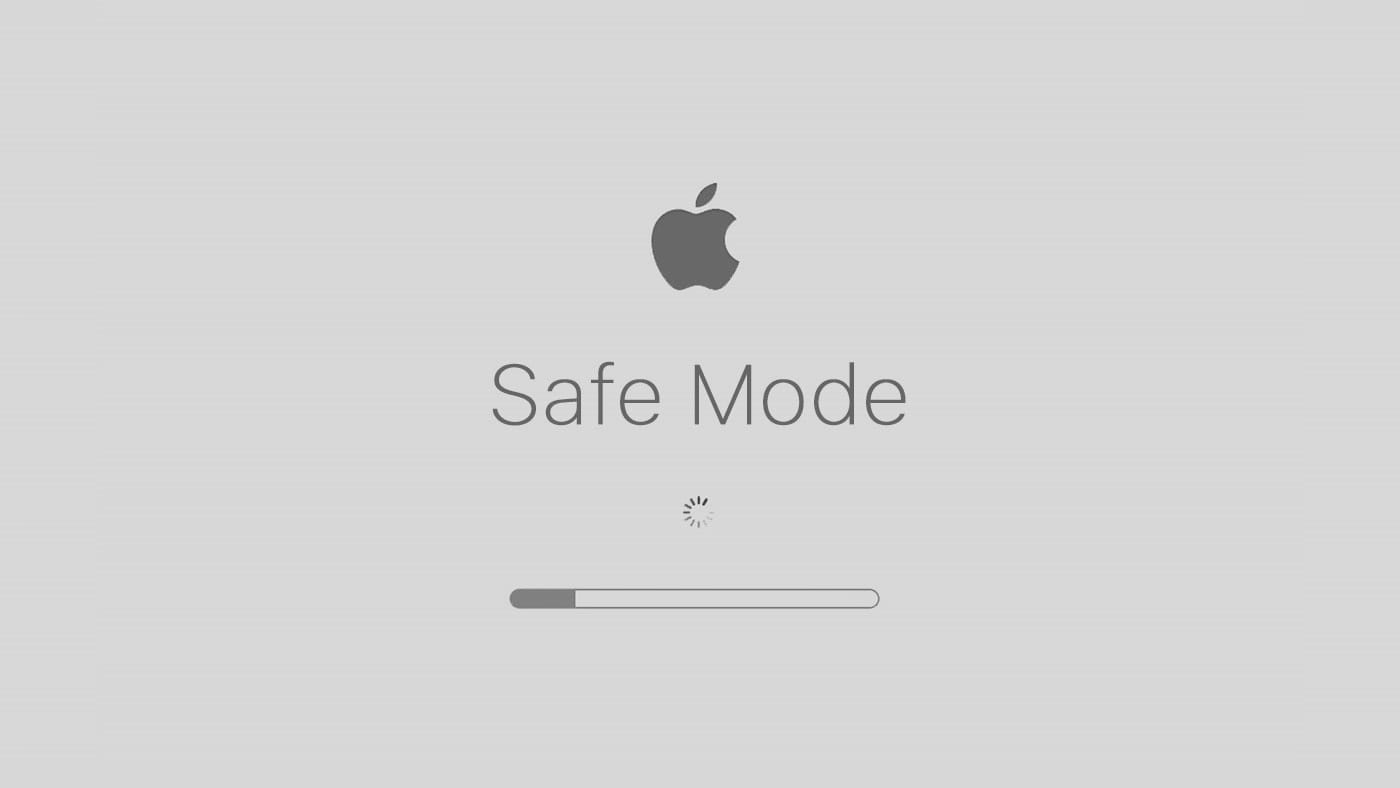
When starting a MacBook in Safe Mode, your computer won't load any apps and extensions you've installed. The system boots up using minimal resources, running only system programs. When rebooting a MacBook in Safe Mode, the OS will delete the system cache and check the system disk. Why would you want to safe-start a Mac? Let's find out.
Why You Might Need to Boot Your Mac in Safe Mode
Before running a Mac in Safe Mode, you should know what potential problems Safe Mode can solve. Primarily, you want to use it to find the cause of problematic situations you can experience with your Mac. Many Mac users turn on a Mac in Safe Mode when:
- macOS keeps crashing and restarting;
- A Mac can't turn on;
- The internet connection is not working after a normal boot;
- The computer is slow;
- A Mac keeps freezing regularly.
Safe Mode is also an excellent diagnostic tool for the problems you might have caused by installing apps. For instance, if you boot a MacBook Pro in Safe Mode, and there is no problem once it's up and running, the chances are that you added something at the root of the issue.
Moreover, if you are unable to resolve boot issues through Safe Mode, you can also boot your Mac into Recovery Mode.
Check Your Mac Type Before Performing a Safe Boot
Determine your Mac type in advance of booting it in Safe Mode, as some models require a different procedure. Click on the Apple menu and select About This Mac. All the necessary information can be found in the window under Chip or Processor.
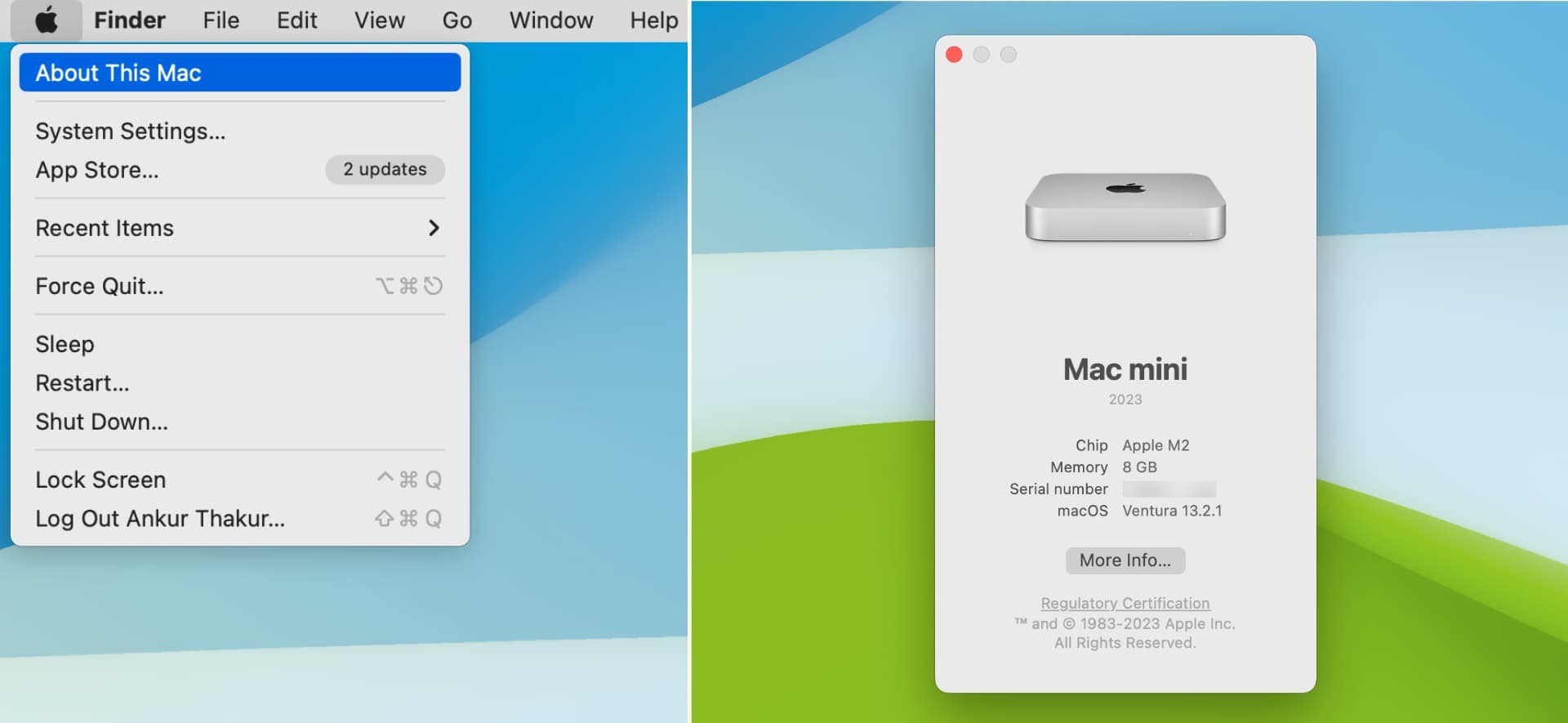
Look at the name of the chip to know what to do. If you have a computer with Apple silicon, the label will read Chip, and you will need to learn how to boot Apple silicon in Safe Mode.
If you have an Intel-based Mac, the label will read Processor, and you will have to learn how to boot that iMac in Safe Mode. Follow the instructions below depending on your Mac type.
How To Start a MacBook in Safe Mode With Apple Silicon
So, you've established that the label in the About This Mac window reads Chip. It means you either have an M2 or M1 chip. Here is what you need to do to start an M1 Mac in Safe Mode (the same applies if you have an M2 chip):
- Shut down your Mac (Apple menu > Shut Down).
- Press the Power button and release it once you see the Loading startup options.
- Choose the desired startup volume.

- Long-press the Shift key.
- Hit Continue in Safe Mode.
These instructions will work whether you want to start a Mac in Safe Mode using Monterey, Big Sur, Monterey, or do it for another macOS version. It doesn't make a difference here. Once you click Continue in Safe Mode, your Mac will automatically restart. Once the system boots up, you should see the Safe Boot label in the menu bar.
How To Start a MacBook in Safe Mode With Intel Mac
The process is slightly different with Intel-based Macs. Here's what to do to start an iMac or MacBook in Safe Mode:
- Restart or turn on your Mac and immediately long-press the Shift key.
- Continue holding Shift until the login screen appears.
- Log into your account.
Look at the menu bar where it should read "Safe Boot" if rebooting the iMac in Safe Mode was successful. However, looking for the "Safe Boot" label is not the best solution to check if you booted your Mac in Safe Mode. Here is how to do it properly.
How To Check if You Booted Your Mac in Safe Mode
All Mac computers have the System Information app. It is helpful if you want to be 100% sure that your MacBook Pro safe start was successful. You can access it through the Apple menu > System information.
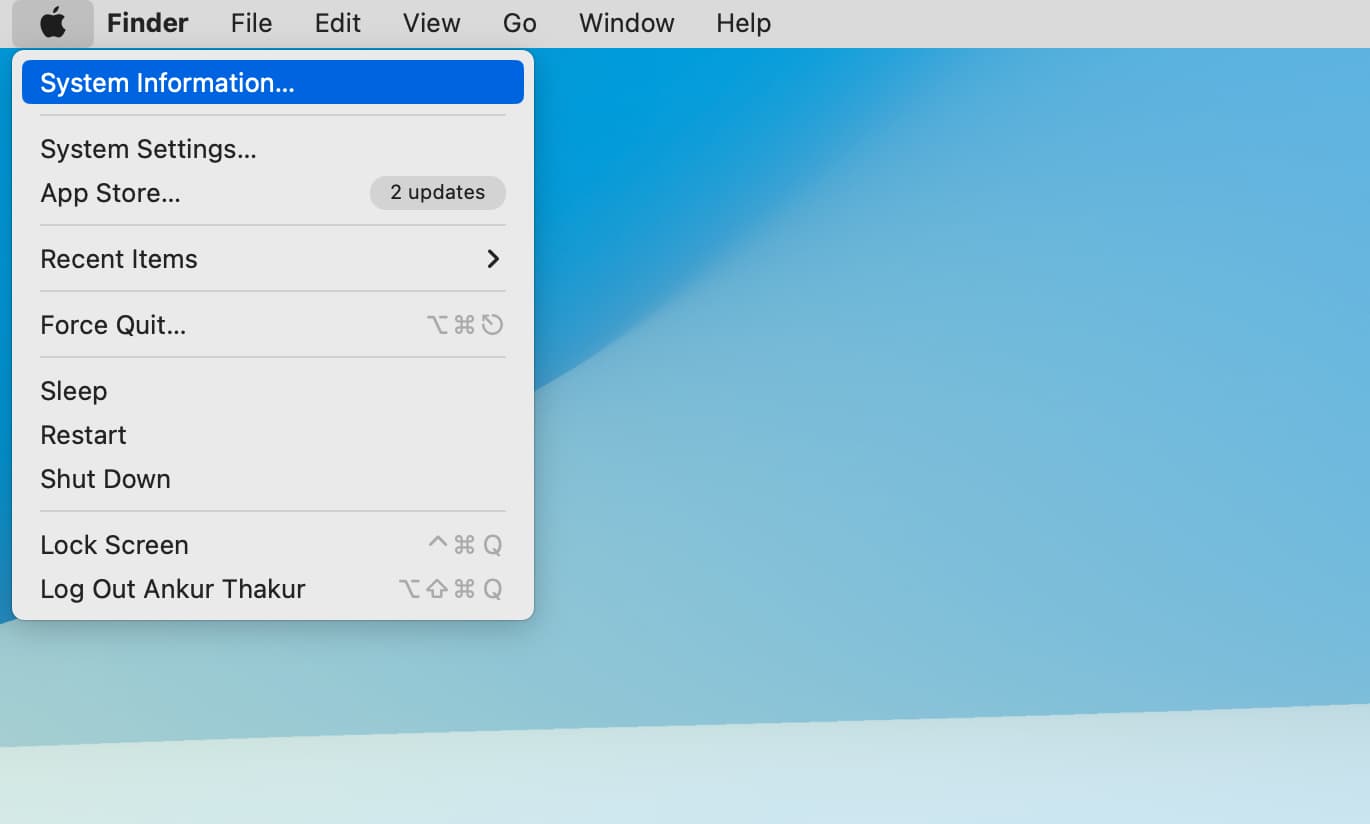
Look for Software in the sidebar and click it. Navigate to the System Software Overview and look for Boot Mode. If it reads "Safe," you've booted your Mac in Safe Mode. If it reads "Normal," you must launch your Mac in Safe Mode again.
How To Exit Safe Mode on Your Mac
Once you enter Mac Safe Mode and resolve anything that needs fixing, you'll want to exit Safe Mode. There is no point in staying in Safe Mode because it doesn't boot any of your apps, and you want to return to your work environment.
You only need to navigate to the Apple menu > Restart. Don't press any keys while your Mac is restarting.
However, you still have options if you can't reboot your Mac in Safe Mode. Here's what you can try to safe-reboot your Mac.
What You Can Do if Your Mac Won't Enter Safe Mode
Many reasons could be the culprit if your Mac won't boot in Safe Mode. Let's focus on potential solutions. Here are workarounds on how to safe-start a MacBook if it fails the first time:
- Ensure your keyboard is working – The Command, R, and Shift keys must be functional.
- Try another keyboard shortcut – Option/Alt + Command + R.
- Reset the SMC – Turn off your computer, unplug it, reconnect the power cable, and press Control + Shift + Option + Power for ten seconds.
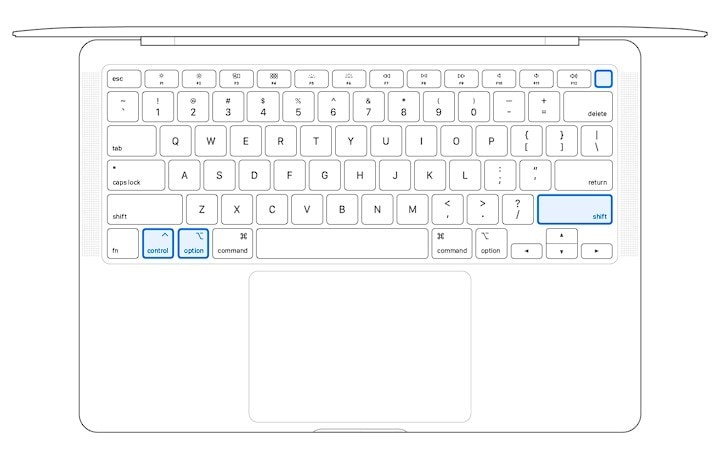
These three workarounds can help you boot up a Mac in Safe Mode. In either case, you should be ready for all possible scenarios. Do you know what to do if your Mac won't boot? The most critical step is to recover your precious data.
Bonus Tip: How To Recover Data if Your Mac Won't Boot
Experiencing a Mac that won't boot can be quite frustrating, especially when important data is at stake. In situations like these, having a reliable data recovery solution is essential.
Recoverit data recovery for Mac is a highly recommended option, as it is a powerful and user-friendly tool that can help users retrieve valuable files even when their Mac refuses to start. With its System Crashed Computer recovery feature, Recoverit enables individuals to regain access to crucial documents, photos, videos, and more, providing peace of mind in the face of unexpected system issues.
Here's the step-by-step guide to recover files from a Mac that won't boot using Recoverit:
- Download and install Wondershare Recoverit on a functional computer.
- Connect a blank USB drive with at least 4 GB space to the computer
- Launch the software and choose System Crashed Computer > Start.

- Select the connected USB drive and follow the on-screen instructions to create a bootable USB.

- Insert the bootable USB drive into your unresponsive Mac.

- Restart the Mac, holding the Option key (Alt) to access the Startup Manager.
- Select the bootable USB drive to boot your Mac from it.
- After your Mac starts up successfully, select Hard Disk Copy.
- Connect an external drive to the Mac and choose the connected external drive as file moving destination.
- Click the Start Copy button to initiate the process of transferring data from an unbootable Mac to a safe location.
Conclusion
Now you know how Safe Boot on a Mac works, what it is, and how to do it yourself. Getting the ropes of how to start a MacBook Pro in Safe Mode or safe-boot a MacBook Air shouldn't take long. Safe Mode will help you diagnose the problem you have with your Mac and resolve various issues.
If you can boot up the Mac in Safe Mode, ensure your keyboard works correctly or reset the SMC. If you can't boot your Mac at all, easy-to-use data recovery apps like Wondershare Recoverit can help you restore your data even if your Mac appears dead.
Easily recover deleted or lost files from 2000+ storage devices like HDDs, SSDs, external drivs, USB drives, memory cards, and more. The software confidently retrieves all data types, regardless of how they went missing.















