Oct 10, 2025 • Filed to: Solve Mac Problems • Proven solutions
Case: My Mac has slowed down and I am experiencing performance issues. I think that RAM on my system is being used to its maximum. So, can you tell me how to free up RAM on Mac?
Recently, many users reported that their Mac is running very slowly and applications are not functioning properly as usual. If this sounds you, then you have come to the right page. There is no doubt that it is quite annoying to see your Mac system is running out of application memory or other memory problems. Well, these are all indicating that RAM, your memory, is being utilized to the max. Thus, you need to clear your memory on the Mac.
In this post, you will get to learn how you can find, clear, and reset RAM on your Mac. Plus, we have shared several helpful tips to clear RAM Mac and what you can do to resolve RAM problems on Mac with ease.
Part 1: Basics of Mac RAM and RAM Usage
RAM or random-access memory is a type of computer data storage used to store machine code and data that are used currently. In other words, it provides storage for ongoing processes and tasks. This type of data storage enables data files to be written or read in the same quantity of time regardless of the physical location.
Wonder what's the difference between the RAM and the rest of the Mac storage? Then, it is that the former is quite faster and that's why Mac systems are designed to store certain items in RAM to boost things up.
Most Mac systems are shipped with almost 8GB RAM, even though a few older Mac models come with only 4GB RAM. Also, this may be enough if you don't operate games and applications that consume too much memory.
The amount of RAM on your system can be easily upgraded to a bigger or larger size to enhance the performance of your computer. However, there are several advantages for increasing the amount of RAM Mac on your system, which includes:
- Online advantages
Irrespective of how fast your internet connection is on a system, the amount of RAM can affect the performance and speed on the web. These days, modern web pages generally require the utilization of flash animation that consumes a large amount of RAM. An increased RAM will load pages faster and also, make the pages look more impressive.
- Gaming advantages
No doubt, it is common for an intermediate game to think about buying a brand new and ultra-expensive video card to improve their gaming experience. But, you would have really wasted your money when you could buy more RAM. Well, the extra RAM offers smoother transitions in-game and thus, allows you to faceless lag.
Part 2: How to Find RAM on Mac
Do you want to know how much memory (RAM) is installed in your Mac system? Well, it is also the first step to reset and clear RAM on the Mac. It is also important to keep track of your RAM usage as it stores the instructions and code for OS X and applications currently running on your Mac. Also, if you know how much RAM you have on your Mac system, then you could manage how to use the system.
To learn how to find RAM on Mac, you need to follow the below steps:
- To begin with, choose "About This Mac" from the Apple Menu. Then, you need to click on the "Overview" tab.
- Now, you will see the window where you can find the amount of RAM installed on your system.
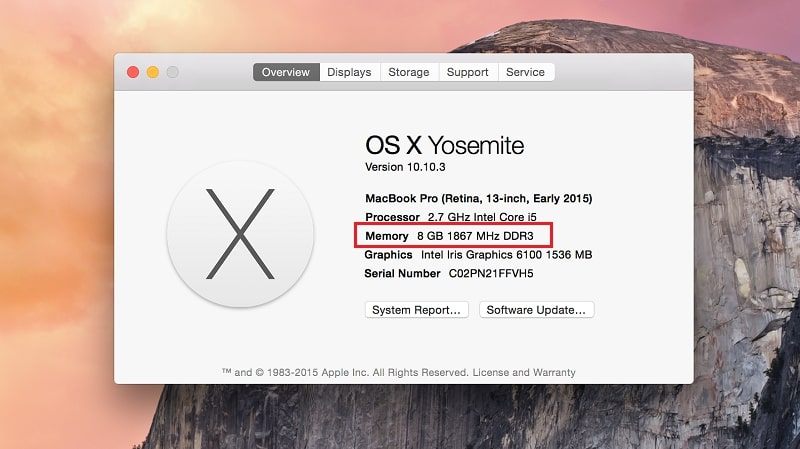
To check how many memory slots are there in your system, you can tap on the System Report to open the system information. Then, tap on Memory and you will get to see the installed memory and also, the number of memory slots in the right panel.
Part 3: How to Reset RAM on Mac
Depending on your Mac age, it includes a small amount of special memory known as PRAM (Parameter RAM). Your Mac uses this store setting to control and manages the configuration of numerous devices and systems. The PRAM utilized a small dedicated battery to keep the RAM installed on your Mac power up at all times.
A lot of Mac users don't know much about their system's parameter RAM. However, it keeps track of numerous things, which include
- speaker volume
- display settings
- startup volume
- time zone
- computer name
- keyboard language
- backlight levels
- location services status
- And much more.
When your Mac system starts up, it first checks this parameter RAM to analyze to boot from which volume and how to set up other vital parameters. Rarely, the data saved in the parameter RAM is bad that can lead to numerous problems with your system, which include - wrong time zone or display problems, wrong startup volume, etc.
Wonder how does the parameter RAM goes bad? Well, as we told earlier, it rarely goes bad. In fact, the data it contains gets damaged or corrupted somehow. There are a lot of reasons behind this and one of the common reasons is dying or dead battery in Mac systems using PRAM. Plus, things can also go wrong when you try to upgrade your system with new hardware or modify startup volumes.
The best way to resolve issues you face on your Mac is to reset the parameter RAM to its original or default state. Keep in mind that this will erase some data, especially, the time, the date, etc. The good news is that you can easily change or correct these types of settings from Preferences on the Mac.
- To begin with the process shut down your system.
- Next, turn your system back on in a while.
- Now, press and hold down keys "Command + Options + P + R" the right away. These are the four keys - the command, the option, the letter P, and the letter R.
- Don't release the keys and continue holding them as it is a long procedure, during which your system will restart itself.
- You can release these four keys when you finally hear the second startup ring and your system will complete the startup process.
To learn how to reset RAM on Mac, follow the below steps:

Note: You need to press and hold down all these four keys before the gray screen appears on your screen during the startup procedure.
That's how you can reset RAM on your Mac. Wonder what to do next? Once your system is done with starting the process, you can set the time zone, choose the startup volume, and change any display features using the System Preferences.
Part 4: How to Clear PRAM on Mac
If you look into the Activity Monitor, you will know how the applications installed on Mac affects the RAM. Activity Monitor will tell you "how much RAM does my Mac have". From cached files to used memory, everything is displayed inside the Activity Monitor. There are following types of memory that can be cleared out to improve the RAM performance:
- App memory- taken by the applications and the processes
- Wired memory- reserved by the apps which can't be freed.
- Compressed memory- which is inactive and can be used by other apps
- Swap used-the memory used by macOS
- Cached Files- a memory you can use.
So, if you want to clear the RAM on Mac, you will have to keep all this memory space in check. So, we have gathered a few methods that would help you to reduce the RAM usage.
1: Remove Login Items to Lower Mac Memory Usage:
Login items are the ones that load automatically when Mac startup. Some of the apps add themselves to the automatically loading list and they are the apps you should delete from the list. Prevent additional or useless apps on Mac from accessing the resources and this will prevent the extra usage of RAM.
2: Tune Up Chrome's Task Manager:
To clear RAM on Mac, you will have to keep Chrome's task manager in check. It can be used to force quit the heavy processes in the browser which uses the RAM. It will directly reduce CPU usage.
Just open the Chrome settings, click on More Tools and you will find the Task Manager there. Click on the GPU Process option and press the End process button at the bottom of the window. This will free up a considerable amount of RAM on your device.

3: Clean up the Desktop:
Another thing that you should try to learn how to lower RAM usage is cleaning up the desktop. Keeping lots of files on the desktop creates clutter. And the Mac system is designed to consider the Desktop as a little active window. So, the more number of icons means the heavy amount of memory usage. Thus, it is recommended to clear your desktop every now and then to keep the RAM in optimal condition.
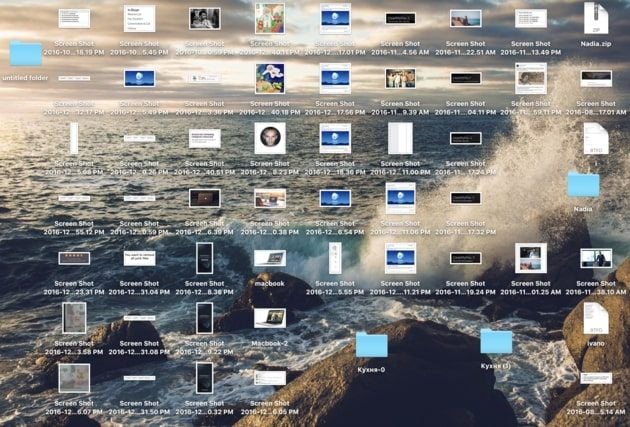
4: Free Up Disk Space:
Look out for the Disk space too. If you see RAM usage on Mac is more than it should be, then you need to free up the disk. When the main memory runs out, the system depends on the hard drive space to keep your apps going. It is a classic rule to keep at least 20% of the disk space free on the startup drive.
Delete the large unused files like movies, old download, rarely used applications, and system junk too.
5: Keep the Finder Windows to Minimum:
One other trick up your sleeves is to decrease RAM usage by avoiding opening multiple Finder windows at the same time. It is no secret that Finder eats up lots of RAM and they can collapse anytime. Either close the windows after the work is finished or merge them into one to save RAM.
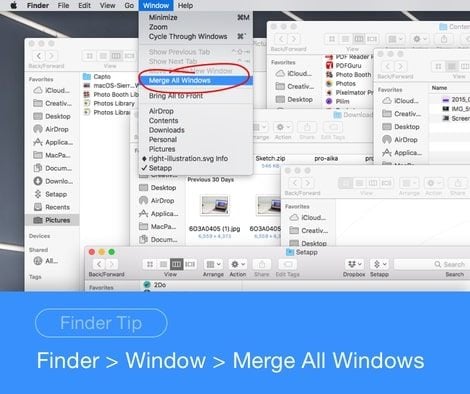
Part 5: How to Fix RAM Problems on Mac
RAM is an important part of any computer, which includes Mac too. When you try to launch an application on your system, it needs a portion of the available RAM to run. Thus, serious issues can occur if the problems reside within your system's memory.
1. RAM problems or symptoms
Even though experiencing problems related to RAM is very rare, it can cause various other problems on your system if RAM error occurs. Thus, if there is anything unusual or wrong with your memory or its related components, then you will experience the following things -
- Your Mac system may begin normally, but when you try to do any task on your system, then you may face performance issues, although you are having enough RAM capacity. For instance, small applications may take too much time to run or even a simple webpage may load slowly or hand. Ultimately, your system performance becomes unresponsive or slow.
- Your system restarts randomly when you are doing some tasks in your system or freezes sporadically. Also, it may reboot right away upon running the desktop and it is also a sign of RAM that is faulty.
- Another RAM problem is experiencing blue-screen errors that are quite annoying and frustrating, You will see the blue screen along with some white text flashes before you restart your system. Here, you even don't get a chance to read and check the error message and bad RAM could be the reason behind these errors.
- Files, especially you access and store quite often get damaged or corrupted unexpectedly. RAM problems can cause this problem that becomes worse over time. Plus, the file structure of your system hard drive may degenerate and you will then face problems while booting your system.
- Your attempts for installing a new application fail repeatedly for unknown reasons. Also, you attempt to reinstall the OS, but keep receiving error messages.
These are common signs of faulty RAM problems and issues on your Mac. Wondering what are the main reasons behind RAM problems? Well, there are several reasons for this. For instance, excessive heat can lead to this problem, or your memory component may have an issue.
2. How to fix RAM problems
If you are facing some symptoms that indicate faulty RAM, then there are numerous ways you can test your system's RAM so that you can ensure whether your memory is available and healthy or not.
The good news is that there is an Apple's in-built hardware tests suite you can use to test your system's RAM. You can access it by pressing and holding down the D key while restarting your Mac. This will load and launch the diagnostic suite.
In the case of older Mac systems, this program has a blue interface along with information about your system and a Test button. You need to check the box "Extended memory text" to test your RAM and then, tap the "Test" button. In the case of newer Mac systems, the tests will run automatically when the program is invoked and it has a gray background.
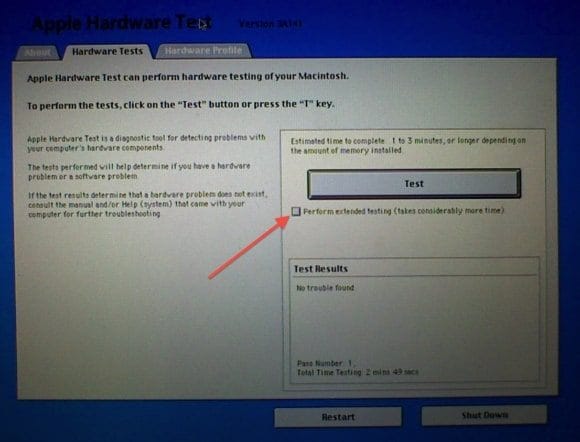
If the tests find out any faulty memory, then it will show the faulty memory addresses. But, if everything is fine or Ok, then you will get a message that shows all tests are passed and no issues were found.

What if tests show status not Ok and there is a RAM problem? Then, how to fix RAM problems? Well, you may have to purchase a new RAM unit or replace it. However, there are a few things you can try to fix the RAM problems on your system -
- If you find that the issue is within your module, then you can buy a new one or change it.
- If RAM modules or components are Ok, but the issue is within your RAM slot, then you will have to contact with system manufacturer customer support.
- Sometimes, simply reconnecting the RAM components can resolve the problem, but temporarily.
These are some ways that you can try when you experience faulty RAM symptoms.
Lost Files? Use Recoverit
What if you somehow accidentally delete your important files during the reset or clear RAM process? Then, all you need dedicated and reliable data recovery software like Recoverit Mac data recovery. With the help of this software, you can easily get back your lost files, such as photos, videos, documents, audios, etc via the click-through process.
Conclusion:
That's all on how you can clear, find, and rest RAM on Mac. We hope that this guide helps you to provide the answers to the questions related to Mac RAM you're looking for. No doubt, experiencing bad RAM symptoms is quite annoying, but you can try its fixes mentioned above in the guide. If you have any further doubts, feel free to ask us in the following comment section.
FAQ
1. How do I clear the RAM on my Mac?
To clear RAM on your Mac, you can restart your computer, as this automatically clears the memory. Alternatively, use the Terminal to run the sudo purge command to manually clear cached files and free up RAM. This can help speed up your system, especially if you're running memory-intensive applications or working with large files like those from an SD card.
2. Can clearing RAM help with recovering data from an SD card on Mac?
Clearing RAM doesn't directly affect SD card recovery, but it can improve overall system performance. If your Mac is running low on memory, it might slow down data recovery processes. By freeing up RAM, you may experience faster and smoother recovery when using recovery software for SD card data retrieval.
3. Does resetting RAM on my Mac affect SD card storage?
Resetting or clearing RAM on a Mac does not impact the data stored on an SD card. RAM is temporary memory used by your Mac for running processes and applications, while data on the SD card is stored on its physical drive. You can safely clear RAM without affecting your SD card files or recovery process.
4. What should I do if my Mac is slow while recovering data from an SD card?
If your Mac is running slowly during SD card recovery, clearing the RAM can help. Restart your Mac to free up memory, or use a memory cleaning tool. Additionally, ensure you close unnecessary applications to allocate more resources to the recovery software, improving the recovery process.
What's Wrong with Mac
- Recover Your Mac
- Recover your data for free.
- What is New in MacOS 13 Ventura?
- Back Up Macbook Before Upgrade
- How to Downgrade MacOS System
- Files overwritten? Recover it.
- Top 5 Mac recovery tools.
- Get USB drive files on Mac.
- Recover a formatted SD card.
- Fix Your Mac
- Mac won't turn on? Solved.
- Know and fix kernel panic.
- You installed macOS anyway.
- Force quit Mac to fix issues.
- Make frozen Mac responsive.
- Delete Your Mac
- Delete files and folders.
- Do Ctrl Alt Delete on Mac.
- Format USB to FAT32.
- What's Other on Mac?
- 3 ways to format your Mac.
- Learn Mac Hacks














Sue Wayne
staff Editor