Is your phone stuck in recovery mode? Don't worry, this happens to many people. You're not alone in this problem. Recovery mode on Android shows up as a strange screen with text.
Many users panic when they see this screen. But there's no need to worry. This guide comes in handy
This article will show you how to get Android out of recovery mode with easy steps. We break down each fix so anyone can follow along. And the best part? Well, no tech experts are needed here. Just follow our tips.
If your Android stuck in recovery mode and won't respond to normal touches, we have solutions. We'll go from simple fixes to more complex ones. By the end, your phone should work fine again.
Try Dr.Fone to Restore Your Android Phone

In this article
Part 1: Overview of Recovery Mode on Android

Recovery mode on Android serves as a unique boot option, operating independently from the regular Android system. It's designed to provide tools for troubleshooting and resolving issues—like a clinic for your device.
In recovery mode, the phone's appearance changes noticeably. The screen goes black, displaying white text, and the familiar home screen, apps, and icons are absent. Instead, you'll see a plain text menu listing various options.
This mode is a lifesaver for addressing technical problems, offering solutions for many common issues. It's fairly common for users to accidentally access recovery mode, either by mistakenly pressing an incorrect button combination or due to software malfunctions. In any case, understanding how to exit this mode is crucial.
Part 2: Top Benefits: Booting in Recovery Mode
Booting in recovery mode has several useful purposes. While no one wants to get stuck there, it's good to know what this mode can do for your phone.
- Wipe the cache partition to remove temporary files that slow down your phone
- Install system updates when the normal update method fails
- Perform factory resets when your phone has serious software problems
- Run system diagnostics to find out what's wrong with your device
- Install custom ROMs if you want to change your phone's operating system
- Fix app crashes and system errors that normal reboots don't solve
- Backup and restore your system data before making big changes
Part 3: Boot Into Android Recovery Mode: Step-by-Step Guide
Let's see how to enter recovery mode on Android.
- Turn off your device entirely, ensuring the screen is blank and all indicators are off. Allow a few moments to confirm it has fully shut down. Then, simultaneously press and hold the designated buttons—typically the Volume Up and Power buttons for most phones. Some devices may require different button combinations, so refer to your phone's manual if necessary. Keep holding the buttons. Until the recovery screen appears.
- In recovery mode, your touchscreen becomes inactive. To navigate through the menu, use the Volume Up and Volume Down buttons to scroll. To select an option, press the Power button, functioning like an "OK" confirmation.

Part 4: Learn How to Get Android Out of Recovery Mode
To get out of recovery mode, you need to tell your phone to restart normally. Here's how to do it:
- Find "Reboot system now" in the menu. This option is usually at the top of the list. Use your volume buttons to make a selection. It tells your phone to exit recovery and boot normally.
- To select this option, press the Power button. It functions as "Enter" or "OK" in recovery mode. Simply press it once when "Reboot system now" is highlighted.
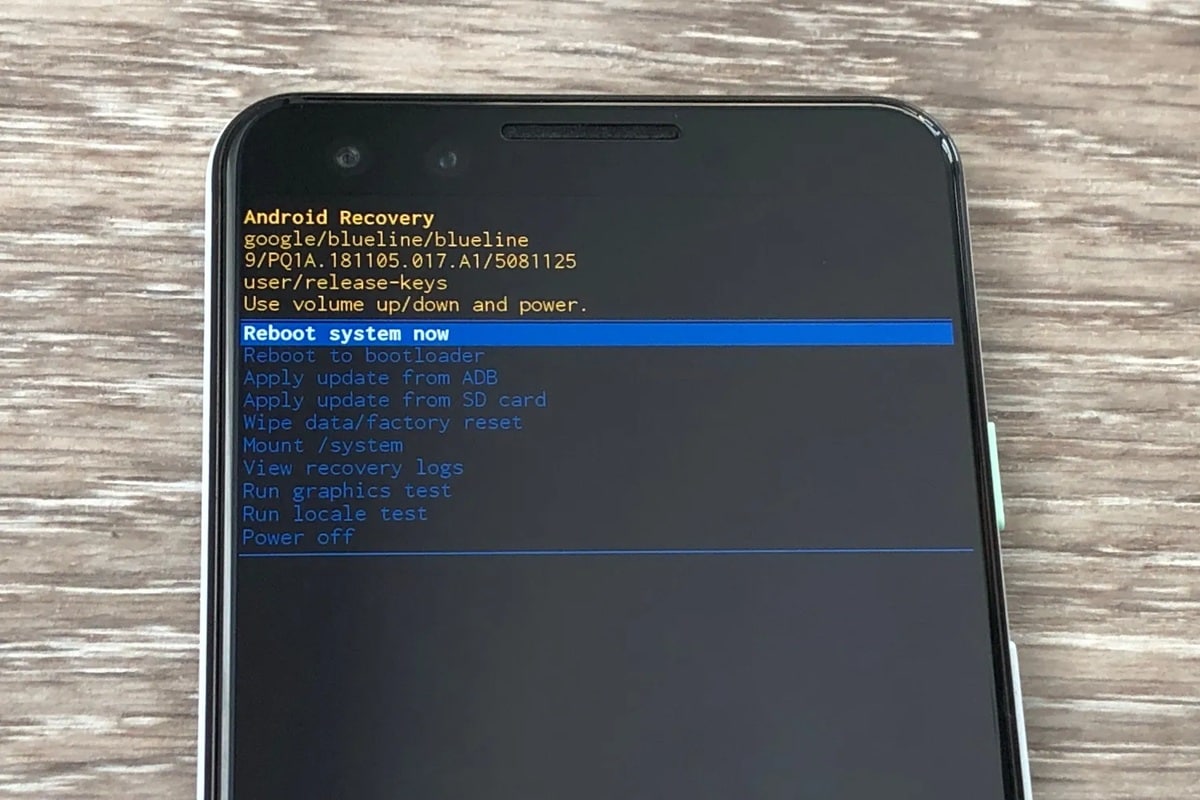
Wait patiently for your phone to restart. Your screen will go dark, and then show the startup logo. Soon, you'll see your normal lock screen or home screen.
Part 5: Phone Stuck in Recovery Mode? Try These Fixes
Sometimes the simple exit doesn't work. If your phone stuck in recovery mode Android won't respond to the reboot command, try these solutions.
Fix 1: Force Reboot Device
When your Android recovery mode no command fix isn't working, try a forced restart. This can break the cycle when your phone is stuck.
This method is quick. It helps reset the system. Also helps to get the phone out of recovery mode. Try it before considering advanced troubleshooting steps.
- Press and hold the Power button for 10-15 seconds. Keep holding even if nothing happens at first. Release when the screen goes black or when you see the startup logo.
- Wait for your device to restart. This may take longer than usual. Sometimes, it takes 2-3 attempts.
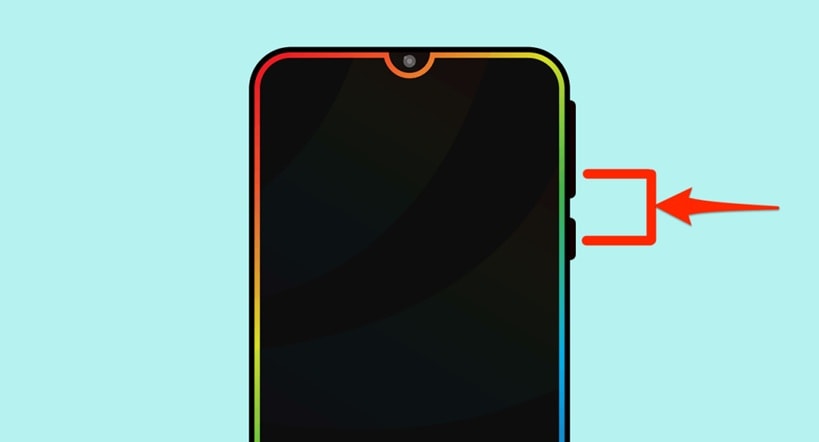
Fix 2: Check The Physical Buttons on the Device
Occasionally, buttons may become jammed or accumulate dirt, which can lead to your phone getting stuck in recovery mode.
- Press each button several times to unstick it. Focus on the volume and power buttons. Clean around button edges with compressed air or a soft brush. Dirt can make buttons stick.
- Check for case problems. Sometimes, phone cases press on buttons by accident. Try rebooting after checking all buttons. See if this fixes the problem.

Fix 3: Remove The Battery
For phones with removable batteries, this works well for Android stuck in recovery mode problems.
Once the battery is removed, wait a few seconds before putting it back in to ensure the device has fully powered down. This approach is particularly effective for older Android models with removable battery designs.
- Power off the device if possible. If not, skip to step 2. Remove the back cover and battery carefully. Don't force anything. Wait 30 seconds with the battery out.
- Reinsert the battery and put the cover back on. Power on normally by pressing the power button. Your phone should start without going into recovery mode.
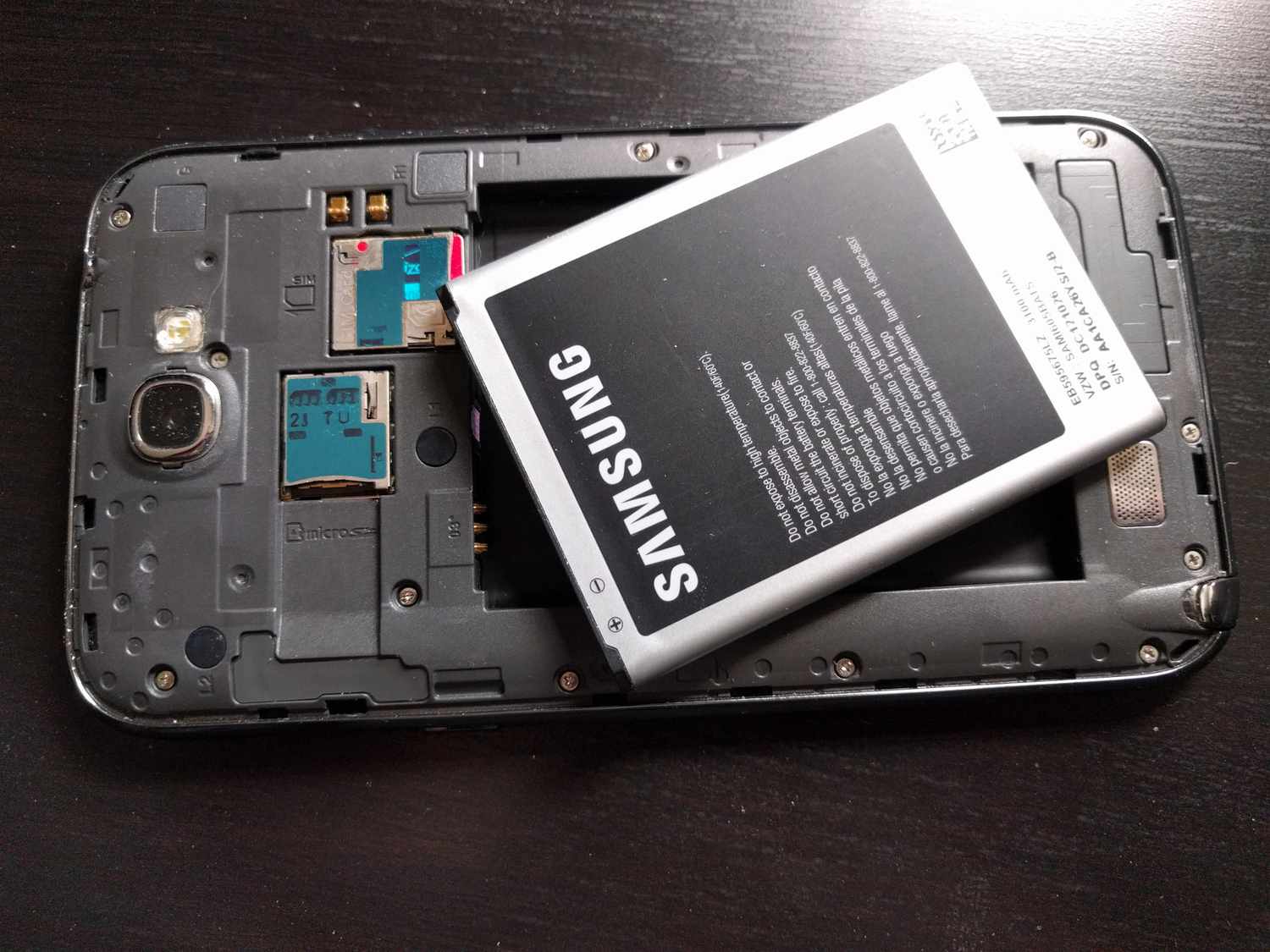
Fix 4: Wipe Cache Partition
The cache can cause problems when it gets corrupt. Wiping it may fix your Android phone stuck in recovery mode Android issue without losing data.
- Select "Wipe cache partition" in the recovery menu. Use the volume buttons to find it. Confirm your choice when asked. This usually requires pressing the power button. Wait for the process to finish. This might take a few minutes.
- Select "Reboot system now" when complete. Your phone should restart normally. If your phone still boots to recovery, try another fix.
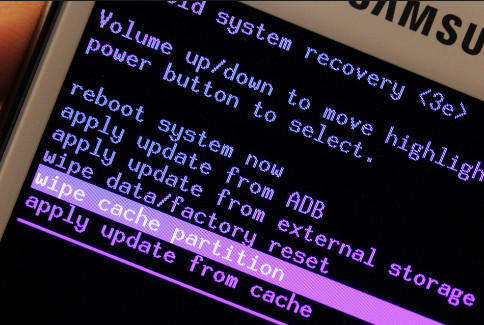
Fix 5: Factory Reset Device
If all other attempts fail, performing a factory reset can resolve persistent issues. However, this step deletes all data on the phone, including apps, photos, and settings. Make sure to back up important information before proceeding, as this action cannot be undone. Use it cautiously as a last resort.
- Select Wipe data/factory reset in the menu. Read the warning carefully. Make sure you understand that all data will be deleted.
- Confirm your choice when prompted. Usually by selecting "Yes" or sliding a button. Wait for the reset process to complete. This can take several minutes. Select "Reboot system now" when complete. Your phone will restart like new.
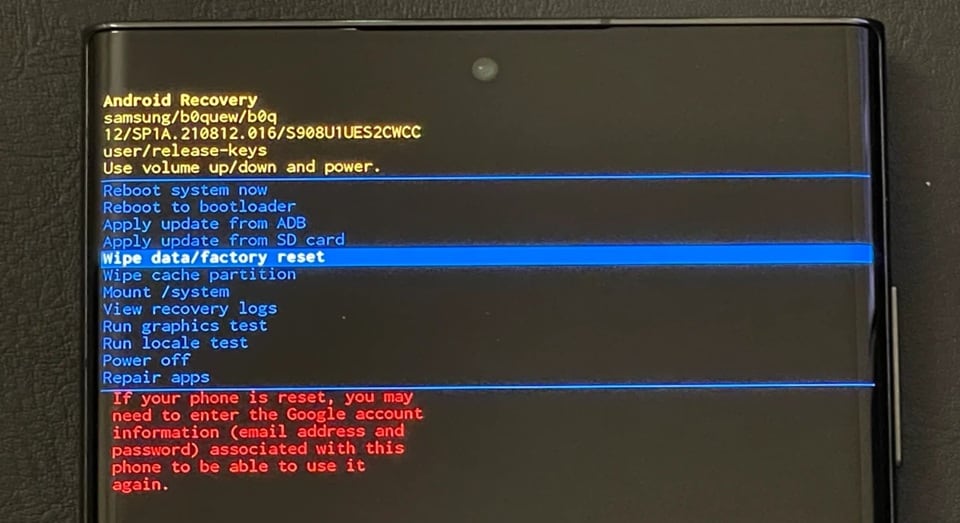
Part 6: Lost Data After the Factory Reset Process? Use Dr.Fone Tool
After fixing Android stuck in recovery mode with a factory reset, your data may be gone. Dr.Fone can help recover photos, messages, and more.
Dr.Fone is powerful data recovery software for Android. It works after factory resets, system crashes, or accidental deletions. Many users have saved their precious photos and important messages with this tool.
This recovery tool can rescue data that seems lost forever. It digs deep into your phone's storage to find files that aren't fully erased.
This tool offers several key benefits:
- Recovers photos, videos, contacts, messages, and call logs
- Works after factory resets and system crashes
- Simple interface that doesn't require tech skills
- Preview files before you recover them
- Selective recovery options so you choose what to save
- High success rate compared to other tools
- Works with most Android brands, including Samsung, LG, and Google
- Regular updates to support new Android versions
Here's how to use it:
- Download and install Dr.Fone on your computer from their official website. Connect your Android device via a USB cable. Make sure to enable USB debugging. Select Data Recovery mode from the main menu.
- Choose the file types you want to recover (photos, messages, etc.).
- Start the scan and wait for it to finish.
- Preview and select the files you want to recover. Click Recover to save the files to your computer.


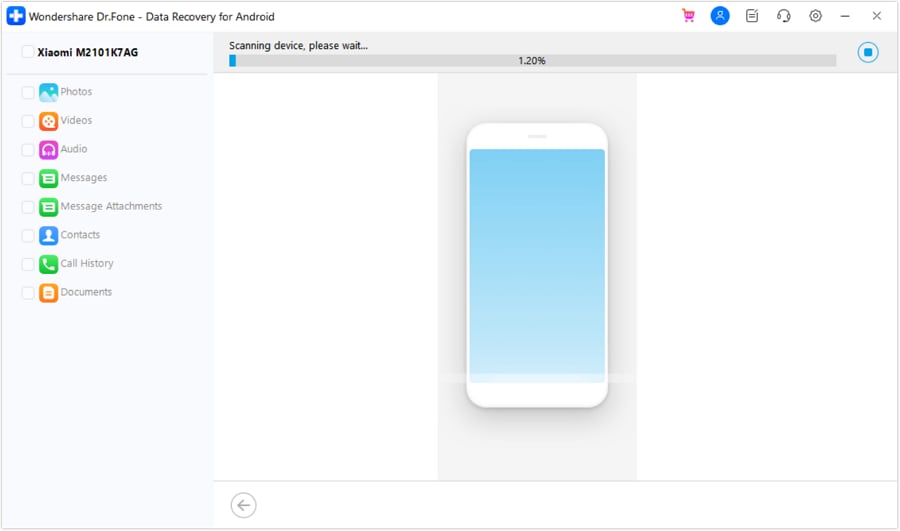

Conclusion
Getting your Android out of recovery mode is often simpler than it seems. In most cases, a standard reboot fixes the problem. When that doesn't work, try the other methods in order.
Always start with the least risky fixes first. Try force reboots and button checks before wiping cache. Save factory reset as your last option. This way, you protect your data and photos.
Keep calm when dealing with phone stuck in recovery mode issues. Panic leads to mistakes. Follow each step carefully. Take your time with each solution before moving to the next one.
If your Android stuck in recovery mode after trying all fixes, contact your phone maker. Some problems need expert help. There might be a hardware issue that needs professional repair.
FAQ
1. Why does my phone keep booting in recovery mode?
Your phone might boot to recovery mode repeatedly due to several issues. Stuck physical buttons are common culprits. When volume buttons get stuck, they tell your phone to boot this way. Sometimes, corrupted system files force this boot loop. The system tries to fix itself but gets stuck. In rare cases, malware causes this behavior by changing boot settings. If your phone keeps entering recovery after trying all fixes, check for hardware damage. Water damage or drops can cause this issue. Consider taking it to a repair shop if the problem persists after all software fixes fail.2. Will I lose data when fixing Android stuck in recovery mode?
Most recovery mode exit methods don't erase data. Force reboots and button checks are completely safe. Wiping the cache partition only removes temporary files, not your photos or messages. However, factory reset will delete everything on your phone. This includes apps, photos, messages, and settings. Always try gentler methods first. If you must reset, use data recovery tools afterward to get your files back. Remember to back up your phone regularly to prevent future data loss. Cloud services like Google Photos can save your pictures automatically. This gives you peace of mind if recovery issues happen again.3. Can I prevent my phone stuck in recovery mode issues in the future?
Yes, you can reduce recovery mode problems with good phone care. Install system updates when available. These fix bugs that cause boot issues. Avoid installing suspicious apps from unknown sources. These might contain malware that affects your boot process. Don't root your phone unless necessary. Rooting can cause system instability. Keep your battery healthy by not letting it drain completely. Use original chargers when possible. Protect your phone from water and extreme temperatures. These can damage internal components.
















