A broken laptop can feel like a disaster. Yes, that’s right! Your precious photos seem trapped inside. Many people panic when they can't turn on their laptop. The good news is simple. You can still get pictures off a dead computer in most cases.

Getting photos off a broken laptop is not as hard as it seems. There are many ways to recover pictures from a dead laptop. Some methods are easy. Others need more skill. But most broken computers still have working hard drives. This means your photos are likely safe inside.
This guide shows you how to get photos off a broken computer step by step. By the end, you will know how to get pictures off old laptop that won't turn on.
Solutions at a Glance
| Method | Pros | Cons | Estimated Cost | Difficulty Level |
| 1. Check Your Cloud Backups | Easiest, fastest, and often free. No technical skills or hardware needed. | Only works if you had backups (e.g., Google Photos, OneDrive, Dropbox) running before the laptop broke. | Free - Low | ⭐ Very Easy |
| 2. Connect to an External Monitor | Simple and non-invasive. Quickly rules out a broken screen as the sole problem. | Only works if the laptop powers on and the internal components (motherboard, GPU) are functional. | Free - $20 | ⭐ Very Easy |
| 3. Remove Hard Drive & Use an Adapter | Very effective. Bypasses all other broken laptop parts (motherboard, power supply, etc.). | Requires opening the laptop. Can be intimidating for beginners and may void the warranty. | $10 - $50 | ⭐⭐⭐ Medium |
4. Use Data Recovery Software |
Can recover deleted, formatted, or corrupted files. User-friendly interfaces. | The hard drive must be detectable by a computer. Won't fix physical drive damage. | $65 - $135 | ⭐⭐ Easy to Medium |
| 5. Boot from a Live USB Drive | Bypasses a corrupt operating system (like Windows or macOS). Free to create. | Requires creating a bootable USB on another PC and navigating BIOS/UEFI settings, which can be complex. | Free | ⭐⭐⭐⭐ Hard |
| 6. Consult a Professional Service | Highest success rate, especially for physically damaged drives (e.g., water damage, clicking noises). | The most expensive option by far. Can take several days or weeks. | $300 - $1500+ | ⭐ Very Easy (for you) |
Part 1: Why Your Photos Are Likely Safe (Even if Your Laptop is Broken)
When a laptop breaks, different parts can fail. The screen might go black. The power button might not work. The laptop might make strange sounds. But the hard drive often stays fine. This is good news for getting photos off a broken laptop.
Most laptop problems don't damage the storage drive. Your photos live on this drive. Even if you can't boot the laptop, the photos are still there. Understanding this helps you choose the right method to get pictures off broken computers. The key is accessing the drive without using the broken laptop parts.
Part 2: Common Reasons a Laptop Won't Turn On
Laptops break for many reasons. Knowing the cause helps you pick the best way to get photos off a broken laptop. Here are the most common problems:
- Motherboard damage - Internal circuits stop working properly
- Screen problems - Display goes black or shows lines
- Keyboard and touchpad issues - Input devices stop responding
- Overheating damage - Too much heat breaks internal parts
- Hard drive failure - The storage device itself breaks down
- Memory (RAM) problems - The Computer can't load programs or files
Part 3: 6 Proven Methods to Get Photos off a Broken Laptop
There are six main ways to recover pictures from a dead laptop. Each method works for different types of breaks. Some are simple. Others need special tools or skills. We start with the easiest methods first.
Choose your recovery method based on what's wrong with your laptop: if it won’t power on at all, begin with hardware solutions; if it turns on but doesn’t boot properly, switch to software approaches. And don’t lose hope—retrieving photos from a dead machine often takes multiple attempts and different techniques, so persistence is key.
Fix 1: Connect the Hard Drive to Another PC
If your laptop won't power on, a reliable method to recover your photos is by removing its hard drive and connecting it to another functional computer. This approach is often among the most effective for accessing data from a non-working device.
- Turn off the broken laptop and remove the battery. Find the hard drive compartment. Most laptops have screws on the bottom. Remove these screws carefully. Slide out the hard drive. Handle it gently to avoid damage.

- To access your photos from a damaged laptop, connect its hard drive to a working computer—either by installing it inside a desktop or using it as an external drive with the help of adapters. Once it's recognized, locate your photos and transfer them immediately to a secure location to prevent data loss.
Fix 2: Use a SATA to USB Adapter or External Enclosure
This method is perfect when you want an easy way to get pictures off old laptop that won't turn on. You buy a special adapter or case. These tools let you connect any laptop hard drive to a USB port.
- Remove the hard drive from your broken laptop (same as Fix 1). To connect a laptop hard drive to another computer, purchase a SATA-to-USB adapter or an external enclosure—both are widely available online and typically cost between $10 and $30. Just be sure to choose one compatible with your drive size, which is usually 2.5 inches for laptops.

- Just place the hard drive into the enclosure or hook it up with the adapter. Plug the USB into a working computer—it’ll show up like a regular external drive. Open it, find your photos, and save them to a secure spot.
Fix 3: Boot the Laptop Using a Live USB (Linux or Windows PE)
This method works when the laptop turns on but won't start Windows. You create a bootable USB drive. This lets you access files without using the broken operating system. It's a great way to get photos off a broken computer.
- On a working computer, download a Linux live distribution or Windows PE. To make a bootable USB drive, use a tool like Rufus. Choose a USB stick with at least 4GB of space, and be prepared—the whole setup usually takes around half an hour.
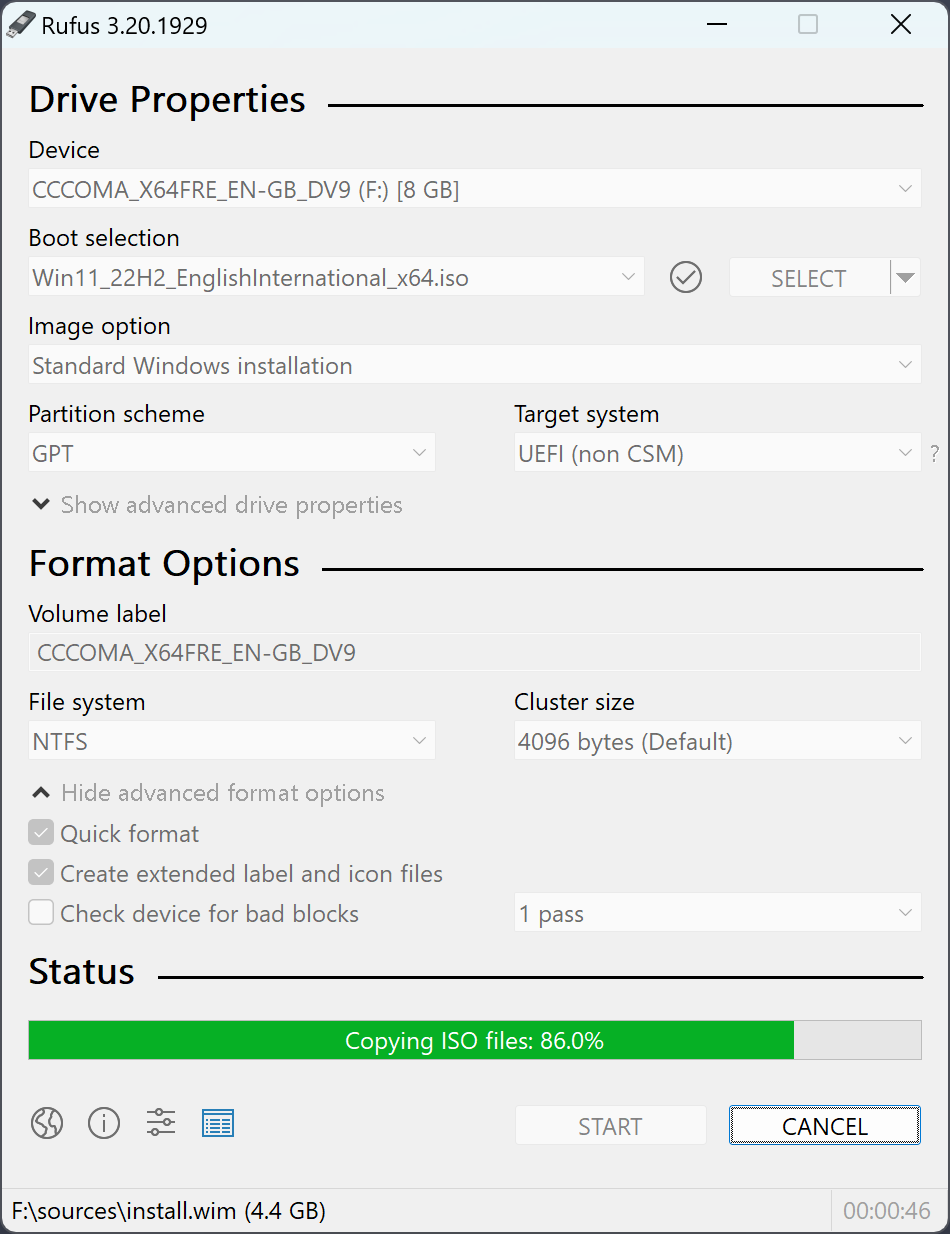
- Plug the USB into your broken laptop and turn it on. To open the boot menu, press F12, F2, or Delete—whichever works for your laptop's brand. Pick the USB drive from the list to start it up. After it loads, you’ll be able to view your files and move your photos.
Fix 4: Use Data Recovery Software
Recovery software can find deleted or hidden photos. This works when your laptop turns on, but photos seem to be missing. Some programs work even on damaged drives. This is another good way to recover pictures from a dead laptop.
Recoverit is powerful data recovery software. It can help you get photos off a broken laptop in many situations. The program works on damaged drives and deleted files. Many people use it to recover pictures from a dead laptop successfully.
This software handles over 1000 file types. It works with all major photo formats like JPG, PNG, and RAW files. Recoverit can scan damaged drives that other programs can't read. The interface is simple enough for beginners to use.
Professional repair shops often use Recoverit for data recovery. The software has a high success rate for photo recovery. It can even recover photos from formatted drives. This makes it one of the best tools to get pictures off broken computers.
Try Recoverit to Recover Lost Photos
Security Verified. Over 7,302,189 people have downloaded it.
How to Use Recoverit:
- Download and install Recoverit on a working computer. Connect your broken laptop's hard drive using the methods above. Launch Recoverit and select the drive to scan.

- Start the scan and wait for it to finish. This can take hours for large drives.

- Preview found photos and select the ones you want to recover. Save recovered photos to a different drive than the broken one. This prevents further damage to your original files.

- On any working device, log into your cloud accounts. Check Google Photos, iCloud, OneDrive, Dropbox, and others. Look for automatic photo backup settings. Many phones and laptops back up photos by default.
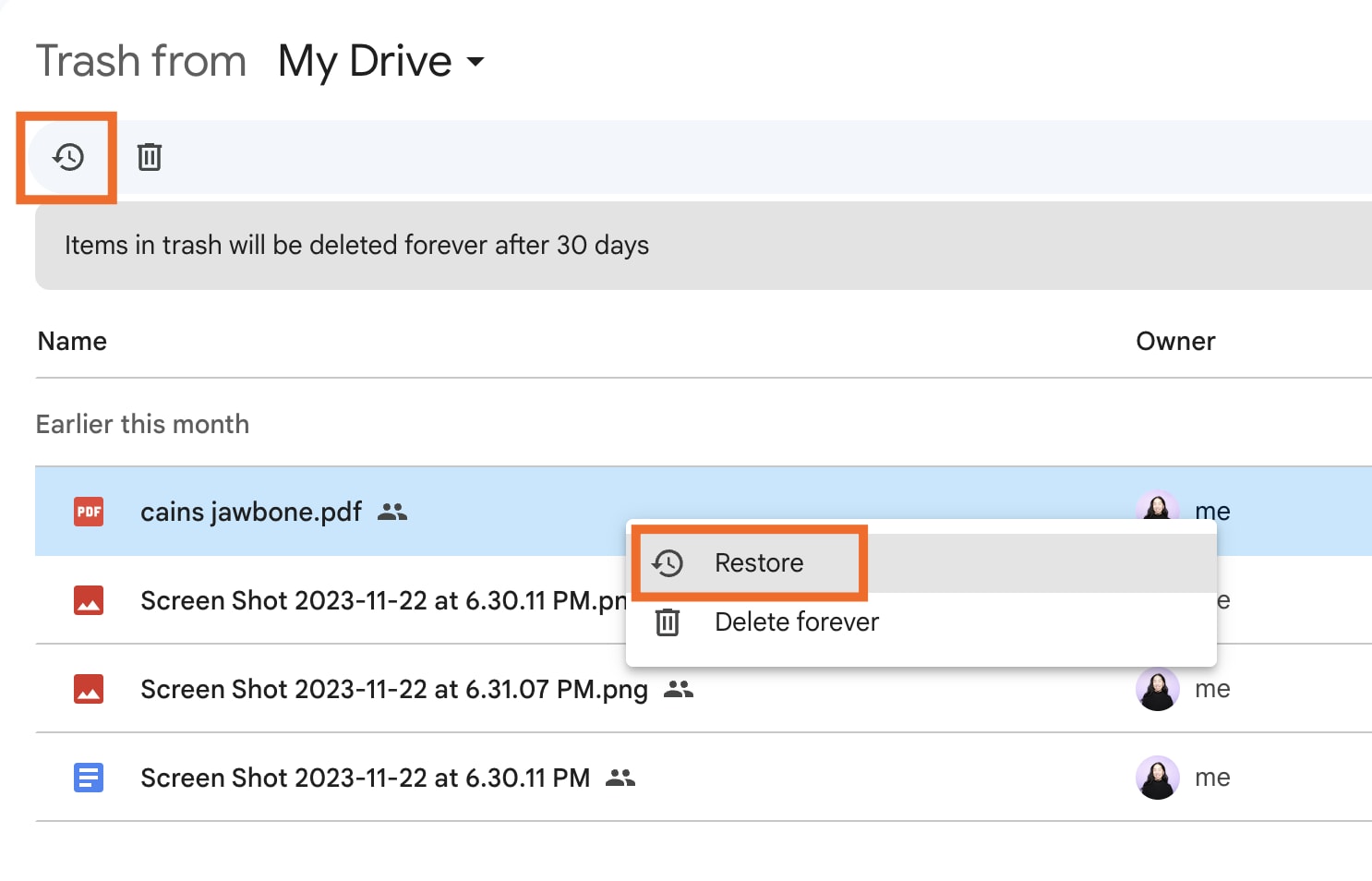
- If you find your photos in the cloud, download them right away. Create local backups on multiple devices. Don't rely only on cloud storage. Set up automatic backups for future photos, too.
- Find a reputable data recovery company in your area. Read reviews and compare prices. Expect to pay $300 to $1500 or more. Get a quote before starting work. Ask about their success rate for your type of damage.
- Bring your laptop or hard drive to the service. They will evaluate the damage first. This evaluation usually costs $50 to $150. If they can recover your photos, they will give you a final price. Only pay if they successfully recover your files.
- Use automatic cloud backup - Set up Google Photos, iCloud, or OneDrive sync
- Create regular local backups - Copy photos to external drives monthly
- Use multiple backup locations - Keep copies in different places
- Check your backups work - Test restoring files from backups regularly
- Keep laptops cool and clean - Prevent overheating that damages drives
- Use surge protectors - Protect from power spikes that break electronics
- Handle laptops carefully - Avoid drops and impacts that damage drives
- Update antivirus software - Prevent malware that can corrupt photo files
-
Can I get pictures off a dead computer if the hard drive is damaged?
Yes, but it depends on the type of damage. Physical damage like scratches might prevent recovery. But logical damage from software problems usually allows recovery. Professional services can recover data from most damaged drives using special equipment and techniques. -
How much does it cost to get photos off a broken laptop?
DIY methods cost $10-50 for adapters and cables. Recovery software costs $50-100. Professional data recovery services cost $300-1500, depending on damage severity. Cloud backups are often free and the cheapest option if available. -
How long does it take to recover pictures from a dead laptop?
Simple hardware swaps take 30-60 minutes. Software scans can take 2-8 hours for large drives. Professional recovery services take 3-10 business days. The time depends on drive size, damage type, and recovery method used.
Fix 5: Access Files via Cloud Backup (Google Drive, OneDrive, etc.)
Many people back up photos to the cloud without knowing. Check your cloud accounts first. This might be the fastest way to get pictures off broken laptop. You don't need to touch the broken laptop at all.
Fix 6: Seek Professional Data Recovery Services
When other methods fail, professionals can help. They have special tools and clean rooms. This costs more but works on severely damaged drives. It's the last resort to get photos off a broken laptop.
Part 4: Tips to Protect Your Photos from Future Laptop Failures
Prevention is better than recovery. These tips help you avoid losing photos when laptops break. Most people don't backup photos until it's too late. Don't make this mistake with your precious memories.
Conclusion
Getting photos off a broken laptop is possible in most cases. The key is knowing which method to try first. Start with the easiest fixes, like checking cloud backups. Then move to hardware solutions if needed. Don't panic if your laptop won't turn on.
Remember that professional help is always available. If your photos are very important, consider paying for data recovery services. The cost is small compared to losing precious memories forever. With the right approach, you can recover pictures from a dead laptop successfully.














